Microsoft Purview eDiscovery (Premium) implementieren
Microsoft Purview-eDiscovery (Premium) bietet einen End-to-End-Workflow zum Verwalten von Daten für interne und externe Untersuchungen. Während für die Bereitstellung kein zusätzliches Setup erforderlich ist, sind einige erforderliche Aufgaben erforderlich.
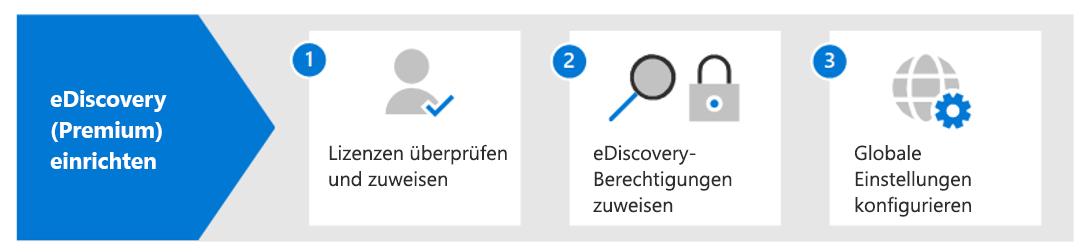
Schritt 1: Überprüfen und Zuweisen geeigneter Lizenzen
Die Lizenzierung für eDiscovery (Premium) erfordert das folgende Organisationsabonnement und die Lizenzierung pro Benutzer:
- Organisationsabonnement: Microsoft 365 E5, Office 365 E5, Microsoft 365 E3 mit E5 Compliance-Add-On oder Microsoft 365 Education A5.
- Lizenzierung pro Benutzer: Benutzern muss eine E5-, A5- oder eine entsprechende Add-On-Lizenz zugewiesen sein.
Zusätzliche Informationen. Weitere Informationen zur Lizenzierung finden Sie im Abschnitt "eDiscovery und Überwachung" in der Microsoft 365 Vergleichstabelle.
Hinweis
Benutzer benötigen nur eine E5- oder A5-Lizenz, um als Verwahrer hinzugefügt zu werden. IT-Administratoren, Manager und andere Personen, die Fälle verwalten, benötigen diese Lizenzen nicht.
Schritt 2: Zuweisen von eDiscovery-Berechtigungen
Benutzer müssen der Rollengruppe eDiscovery-Manager zugewiesen sein. Mitglieder dieser Rollengruppe können:
- eDiscovery-Fälle (Premium) erstellen und verwalten.
- Fallbenutzer hinzufügen und entfernen
- Versetzen von Verwaltern und Inhaltsspeicherorten in einen Haltebereich.
- Nachrichten zur Aufbewahrung für juristische Zwecke verwalten.
- Suchvorgänge erstellen und bearbeiten, die einem Fall zugeordnet sind.
- Hinzufügen von Suchergebnissen zu einem Prüfdateisatz.
- Analysieren von Daten in einem Prüfdateisatz.
- Suchergebnisse aus einem eDiscovery-Fall (Premium) exportieren und herunterladen.
Führen Sie die folgenden Schritte aus, um Der Rollengruppe eDiscovery Manager Benutzer hinzuzufügen:
Navigieren Sie im Microsoft Purview-Portal oder im Microsoft Purview-Complianceportal, um die Rollengruppe eDiscovery Verwalten zu ändern:
- Im Microsoft Purview-Portal: Wählen Sie die Einstellungen Karte >Rollen und Bereiche>Rollengruppen aus.
- Im Microsoft Purview-Complianceportal: Rollen & Bereiche>Berechtigungen>Microsoft Purview-Lösungen>Rollen.
Wählen Sie die Rollengruppe >eDiscovery Manager Bearbeiten aus.
Wählen Sie Benutzer auswählen aus, um der Rollengruppe Benutzer hinzuzufügen.
Wählen Sie Speichern aus, um die Benutzer der Rollengruppe hinzuzufügen, und wählen Sie dann Schließen aus, um den Vorgang abzuschließen.
Rollengruppendetails
Es gibt zwei Untergruppen in der Rollengruppe "eDiscovery-Manager". Der Unterschied zwischen diesen Untergruppen basiert auf dem Bereich.
eDiscovery Manager: Verwaltet und zeigt ihre eigenen Fälle an.
eDiscovery-Administrator: Verwaltet und zeigt alle Fälle im organization
Wichtig
Aufgrund des umfassenden Zugriffs sollte eine Organisation nur über einige Administratoren verfügen, die Mitglieder der Untergruppe "eDiscovery-Administratoren" sind.
Schritt 3: Konfigurieren globaler Einstellungen für eDiscovery (Premium)
Bevor Benutzer Fälle und Anwendungsfälle erstellen können, konfigurieren Sie globale Einstellungen. Die einzige globale Einstellung ist derzeit die Erkennung von Anwalts- und Mandantenberechtigungen. Dieses Modell verwendet maschinelles Lernen, um rechtliche Inhalte zu identifizieren und Dokumentteilnehmer mit einer eingereichten Anwaltsliste zu vergleichen.
Zusätzliche Informationen. Weitere Informationen zum Einrichten und Verwenden des Modells zur Erkennung von anwaltlicher Schweigepflicht finden Sie unter Erkennung von anwaltlicher Schweigepflicht in eDiscovery (Premium) einrichten.
Hinweis
Dieser Schritt ist optional und kann jederzeit ausgeführt werden. Das Nichtimplementieren des Modells zur Erkennung von anwaltlicher Schweigepflicht verhindert nicht, dass eine Organisation eDiscovery-Fälle (Premium) erstellt und verwendet.
Verwalten des Workflows
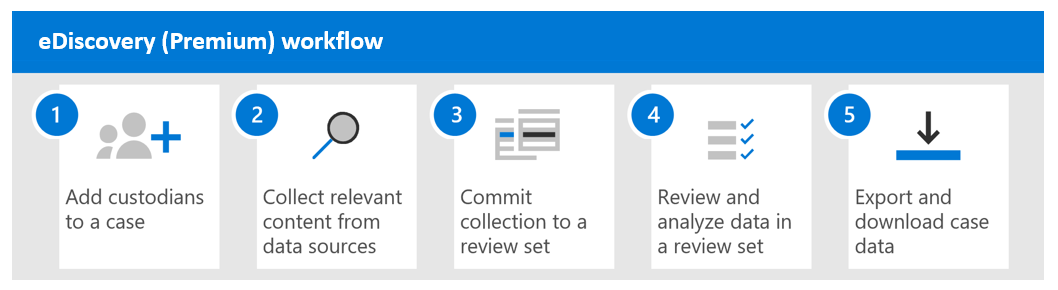
- Hinzufügen von Verwahrern und Datenquellen: Fügen Sie dem Fall Verwahrer und Nicht-Verwahrerdatenquellen hinzu. Verwahrer sind Personen mit administrativer Kontrolle über relevante Dokumente, während nicht verwahrte Datenquellen relevante Daten sind, die nicht bestimmten Benutzern zugeordnet sind. Daten im Exchange-Postfach, im OneDrive-Konto und in Microsoft Teams oder Viva Engage Gruppen des Verwahrers können als Verwahrungsdaten markiert werden. Verwahrer- und Nicht-Verwahrungsdaten werden durch erweiterte Indizierung neu indiziert. Sie können Daten aufbewahren, um sie während der Untersuchung beizubehalten, und den Kommunikationsworkflow verwenden, um Benachrichtigungen zur Aufbewahrung gesetzlicher Aufbewahrung zu senden.
- Sammeln relevanter Inhalte: Verwenden Sie das Sammlungstool, um Datenquellen nach relevanten Inhalten zu durchsuchen. Erstellen Sie Suchabfragen mit Schlüsselwörtern, Eigenschaften und Bedingungen, um die relevantesten Daten zu finden. Zeigen Sie Sammlungsstatistiken an, zeigen Sie eine Vorschau eines Beispiels an, und überarbeiten Sie Abfragen nach Bedarf.
- Commit in einen Überprüfungssatz: Fügen Sie Suchergebnisse zu einem Überprüfungssatz hinzu, und kopieren Sie Elemente an einen sicheren Azure Storage-Speicherort. Daten werden für gründliche und schnelle Suchvorgänge während der Überprüfung neu indiziert. Sie können auch nicht Office 365 Daten zu einem Überprüfungssatz hinzufügen und Konversationsüberprüfungssätze für Konversationsthreads verwenden.
- Überprüfen und Analysieren von Daten: Verwenden Sie verschiedene Tools, um Falldaten anzuzeigen und zu analysieren, und reduzieren Sie sie auf das relevanteste. Gruppieren und Anzeigen von Dokumenten, Erstellen von Suchabfragen und Filtern, Anwenden von Tags, Kommentieren und Bearbeiten von Dokumenten und Ausführen von Analysen zur Optimierung der Datenüberprüfung.
- Exportieren und Herunterladen von Daten: Exportieren Sie Daten aus dem Überprüfungssatz an einen Azure Storage-Speicherort, und laden Sie sie dann mithilfe von Azure Storage-Explorer auf einen lokalen Computer herunter. Das Exportpaket enthält Datendateien, einen Exportbericht, einen Zusammenfassungsbericht und einen Fehlerbericht.
Erfahren Sie, wie Sie Berechtigungen einrichten und einen Fall erstellen.
Zeigen Sie eine Videoversion des interaktiven Leitfadens an.
Achten Sie darauf, dass Sie im Videoplayer die Option "Vollbild" auswählen.
Wissenscheck
Wählen Sie für jede der folgenden Fragen die beste Antwort aus.
