Konfigurieren von Teams-Besprechungseinstellungen
Besprechungseinstellungen in Teams gelten für alle Teams-Besprechungen. Der Teams-Administrator, der diese Einstellungen im Microsoft Teams Admin Center konfiguriert, verwendet diese Einstellungen, um:
- Steuern, ob anonyme Benutzer an Teams-Besprechungen teilnehmen können.
- Steuern, ob anonyme Benutzer in Besprechungen mit Apps interagieren können.
- Anpassen von Besprechungseinladungen.
- Anpassen der Einstellungen zum Verwalten des Mediendatenverkehrs in Echtzeit.
- Festlegen von Bereichen für den Mediendatenverkehr in Echtzeit.
Teilnehmer
Anonyme Teilnehmer sind Benutzer, die an einer Besprechung teilnehmen können, ohne sich anzumelden, solange sie den Link für die Besprechung haben. Der Teams-Administrator kann festlegen, ob anonyme Teilnehmer einer Besprechung beitreten und mit Apps interagieren können. Anonyme Teilnehmereinstellungen umfassen:
Anonyme Benutzer können an einer Besprechung teilnehmen – Mit der anonymen Teilnahme kann jeder als anonymer Benutzer an der Besprechung teilnehmen, indem er den Link in der Besprechungseinladung auswählt.
Sie können entweder eine organisationsweite Richtlinie (Besprechungseinstellung) oder eine Richtlinie pro Organisator (Besprechungsrichtlinie) verwenden, um die anonyme Teilnahme zu verwalten. Wir empfehlen, die Richtlinie pro Organisator zu implementieren. Die organisationsweite Richtlinieneinstellung wird in Zukunft veraltet sein, und die Richtlinie pro Organisator wird die einzige Möglichkeit sein, die anonyme Teilnahme zu steuern.
Anonyme Benutzer können in Besprechungen mit Apps interagieren – Anonyme Benutzer erben die globale Standardberechtigungsrichtlinie auf Benutzerebene. Dieses Steuerelement ermöglicht anonymen Benutzern die Interaktion mit Apps in Teams-Besprechungen, sofern die Berechtigungsrichtlinie auf Benutzerebene die App aktiviert hat.
Hinweis
Anonyme Benutzer können nur mit Apps interagieren, die bereits in einer Besprechung verfügbar sind. Sie können diese Apps nicht erwerben und/oder verwalten.
E-Mail-Einladung
Organisationen können die folgenden Informationen in ihren Teams-Besprechungseinladungen anpassen:
Logo URL – Eine Organisation kann Besprechungsanfragen anpassen, indem sie ihr Firmenlogo in der E-Mail-Einladung anzeigt. Das Logo darf nicht mehr als 188 Pixel breit und 30 Pixel hoch sein und muss im JPG- oder PNG-Format vorliegen.
Rechtliche URL : Wenn eine Organisation über einen Rechtlichen Haftungsausschluss verfügt, den die Teilnehmer lesen sollen, kann sie hier die URL ihrer rechtlichen Website eingeben.
Hilfe-URL : Wenn eine Organisation über eine Supportwebsite verfügt, zu der Personen wechseln sollen, wenn sie eine Frage zu einer Besprechung haben, kann sie hier die Support-URL eingeben.
Fußzeile – Eine Organisation kann optional einen Text eingeben, der als Fußzeile in der E-Mail-Einladung erscheinen soll.
Um eine Vorschau Ihrer Einladung zu sehen, wählen Sie Vorschau der Einladung.
Netzwerk
Wenn eine Organisation Quality of Service (QoS) verwendet, um den Netzwerkverkehr zu priorisieren, kann es QoS-Markierungen aktivieren und Portbereiche für jede Art von Medienverkehr festlegen.
Um die Verwendung von DSCP-Markierungen für QoS zu ermöglichen, aktivieren Sie Einfügen von Quality of Service(QoS)-Markierungen für Echtzeit-Mediendatenverkehr. Sie können die Verwendung von Markern nur mit dieser Einstellung ein- oder ausschalten. Sie können keine benutzerdefinierten Markierungen für jeden Datenverkehrstyp festlegen.
Um Portbereiche anzugeben, wählen Sie neben Portbereich für jeden Typ von Echtzeitmediendatenverkehr auswählen die Option Portbereiche angeben aus, und geben Sie dann die Start- und Endports für Audio, Video und Bildschirmfreigabe ein. Die Auswahl dieser Option ist erforderlich, um QoS zu implementieren.
Wenn Sie Automatisch beliebige verfügbare Ports verwenden auswählen, werden verfügbare Ports zwischen 1024 und 65535 verwendet. Diese Option kann nur verwendet werden, wenn Sie QoS nicht implementieren.
Wichtig
Wenn QoS aktiviert ist oder globale Einstellungen im Microsoft Teams Admin Center geändert werden, müssen die entsprechenden Einstellungen auf alle Benutzergeräte und alle internen Netzwerkgeräte angewendet werden, um die Änderungen an QoS vollständig zu implementieren.
Konfigurieren Sie die Besprechungseinstellungen im Teams Admin Center
Sie müssen ein Teams-Administrator sein, um Besprechungseinstellungen im Teams Admin Center zu konfigurieren. Führen Sie die folgenden Schritte aus, um Besprechungseinstellungen zu konfigurieren:
Melden Sie sich im Microsoft Teams Admin Center an, wählen Sie Besprechungen und dann Besprechungseinstellungen aus.
Konfigurieren Sie die Einstellungen entsprechend den geschäftlichen Anforderungen Ihrer Organisation.
Klicken Sie auf Speichern.
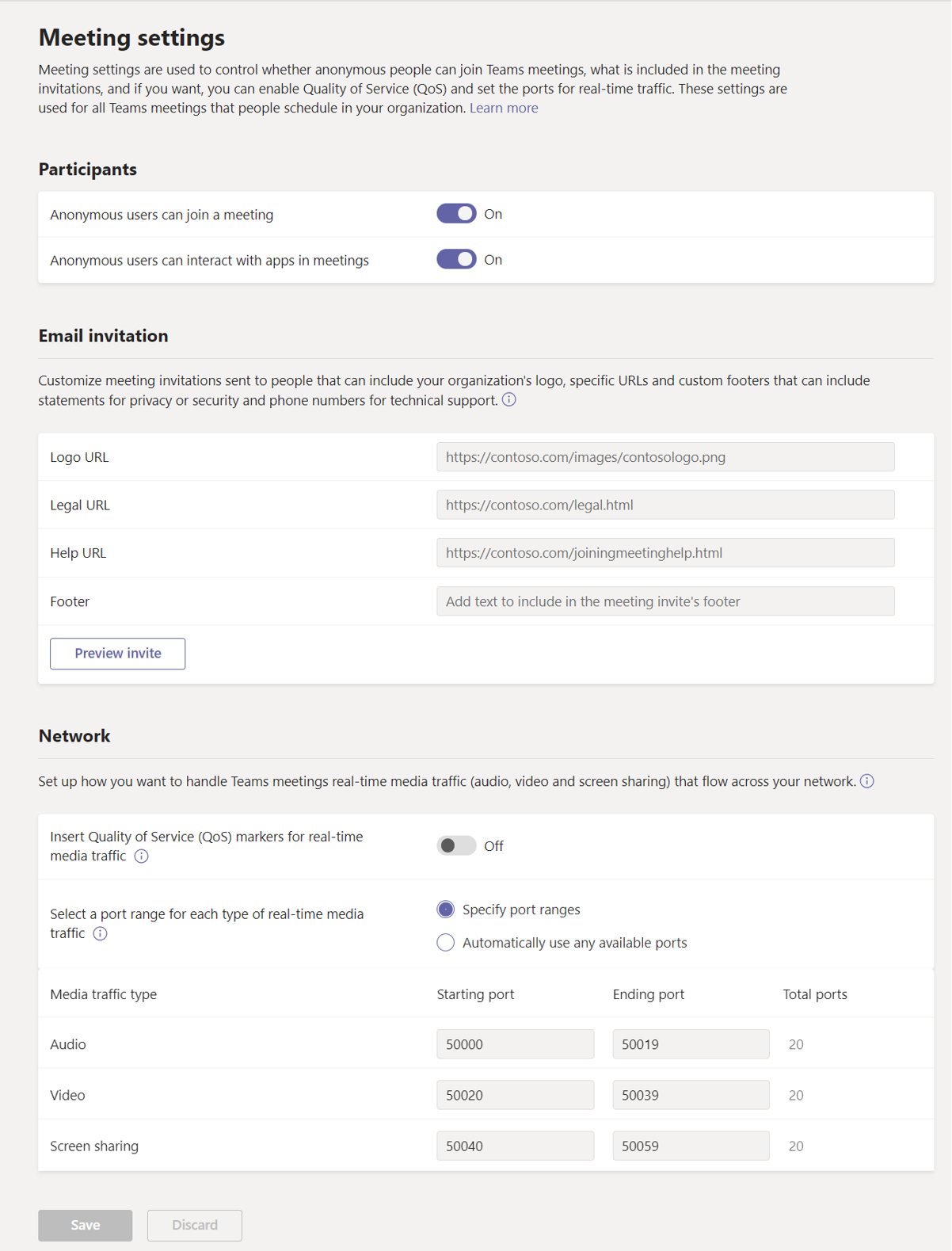
Tipp
Es kann etwa eine Stunde dauern, bis sich die Einstellungsänderungen im System verbreitet haben und wirksam werden. Zu diesem Zeitpunkt sollten Sie eine Teams-Besprechung planen, um zu überprüfen, ob die Informationen in der Besprechung korrekt sind.