Was ist Enterprise State Roaming?
Ihre Organisation möchte die Sicherheit ihrer Geräte verbessern. Bisher haben Sie erfahren, wie Sie die Sicherheit mithilfe der Geräteidentität und der Microsoft Entra-Einbindung verbessern. Sie müssen die Sicherheit aber auch nahtlos weiter gewähren, wenn ein Benutzer zwischen Geräten wechselt. Sie möchten die von Azure bereitgestellten Optionen anzeigen, mit denen Benutzern der Übergang ihrer Konten zwischen Geräten ermöglicht wird. Benutzer müssen Daten und Einstellungen verwalten, ohne den technischen Aufwand oder Wartungsaufwand zu erhöhen.
In dieser Lerneinheit erfahren Sie mehr über Enterprise State Roaming. Sie erfahren, wie Sie den Dienst aktivieren, wo die Anwendungs- und Einstellungsdaten des Benutzers gespeichert werden und wie lange die Daten gespeichert werden.
Grundlegendes zu Enterprise State Roaming
Enterprise State Roaming bietet Benutzern von Geräten mit Windows 10 und höher die Möglichkeit, Einstellungen und Anwendungsdaten mit dem Clouddienst ihrer Organisation zu synchronisieren. Wenn Sie die Synchronisierung aktivieren, wird sie automatisch durchgeführt. Sie können die Synchronisierung für alle Gerätebenutzer aktivieren oder bestimmte Benutzer oder Gruppen entsprechend den Anforderungen Ihrer Organisation auswählen. Mit Enterprise State Roaming folgen die Einstellungen und Anwendungsdaten den Benutzern beim Wechsel von Geräten.
Wichtigste Vorteile von Enterprise State Roaming:
- Trennung von Unternehmens- und Verbraucherdaten
- Erhöhte Sicherheit, da alle relevanten Gerätedaten vor der Synchronisierung mit der Cloud über Azure Rights Management verschlüsselt werden. Alle gespeicherten Daten bleiben verschlüsselt
- Bessere Verwaltung und Überwachung, damit Sie entscheiden können, wer seine Daten von welchen Geräten synchronisieren darf
Enterprise State Roaming erfordert ein Microsoft Entra Premium-Abonnement.
Daten mit Synchronisierung und Roaming
Windows-Einstellungen: Hierbei handelt es sich um die PC-Einstellungen, die im Windows-Betriebssystem integriert sind. Im Allgemeinen wird der PC mit diese Einstellungen personalisiert. Dazu gehören die folgenden Kategorien:
- Design: Diese Kategorie umfasst beispielsweise Desktopdesign und Taskleisteneinstellungen.
- Internet Explorer-Einstellungen: Diese Kategorie umfasst beispielsweise geöffnete Registerkarten und Favoriten.
- Microsoft Edge-Browsereinstellungen: Diese Kategorie umfasst beispielsweise Favoriten.
- Kennwörter: Diese Kategorie umfasst beispielsweise Internetkennwörter, WLAN-Profile und mehr.
- Spracheinstellungen: Diese Kategorie umfasst beispielsweise Tastaturlayouts, Systemsprache, Datum und Uhrzeit und mehr.
- Funktionen für die erleichterte Bedienung: : Design mit hohem Kontrast, Sprachausgabe, Bildschirmlupe usw.
- Andere Windows-Einstellungen: Diese Kategorie umfasst beispielsweise die Mauseinstellungen.
Anwendungsdaten: Universelle Windows-Apps können Einstellungsdaten in einen Roamingordner schreiben. Alle Daten, die in diesen Ordner geschrieben werden, werden automatisch synchronisiert. Es ist Aufgabe des jeweiligen App-Entwicklers, eine App zu entwerfen, die diese Funktionalität nutzt.
Aktivieren von Enterprise State Roaming
Enterprise State Roaming erfordert, dass Geräte sich bei einer bekannten Microsoft Entra-Identität authentifizieren. Bei in Microsoft Entra eingebundenen Geräten ist diese Identität das Konto, mit dem sich Benutzer*innen zuerst angemeldet haben.
Navigieren Sie im Azure-Portal zu Microsoft Entra ID>Geräte>Enterprise State Roaming, um Enterprise State Roaming zu aktivieren.
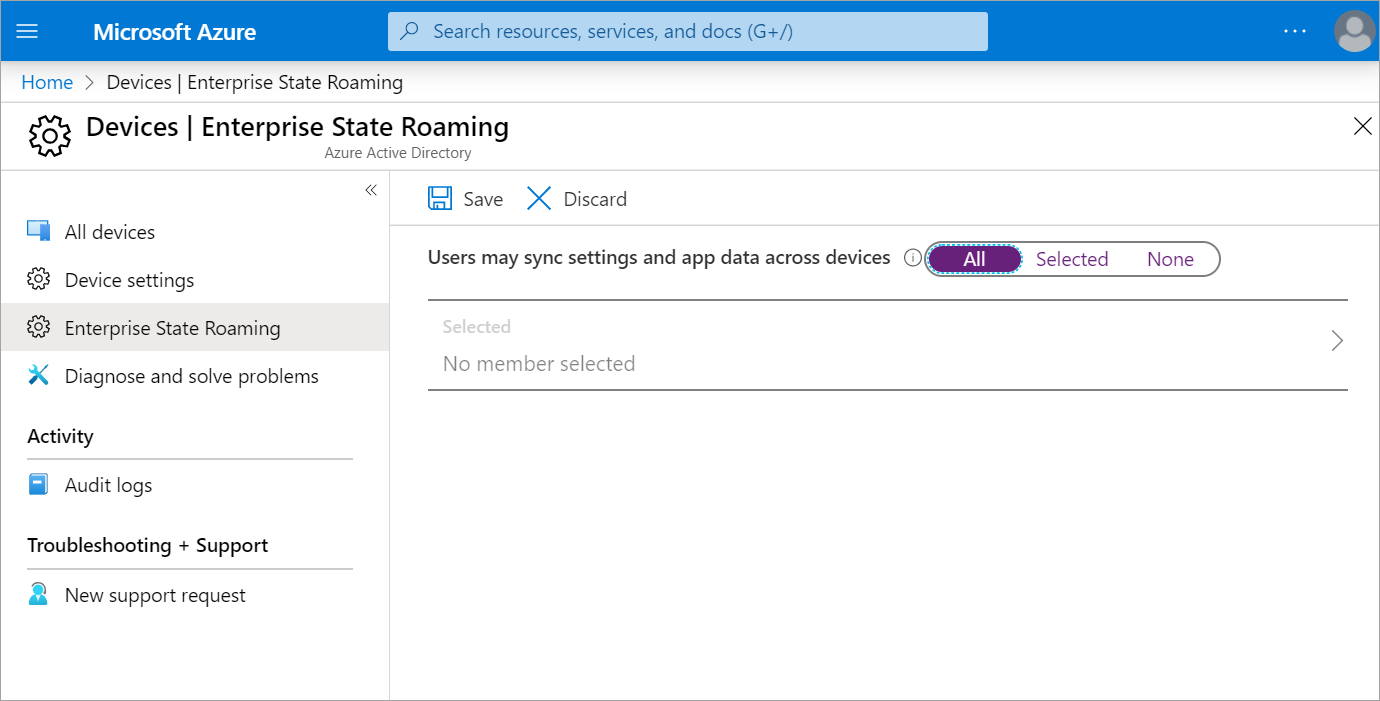
Legen Sie für Benutzer können Einstellungen und App-Daten geräteübergreifend synchronisieren entweder Alle oder Ausgewählte fest. Bei Auswahl der Option Ausgewählte fügen Sie die Benutzer oder Gruppen hinzu, für die Enterprise State Roaming zur Verfügung gestellt werden soll.
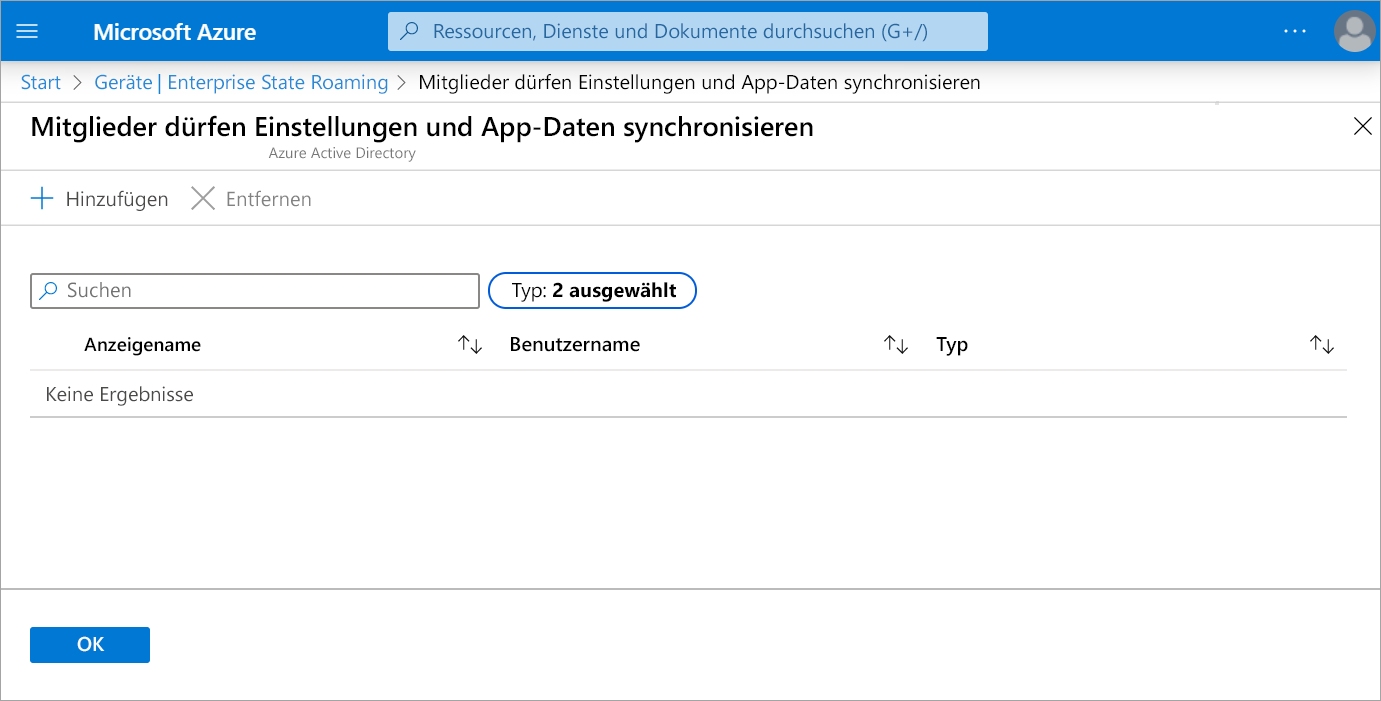
Datenspeicher
Enterprise State Roaming speichert die Benutzerdaten in einer geografischen Region, die Ihrer Microsoft Entra-Instanz am nächsten ist. Es gibt drei geografische Regionen: Nordamerika (USA), Europa, Naher Osten und Afrika (EMEA) sowie Asien-Pazifik (APAC). Während Mandantendaten in der nächstgelegenen Region gehostet werden, können Benutzerdaten in einer oder mehreren dieser Regionen gehostet werden.
Das Land oder die Region für Ihren Mandanten wird bei der Einrichtung von Microsoft Entra ID definiert. Diese Einstellung kann nicht geändert werden.
Datenaufbewahrung
Alle Enterprise State Roaming-Daten werden in der Cloud beibehalten, bis sie explizit gelöscht werden oder veraltet sind. Alle gelöschten Daten werden automatisch maximal 90 Tage lang aufbewahrt. Nach 90 Tagen können Sie die gelöschten Daten nicht aus der Cloud wiederherstellen.
Explizite Datenlöschung
Das explizite Löschen von Daten erfolgt, wenn ein Azure-Administrator für einen Benutzer oder eine Organisation innerhalb der Microsoft Entra-ID fungiert oder die Anforderung anfordert, dass bestimmte Roamingdaten für einen Benutzer entfernt werden.
Löschung von Benutzern: Wenn der Administrator einen Benutzer aus Microsoft Entra ID entfernt, werden jegliche zugehörigen Unternehmensroamingdaten automatisch gelöscht.
Löschen der Microsoft Entra-Organisation: Wenn der Administrator ein Verzeichnis entfernt, werden alle in diesem Verzeichnis gespeicherten Benutzereinstellungen und -daten automatisch verworfen.
Löschung auf Anforderung: Sie können diese Option verwenden, um die wandernden Daten eines spezifischen Benutzers zu löschen. Für diese Option muss der Administrator ein Azure-Supportticket einreichen.
Löschung veralteter Daten
Alle Enterprise State Roaming-Daten, auf die im vergangenen Jahr nicht zugegriffen wurde, werden automatisch als veraltete Daten behandelt. Veraltete Daten werden aus dem Cloudspeicherhost gelöscht. Der Aufbewahrungszeitraum für gelöschte Daten beträgt 90 Tage.
Wiederherstellen gelöschter Daten
Nach Ablauf der Aufbewahrungsfrist werden die Daten dauerhaft aus der Cloud gelöscht und können nicht wiederhergestellt werden. Sie können die Daten jedoch vom Gerät wiederherstellen, wenn es das nächste Mal eine Verbindung mit der Cloud herstellt.
Sie können die Datenaufbewahrungsfristen nicht ändern.