Übung: Planen eines Sprints mithilfe von Delivery Plans
Jetzt können Sie einen Lieferplan erstellen und ihn verwenden, um in Azure DevOps einen Sprint zu planen.
Das Tailspin-Team möchte unbedingt sehen, wie die Lieferpläne funktionieren. Es hat in Azure DevOps bereits zwei Teams mit Sprints eingerichtet, sodass es nun die Arbeitszeitpläne überprüfen und optimieren kann.
Führen Sie dazu die folgenden Schritte aus:
- Erstellen eines Lieferplans
- Hinzufügen von Teamsprints und Meilensteinen
- Neuanordnen von Arbeitselementen entsprechend dem Gesamtzeitplan
Erstellen eines Lieferplans
Sie erstellen einen Lieferplan auf der Registerkarte Lieferpläne in Azure Boards. Sie können so viele Lieferpläne erstellen, wie Sie für die Verwaltung verschiedener Aspekte Ihrer Organisation benötigen.
Navigieren Sie in Azure DevOps zu Ihrem Projekt.
Wählen Sie unter Boards die Option Lieferpläne aus.
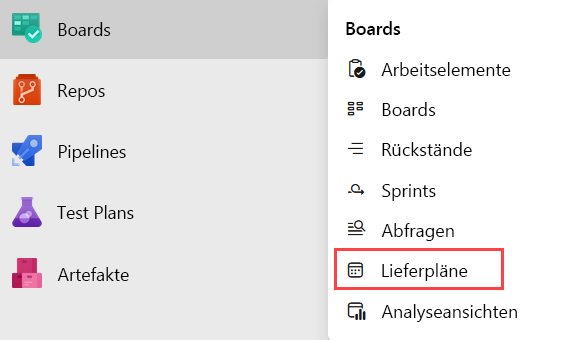
Wählen Sie New plan (Neuer Plan) aus.
Füllen Sie im Formular die folgenden Felder aus:
- Name: Space Game Delivery Plan
- Wählen Sie für das Space Game-Webteam das Backlog Backlog Items aus.
- Fügen Sie das Backlog Space Game Engine Team's Backlog items (Backlog Items des Space Game-Engine-Teams) mithilfe der Option Add team (Team hinzufügen) hinzu.
Das Webteam und das Engine-Team nutzen die gleichen Backlogelemente.
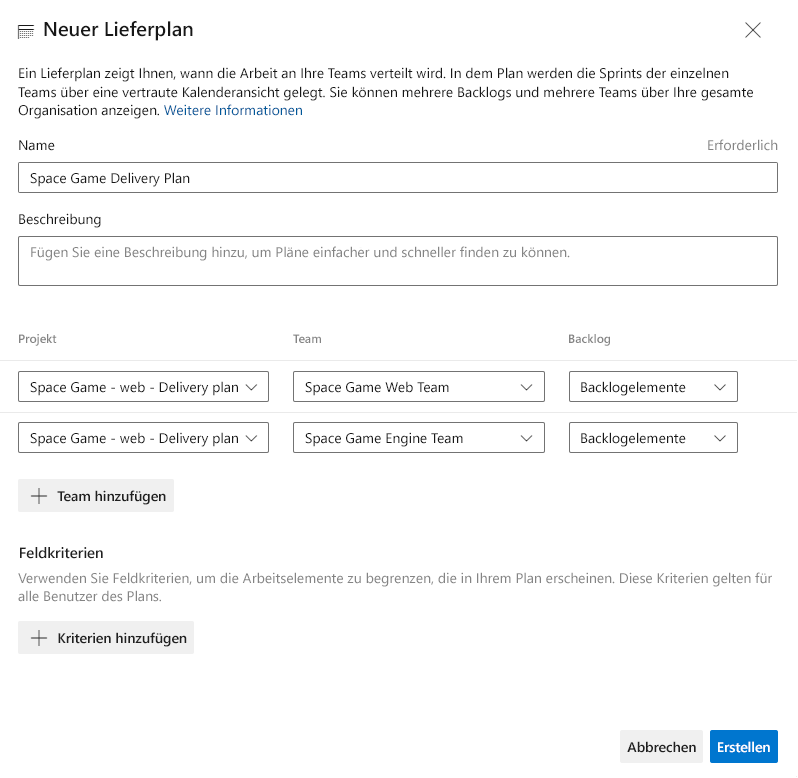
Klicken Sie auf Erstellen.
Hinweis
In dem für dieses Modul erstellten Teamprojekt wird der Scrum-Prozess verwendet und nicht der Standardprozess, der in anderen Modulen dieses Lernpfads verwendet wird. Während im Basic-Prozess Issues verwendet werden, werden im Scrum-Prozess Backlog Items verwendet, die für die Zwecke dieses Moduls funktional identisch sind. Delivery Plans kann bei beiden Prozessen verwendet werden.
Hinzufügen von Meilensteinmarkern im Zeitplan
Dem Lieferplan können Meilensteinmarker als Bezugspunkte hinzugefügt werden. Auf diese Weise können Sie Arbeiten im Kontext wichtiger oder externer Termine planen. Fügen Sie nun ein paar Marker hinzu. Gehen Sie folgendermaßen vor:
Wählen Sie Ihren Lieferplan aus.
Klicken Sie in der Symbolleiste oben rechts auf Einstellungen, und wählen Sie dann im Bereich Planeinstellungen die Option Marker aus.
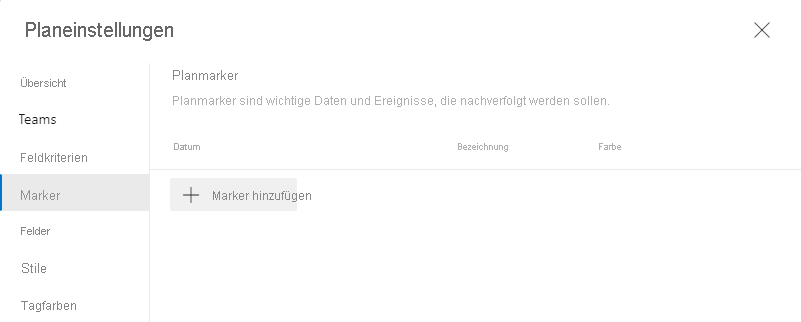
Wählen Sie auf der Registerkarte Markers (Marker) die Option Add marker (Marker hinzufügen) aus.
Füllen Sie im Formular die folgenden Felder aus:
- Datum: Wählen Sie ein Datum aus, das eine Woche in der Zukunft liegt.
- Label (Bezeichnung): Cliffchella
- Color (Farbe): Red (Rot)
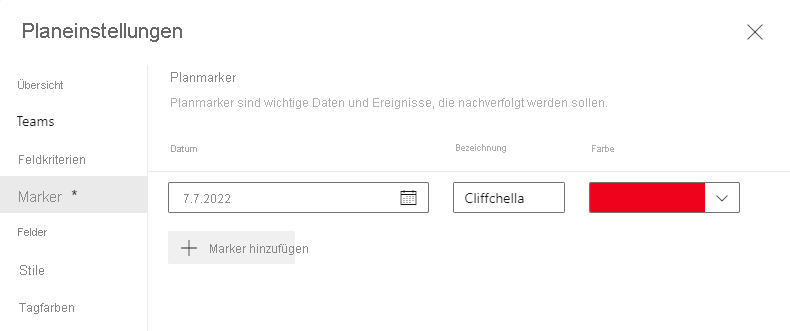
Wiederholen Sie den Vorgang, um Marker mit Bezeichnungen, Datumsangaben und Farben hinzuzufügen:
- Beta (Betaversion): heute in fünf Wochen (blau)
- Annual company party (Jährliche Betriebsfeier): heute in sechs Wochen (grün)
Wählen Sie Speichern aus.
Verwenden Sie die Steuerelemente Kalender scrollen und Verkleinern, um alle Marker anzuzeigen.
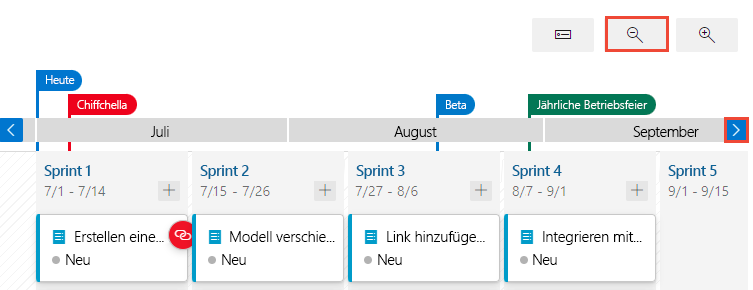
Wählen Sie den Marker Beta oben im Entwurfsplan aus. Eine durchgezogene Linie zeigt die Grenze des Betameilensteins an.
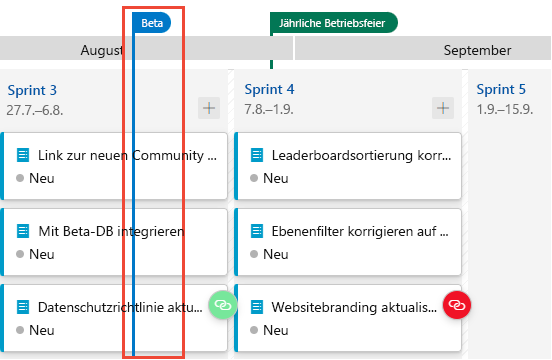
Optimieren des Arbeitszeitplans
Beachten Sie, dass es ein Arbeitselement für das Webteam gibt, das in Beta DB integriert werden muss. Dieser Vorgang soll abgeschlossen werden, bevor die Betaversion bereit ist. Das ist ein Problem, da dieses Arbeitselement von dieser Betaversion abhängig ist.
Ziehen Sie daher das Arbeitselement zur Integration aus Sprint 3 in Sprint 4, um sicherzustellen, dass die entsprechende Abhängigkeit verfügbar ist.
Durch diese Änderung wird in Sprint 3 eine erhebliche Menge an Bandbreite frei. Da diese Zeit nun für produktive Arbeit zur Verfügung steht, ziehen Sie die beiden Fix-Arbeitselemente (Erledigen) aus Sprint 4 wieder in Sprint 3.
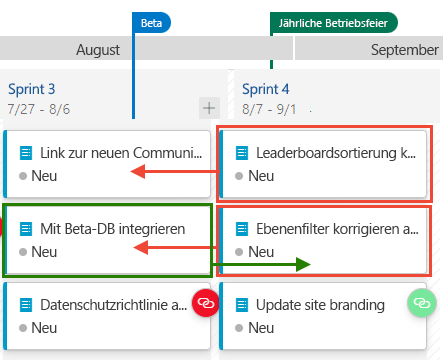
Ihr endgültiger Sprintplan sollte in etwa wie folgt aussehen:
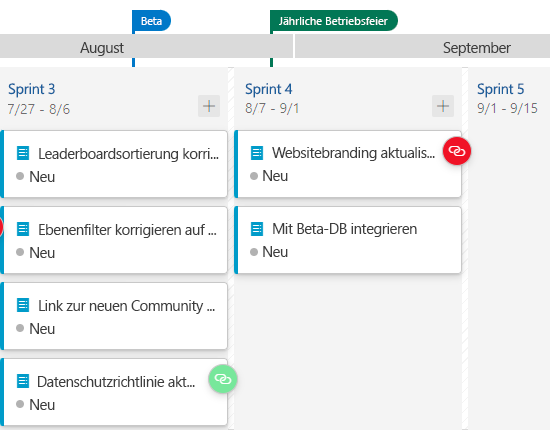
Obwohl das Team einige Anpassungen vorgenommen hat, wurden nicht alle Abhängigkeitsprobleme behoben, die im Lieferplan ermittelt wurden. In der nächsten Lerneinheit erfahren Sie mehr über Abhängigkeiten und wie Sie die Probleme beheben, die im Zeitplan auftreten können.