Committen von Dateien und Anzeigen des Verlaufs
Nachdem Sie nun Ihr Git-Repository initialisiert haben, können Sie mit dem Hinzufügen von Dateien beginnen. In dieser Lerneinheit erfahren Sie, wie Sie Git anweisen, die Änderungen an Dateien in Ihrem Repository nachzuverfolgen.
Hinweis
Die Befehle in dieser Lerneinheit dienen der Veranschaulichung der Konzepte. Führen Sie die Befehle jetzt noch nicht aus. Sie können das Erlernte in Kürze üben.
Ordnerstruktur für Ihr Repository
Wenn Sie mit einem Versionskontrollsystem wie Git arbeiten, ist es wichtig zu planen, wie Sie Ihre Dateien speichern. Es ist eine gute Idee, eine klare Ordnerstruktur zu haben.
Wenn Sie Bicep-Code zum Bereitstellen einer Anwendung oder einer anderen Lösung erstellen, ist es auch eine gute Idee, Ihre Bicep-Dateien im selben Repository wie den Anwendungscode und andere Dateien zu speichern. Auf diese Weise wird jedes Mal, wenn jemand ein neues Feature hinzufügen muss, das sowohl Bicep- als auch Anwendungscode ändert, dieser zusammen nachverfolgt.
Die Planung Ihrer Ordnerstruktur erleichtert außerdem die Bereitstellung Ihrer Lösung aus einer Pipeline. Informationen zu Pipelines erhalten Sie in einem späteren Modul.
Verschiedene Teams haben unterschiedliche Konventionen, wie sie ihre Repositoryordner und -dateien einrichten. Auch wenn Sie nicht mit einem Team zusammenarbeiten, ist es dennoch eine gute Idee, sich für eine Konvention zu entscheiden, die eingehalten wird. Eine gute Datei- und Ordnerstruktur hilft allen Personen, die in Zukunft mit Ihrem Code arbeiten müssen.
Wenn Ihr Team noch keine Vorgehensweise bevorzugt, finden Sie hier einen Vorschlag, wie Sie vorgehen könnten:
- Erstellen Sie im Stamm Ihres Repositorys eine Datei README.md. Diese Textdatei, geschrieben in Markdown, beschreibt den Inhalt des Repositorys und enthält Anweisungen, die Teammitgliedern beim Arbeiten im Repository unterstützen.
- Erstellen Sie im Stamm Ihres Repositorys einen Ordner deploy. Im Ordner:
- Speichern Sie Ihre Bicep-Hauptvorlage namens main.bicep.
- Erstellen Sie einen Unterordner modules, um Ihre Bicep-Module zu speichern.
- Wenn Sie über andere Skripts oder Dateien verfügen, die während der Bereitstellungen verwendet werden, speichern Sie sie im Ordner deploy.
- Erstellen Sie im Stammverzeichnis Ihres Repositorys einen Ordner src für den Quellcode. Verwenden Sie ihn zum Speichern von Anwendungscode.
- Erstellen Sie im Stamm Ihres Repositorys einen Ordner docs. Verwenden Sie ihn zum Speichern der Dokumentation zu Ihrer Lösung.
Hier sehen Sie eine Abbildung, wie diese Struktur für die Website Ihrer Spielwarenfirma aussehen könnte:
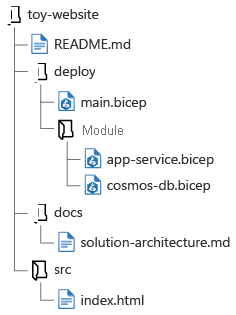
Stagen Ihrer Änderungen
Nachdem Sie Änderungen an einer Datei oder Dateien vorgenommen haben, müssen Sie sie stagen. Mittels Staging wird Git mitgeteilt, dass Sie die Änderungen für wichtig genug erachten, um sie zu behalten. Es mag wie ein unnötiger Schritt aussehen, aber Staging verschafft Ihnen Flexibilität bei der Arbeit. Beispielsweise könnten Sie Änderungen an mehreren Dateien vornehmen, aber nur eine davon behalten wollen. Oder Sie möchten nur einige der Änderungen behalten, die Sie an einer Datei vorgenommen haben.
Zum Stagen einer Datei verwenden Sie den Befehl git add und geben den Namen der Datei oder des Ordners an, die bzw. den Sie stagen möchten. Nach dem Stagen einer Datei weiß Git, dass Sie die Änderungen möglicherweise committen möchten. Wenn Sie den Repositorystatus mithilfe von git status abfragen, werden die gestageten Änderungen angezeigt.
Wichtig
Wenn Sie nach dem Staging einer Datei weitere Änderungen vornehmen, bevor Sie sie committen, zeichnet Git diese Änderungen nicht auf. Sie müssen die Datei erneut stagen, damit Git die neuesten Änderungen enthält.
Angenommen, Sie haben ein Bicep-Modul erstellt, um ein Azure Cosmos DB-Konto zu definieren. Es heißt cosmos-db.bicep und wurde im Ordner deploy/modules gespeichert. Sie könnten die Datei wie folgt stagen:
git add deploy/modules/cosmos-db.bicep
Sie können auch alle Änderungen in Ihrem Repository stagen, indem Sie den folgenden Befehl im Stammordner Ihres Repositorys ausführen:
git add .
Committen der gestageten Änderungen
Ein Commit stellt eine Reihe von Änderungen an einer oder mehreren Dateien in Ihrem Repository dar. Wenn Sie bereit sind, die von Ihnen gestageten Änderungen zu committen, verwenden Sie den Befehl git commit. Ihr Commit umfasst eine Commitnachricht, bei der es sich um eine für Menschen lesbare Beschreibung der Änderungen handelt.
Hier sehen Sie ein Beispiel, das zeigt, wie Sie die zuvor gezeigten gestageten Änderungen committen:
git commit --message "Add Cosmos DB account definition"
Hinweis
Visual Studio Code kann auch in Ihr Git-Repository committen. Wenn Sie die Git-Integration in Visual Studio Code verwenden und die Dateien noch nicht gestaget haben, fragt Visual Studio Code, ob alle geänderten Dateien für Sie gestaget werden sollen. Sie können dies sogar als Standardverhalten festlegen. Oder wenn Sie möchten, können Sie Dateien auch manuell mithilfe der Quellcodeverwaltung in Visual Studio Code stagen bzw. deren Staging aufheben.
Halten Sie Ihre Commitnachrichten kurz, aber dennoch aussagekräftig. Wenn Sie oder ein Teammitglied den Commitverlauf in der Zukunft überprüft, sollte jede Commitnachricht erklären, was die Änderung war und warum sie vorgenommen wurde.
Es gibt keine Regeln dafür, was Commitnachrichten enthalten müssen oder wie sie formatiert werden. Allerdings werden sie herkömmlicherweise im Präsens (Tempus) und als vollständiger Satz geschrieben, als gäben Sie Ihrer Codebasis eine Anweisung.
Tipp
Es ist eine bewährte Methode, auch dann aussagekräftige Commitnachrichten zu schreiben, wenn Sie alleine arbeiten. Möglicherweise muss sich in der Zukunft doch auch eine andere Person Ihren Code ansehen. Selbst wenn dies nicht der Fall sein sollte, müssen Sie möglicherweise Ihren eigenen Verlauf überprüfen, und Sie möchten sich doch Ihr eigenes Leben erleichtern!
Hier finden Sie einige Beispiele für gute Commitnachrichten:
- App Service-Konfiguration aktualisieren, um die Netzwerkkonfiguration hinzuzufügen.
- Speicherkonto entfernen, da es durch eine Cosmos DB-Datenbank ersetzt wurde.
- Application Insights-Ressourcendefinition hinzufügen und in Funktions-App integrieren.
Anzeigen des Verlaufs einer Datei
Nachdem Sie Dateien in Ihr Git-Repository committet haben, können Sie mit dem CLI-Befehl git log den Verlauf einer Datei oder sogar alle Commits im Repository anzeigen.
Führen Sie den folgenden Befehl aus, um eine Liste der Commits anzuzeigen:
git log --pretty=oneline
In der Ausgabe dieses Befehls wird eine Liste der Commits mit den jüngsten Commits an erster Stelle angezeigt. Jede Zeile enthält den Commithash, bei dem es sich um einen Bezeichner handelt, der von Git intern zum Nachverfolgen der einzelnen Commits verwendet wird. Sie enthält außerdem die Commitnachricht, was einer der Gründe ist, warum es so wichtig ist, gute Commitnachrichten zu schreiben.
Es ist auch üblich, die Commits für eine bestimmte Datei anzuzeigen. Sie können den Dateinamen wie folgt angeben, wenn Sie den Befehl git log ausführen:
git log deploy/main.bicep
Die Git CLI und der Befehl git log stellen viele Argumente zur Verfügung, mit denen Sie Informationen zu Ihren Commits und Dateien anzeigen können. Häufig ist es jedoch einfacher, Visual Studio Code zu verwenden, um den Commitverlauf für eine Datei anzuzeigen.
Im Explorer-Bereich von Visual Studio Code können Sie eine Datei in Ihrem Repository auswählen und halten (oder mit der rechten Maustaste darauf klicken) und dann Zeitachse anzeigen auswählen. Der Bereich Zeitachse wird geöffnet und zeigt eine Liste aller einzelnen Commits an, die sich auf diese Datei bezogen haben. Wenn Sie einen Commit auswählen, werden die genauen Änderungen an der Datei angezeigt. Wie Sie diese Informationen verwenden, erfahren Sie in der nächsten Übung.