Übung: Initialisieren eines Git-Repositorys
Sie haben entschieden, dass Ihr Workflow von einem Versionskontrollsystem profitieren könnte, und Sie werden Git ausprobieren. In dieser Übung bereiten Sie alles vor, damit Sie mit Git arbeiten können.
In dem Prozess gehen Sie wie folgt vor:
- Installieren und Konfigurieren von Git.
- Erstellen und Initialisieren eines Git-Repositorys.
- Hinzufügen einer Bicep-Datei zum Repositoryordner und Sehen, wie sich der Status des Repositorys ändert.
Hinweis
Visual Studio Code ist ein leistungsstarker Editor und verfügt über viele verschiedene Methoden, um dasselbe zu erreichen. Zu fast jede Aktion gibt es Tastenkombinationen. Es gibt häufig mehrere Möglichkeiten, um gängige Aktionen auch über die Benutzeroberfläche auszuführen. In diesem Modul erfahren Sie, wie Sie die Aktionen mittels eines Ansatzes ausführen. Sie können natürlich bei Bedarf einen anderen Ansatz verwenden.
Installieren von Git
Git installieren. Wählen Sie die richtige Version auf Grundlage Ihres Betriebssystems aus.
Wenn Sie Visual Studio Code bereits geöffnet haben, starten Sie es neu, damit es Ihre Git-Installation erkennt.
Konfigurieren von Git
Sie müssen ein paar Befehle ausführen, um Git so zu konfigurieren, dass Ihr Name und Ihre E-Mail-Adresse Ihrer Aktivität zugeordnet werden. Diese Identifikation ist hilfreich, wenn Sie Git für die Zusammenarbeit mit anderen Benutzern verwenden. Wenn Sie Git bereits konfiguriert haben, können Sie diese Schritte überspringen und mit dem nächsten Abschnitt fortfahren.
Öffnen Sie Visual Studio Code.
Öffnen Sie in Visual Studio Code ein neues Terminalfenster, indem Sie auf Terminal>Neues Terminal klicken. Das Fenster wird in der Regel am unteren Bildschirmrand geöffnet.
Stellen Sie sicher, dass Git installiert ist, indem Sie den folgenden Befehl eingeben:
git --versionWenn ein Fehler angezeigt wird, stellen Sie sicher, dass Sie Git installiert haben, starten Sie Visual Studio Code neu, und versuchen Sie es noch mal.
Legen Sie Ihren Namen mithilfe des folgenden Befehls fest. Ersetzen Sie
USER_NAMEdurch den Benutzernamen, den Sie verwenden möchten. Verwenden Sie Ihren Vor- und Nachnamen, damit Ihre Teammitglieder wissen, dass Sie es sind.git config --global user.name "USER_NAME"Legen Sie Ihre E-Mail-Adresse mit dem folgenden Befehl fest. Ersetzen Sie
USER_EMAIL_ADDRESSdurch Ihre E-Mail-Adresse.git config --global user.email "USER_EMAIL_ADDRESS"Führen Sie den folgenden Befehl aus, um zu überprüfen, ob Ihre Änderungen erfolgreich ausgeführt wurden:
git config --listVergewissern Sie sich, dass die Ausgabe zwei Zeilen enthält, die in etwa wie im folgenden Beispiel aussehen. Ihr Name und Ihre E-Mail-Adresse unterscheiden sich von den im Beispiel angezeigten.
user.name=User Name user.email=user-name@contoso.com
Erstellen und Initialisieren eines Git-Repositorys
Erstellen Sie im Visual Studio Code-Terminal einen neuen Ordner namens toy-website:
mkdir toy-website cd toy-websiteFühren Sie mithilfe des Visual Studio Code-Terminals den folgenden Befehl aus, um Visual Studio Code mit dem geladenen Ordner toy-website erneut zu öffnen:
code --reuse-window .Visual Studio Code wird neu geladen. Wenn Sie aufgefordert werden, dem Ordner zu vertrauen, wählen Sie Ja, ich vertraue den Autoren aus.
Führen Sie im Visual Studio Code-Terminal den folgenden Befehl aus, um ein neues Git-Repository im erstellten Ordner toy-website zu initialisieren:
git initGit zeigt eine Meldung an, die bestätigt, dass ein leeres Git-Repository initialisiert wurde.
Hinzufügen einer Bicep-Datei
Erstellen Sie einen Unterordner namens deploy. Sie können den Ordner im Explorer in Visual Studio Code erstellen, oder Sie können den folgenden Befehl im Visual Studio Code-Terminal verwenden:
mkdir deployErstellen Sie im Ordner deploy eine neue Datei namens main.bicep.
Öffnen und speichern Sie die leere Datei, damit Visual Studio Code die Bicep-Tools lädt.
Sie können entweder Datei>Speichern unter oder die Tastenkombination STRG+S für Windows (⌘+S für macOS) auswählen. Merken Sie sich unbedingt den Speicherort der Datei. Sie können dazu beispielsweise einen Ordner scripts (Skripts) erstellen und sie darin speichern.
Kopieren Sie den folgenden Code in die Datei main.bicep.
@description('The Azure region into which the resources should be deployed.') param location string = resourceGroup().location @description('The type of environment. This must be nonprod or prod.') @allowed([ 'nonprod' 'prod' ]) param environmentType stringDiese Bicep-Datei enthält zwei Parameter, definiert aber noch keine Ressourcen.
Speichern Sie die Datei .
Hinweis
Auch wenn Sie die Datei im Ordner Ihres Repositorys gespeichert haben, verfolgt Git sie noch nicht nach. In der nächsten Lerneinheit erfahren Sie, wie Git Dateien nachverfolgt.
Überprüfen des Repositorystatus mithilfe der CLI
Git überwacht den Repositoryordner auf Änderungen. Sie können Git abfragen, um die Liste der geänderten Dateien anzuzeigen. Dieses Feature ist nützlich, um zu sehen, was Sie getan haben, und um zu überprüfen, ob Sie nicht versehentlich Dateien hinzugefügt oder Änderungen vorgenommen haben, die Sie nicht einschließen wollten. Sie können sowohl die Git CLI als auch Visual Studio Code verwenden, um den Status Ihres Repositorys anzuzeigen.
Führen Sie im Visual Studio Code-Terminal den folgenden Befehl aus:
git statusSehen Sie sich die Ergebnisse an. Sie ähneln dem folgenden Beispiel:
On branch main No commits yet Untracked files: (use "git add <file>..." to include in what will be committed) deploy/ nothing added to commit but untracked files present (use "git add" to track)Dieser Text enthält vier Informationen:
- Sie befinden sich derzeit im Mainbranch. Weitere Informationen zu Branches erhalten Sie in Kürze.
- Es wurden keine Commits für dieses Repository ausgeführt. Weitere Informationen zu Commits erhalten Sie in der nächsten Lerneinheit.
- Der Ordner deploy enthält nicht nachverfolgte Dateien.
- Sie haben Git noch nicht angewiesen, Dateien hinzuzufügen, die vom Repository nachverfolgt werden sollen.
Sehen Sie sich die erste Zeile der Ausgabe aus dem vorherigen Schritt an. Wenn ein anderer Branchname als main angezeigt wird, führen Sie den folgenden Befehl aus, um Ihren Branch in main umzubenennen:
git branch -M mainDieser Befehl stellt sicher, dass Sie die verbleibenden Übungen in diesem Modul ausführen können.
Untersuchen des Repositorystatus mithilfe von Visual Studio Code
Visual Studio Code zeigt dieselben Informationen an, die der Befehl git status bereitstellt, integriert die Informationen jedoch in die Visual Studio Code-Oberfläche.
Wählen Sie in Visual Studio Code Ansicht>Quellcodeverwaltung aus, oder drücken Sie STRG+UMSCHALT+G auf der Tastatur.
Die Quellcodeverwaltung wird geöffnet.
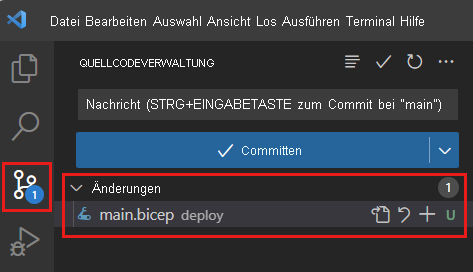
Visual Studio Code zeigt, dass sich die Datei main.bicep im Ordner deploy geändert hat. Darüber hinaus verfügt das Symbol der Quellcodeverwaltung über einen Badge, der die Zahl 1 anzeigt, was eine nicht nachverfolgte Datei anzeigt.
Die Statusleiste wird am unteren Rand von Visual Studio Code angezeigt. Sie stellt nützliche Informationen und Funktionen bereit. Auf der linken Seite wird in der Statusleiste das Wort main angezeigt:
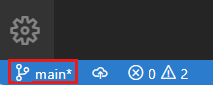
Dieses Wort zeigt an, dass Sie sich derzeit im Mainbranch befinden. Weitere Informationen zu Branches erhalten Sie in Kürze.
Der von Git und Visual Studio Code gemeldete Status ist identisch, weil die Git CLI und Visual Studio Code dieselbe Git-Engine verwenden. Sie können die Tools kombinieren und abgleichen, die Sie für die Arbeit mit Ihren Repositorys verwenden. Sie können verschiedene Tools auf Grundlage dessen verwenden, was für Sie am besten geeignet ist.