Aktivieren der Updateverwaltung
Azure Automation ist ein cloudbasierter Dienst, der Prozessautomatisierung, Konfigurationsverwaltung, Updateverwaltung und andere Verwaltungsfunktionen sowohl für Azure- als auch für Nicht-Azure-Umgebungen (einschließlich lokaler Umgebungen) bietet. Contoso kann die Updateverwaltung nutzen, die ein kostenloser Dienst in der Automation ist, um Betriebssystemupdates für Windows- und Linux-Computer zu verwalten, sowohl in der Cloud als auch lokal.
Hinweis
Für den zugehörigen Azure Log Analytics-Protokollspeicher fällt eine nutzungsabhängige Gebühr an.
Um Updateverwaltung in einer Hybridumgebung zu implementieren, führen Sie die folgenden Schritte auf hoher Ebene aus:
- Erstellen Sie ein Automation-Konto.
- Aktivieren der Updateverwaltung.
- Durchführen des Onboardings von lokalen Servern.
- Planen von Updates
Erstellen eines Automation-Kontos
Beim Erstellen eines Automation-Kontos wählen Sie eine Azure-Region für das Konto aus. Während sich die Ressourcen, die dem Konto zugeordnet sind, in dieser Region befinden, kann das Automation-Konto alle Ressourcen in Ihrem Abonnement verwalten. Sie können auch ein ausführendes Konto erstellen, mit dem Sie die Authentifizierung für Runbooks verwalten können, die PowerShell verwenden. Sie müssen kein ausführendes Konto erstellen, um die Updateverwaltung zu aktivieren.
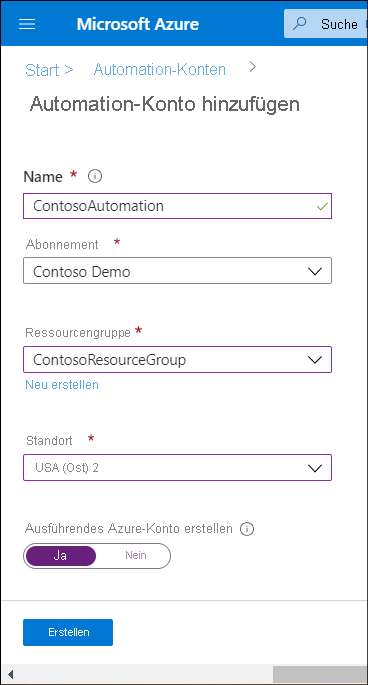
Führen Sie die folgenden Schritte aus, um ein Automation-Konto zu erstellen:
- Suchen Sie im Azure-Portal auf der Startseite nach Automation-Konten, und wählen Sie diese Option aus.
- Wählen Sie auf dem Blatt Automation-Konten die Option Automation-Konto erstellen aus.
- Geben Sie den Namen ein, und wählen Sie dann Abonnement, Ressourcengruppe und Speicherort aus.
- Stellen Sie sicher, dass Sie unter Ausführendes Azure-Konto erstellen die Option Ja und dann Erstellen auswählen.
Aktivieren der Updateverwaltung
Um die Updateverwaltung zu aktivieren, müssen Sie nicht nur über ein Automation-Konto verfügen, sondern auch über einen Azure Log Analytics-Arbeitsbereich, der mit diesem Automation-Konto verknüpft ist. Der Log Analytics-Arbeitsbereich muss vor dem Aktivieren der Updateverwaltung vorhanden sein.
Sie können die Updateverwaltung in Azure aktivieren, indem Sie Folgendes verwenden:
- Azure Resource Manager-Vorlage Verwenden Sie eine Resource Manager-Vorlage, um einen Log-Analytics-Arbeitsbereich zu erstellen, ein Automation-Konto zu erstellen, das Automation-Konto mit dem Log-Analytics-Arbeitsbereich zu verknüpfen und die Updateverwaltung als einen Vorgang zu aktivieren.
- VM-Dashboard im Azure-Portal. Sie können die Updateverwaltung und das Onboarding von Azure-VMs aus mehreren Ressourcengruppen und Regionen gleichzeitig im VM-Dashboard aktivieren. Wenn Sie diese Option auswählen, können Sie Azure Log Analytics automatisch konfigurieren lassen oder eine benutzerdefinierte Konfiguration erstellen.
- Seite Virtueller Computer im Azure-Portal. Sie können das Onboarding für eine einzelne VM durchführen und die Updateverwaltung gleichzeitig aktivieren, indem Sie im Abschnitt Vorgänge die Option Updateverwaltung auswählen und dann Aktivieren auswählen.
- Automation-Konto. Sie können Updateverwaltung in einem Automation-Konto aktivieren. Mit dieser Option können Sie automatisch das Onboarding von Azure-VMs durchführen und Anweisungen für das Onboarding von VMs bereitstellen, die keine Azure-VMs sind (z. B. lokale Server). Sie können auch ein Azure-Runbook verwenden, um das Onboarding von Azure-VMs in die Updateverwaltung durchzuführen. Zu diesem Zweck müssen Sie zunächst das Onboarding mindestens einer VM durchführen.
Verwenden Sie das folgende Verfahren, um Updateverwaltung aus Ihrem Automation-Konto zu aktivieren:
Wählen Sie im Azure-Portal Ihr Automation-Konto aus.
Wählen Sie auf dem Blatt Automation-Konto die Option Updateverwaltung aus.
Auf dem Blatt Updateverwaltung können Sie überprüfen, ob der Speicherort des Log Analytics-Arbeitsbereichs, das Abonnement für den Log Analytics-Arbeitsbereich und das Automation-Konto bereits ausgewählt sind.
Wählen Sie in der Liste der Log Analytics-Arbeitsbereich einen geeigneten Arbeitsbereich aus, oder klicken Sie auf Neuen Arbeitsbereich erstellen, und wählen Sie dann Aktivieren aus.
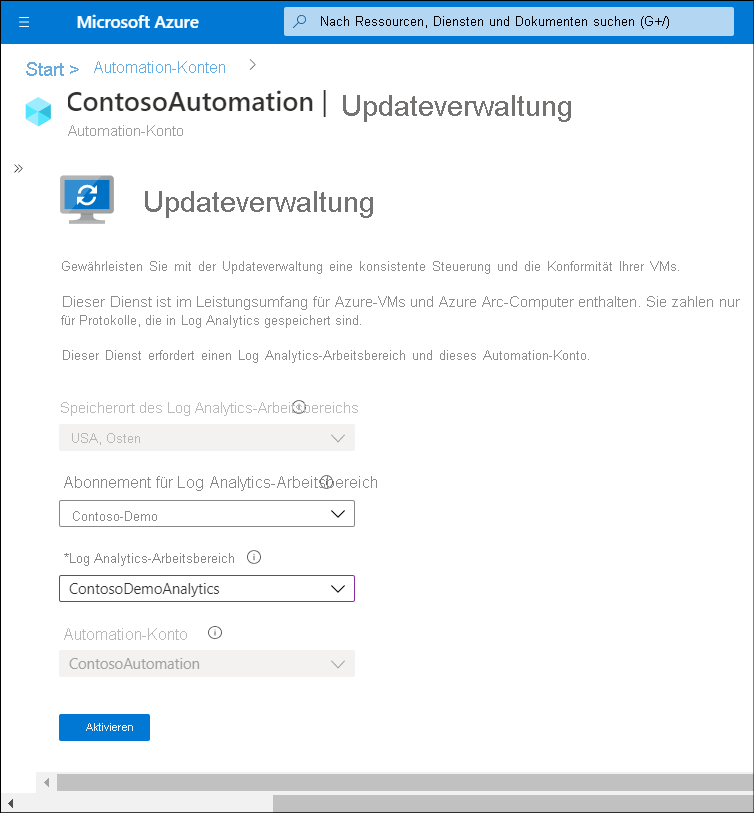
Onboarding Ihrer Server
Der nächste Schritt besteht darin, das Onboarding Ihrer Azure-VMs und lokalen Computer durchzuführen. Um diese Aufgabe abzuschließen, kehren Sie zu Ihrem Automation-Konto zurück, und wählen Sie dann Updateverwaltung aus. Überprüfen Sie die Details, und wählen Sie dann im Menü die Links Azure-VMs hinzufügen, Nicht-Azure-Computer hinzufügen und Computer verwalten aus.
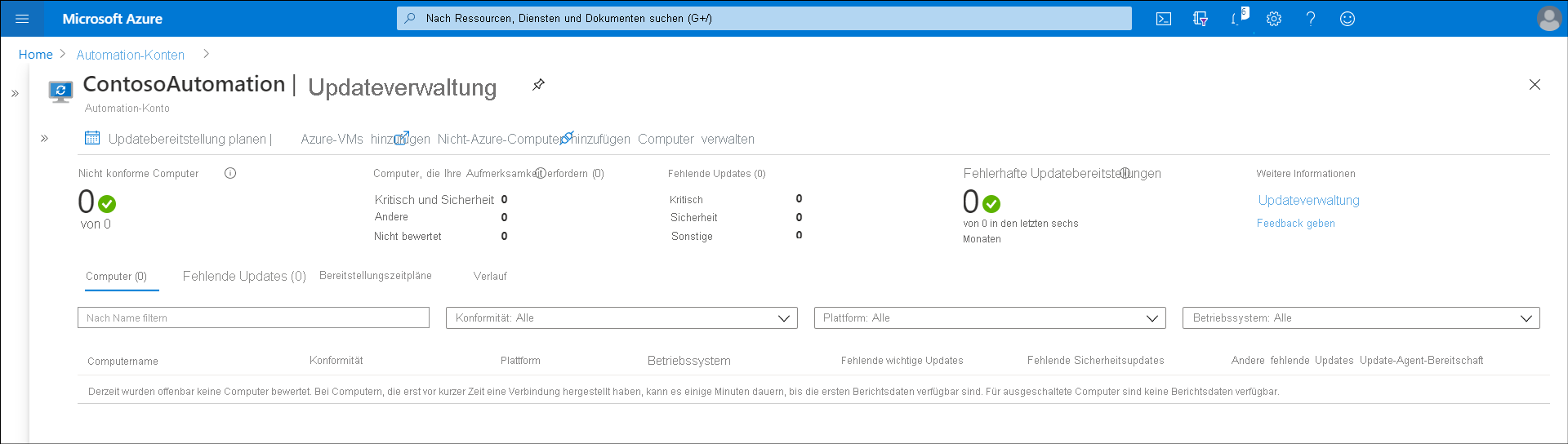
Integrieren von Azure-VMs
Gehen Sie folgendermaßen vor, um der Updateverwaltung Azure-VMs hinzuzufügen:
Wählen Sie in Ihrem Automation-Konto die Option Updateverwaltung aus.
Wählen Sie + Azure-VMs hinzufügen aus.
Wählen Sie die VMs aus, für die Onboarding durchgeführt werden soll, und wählen Sie dann Aktivieren aus.
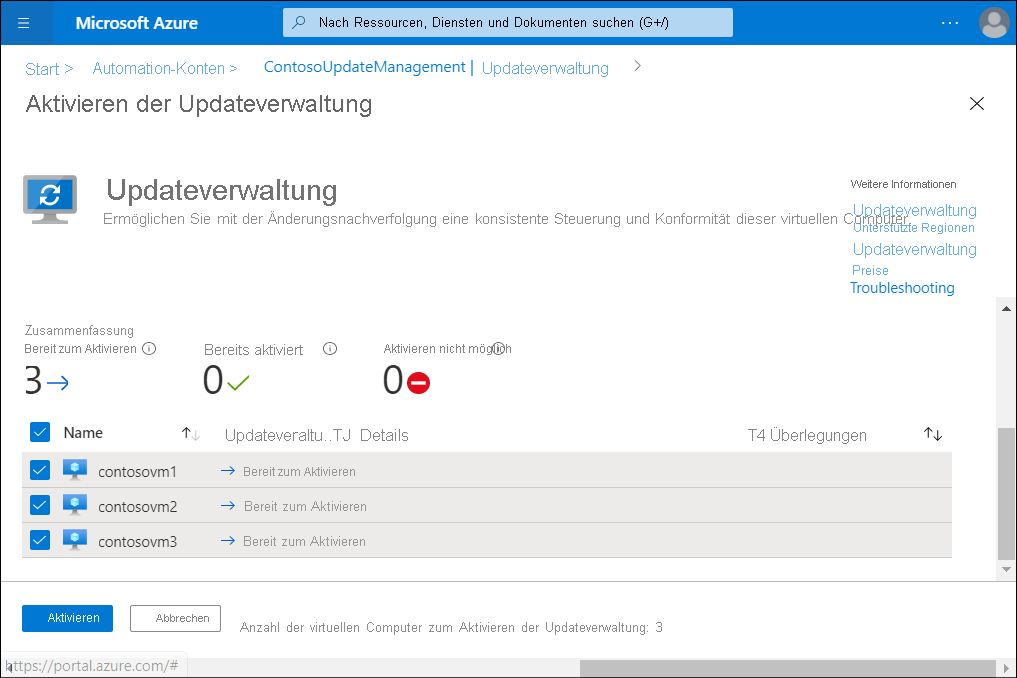
Hinweis
Die VMs müssen den Log Analytics-Arbeitsbereich verwenden, den Sie für Ihr Automation-Konto konfiguriert haben, andernfalls können Sie die VMs nicht einbinden.
Onboarding von lokalen Servern
Sie müssen ihre lokalen Server der Updateverwaltung in Automation manuell hinzufügen. Zuvor müssen Sie den Log Analytics-Agent für Windows auf den Servern oder VMs installieren, die Sie verwalten möchten. Führen Sie die Installationsdatei interaktiv oder über die Befehlszeile aus, wenn Sie die Gruppenrichtlinie oder andere Optionen für die Installation des Agents im großen Stil verwenden möchten. Nachdem der Agent installiert wurde und mit der Berichterstattung an Ihr Automation-Konto begonnen hat, wählen Sie auf dem Blatt Updateverwaltung Ihres Automation-Kontos die Computer aus, die Sie verwalten möchten.
Planen von Updates
Navigieren Sie zum Planen von Updates zu Ihrem Automation-Konto, wählen Sie Updateverwaltung aus, und wählen Sie dann Updatebereitstellung planen aus. Anschließend können Sie einen Namen für die geplante Updatebereitstellung hinzufügen und die Eigenschaften für die Updatebereitstellung konfigurieren.
Hinweis
Wenn Sie versuchen möchten, die Updateverwaltung zu konfigurieren, finden Sie weitere Informationen in Übung: Verwenden der Updateverwaltung auf einem virtuellen Computer. Sie können ein Azure-Testkonto zum Durchführen der Übung verwenden.
Zusätzliche Lektüre
Weitere Informationen finden Sie in den folgenden Artikeln:
- Unterstützte Regionen für einen verknüpften Log Analytics-Arbeitsbereich.
- Aktivieren der Updateverwaltung über ein Runbook.
- Installieren des Agents über die Befehlszeile.
- Übersicht über den Log Analytics-Agent.
- Übersicht über die Updateverwaltung.