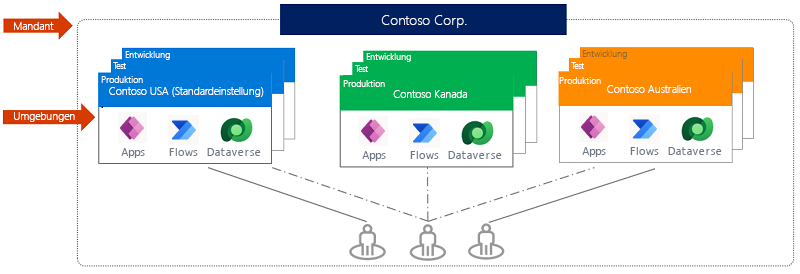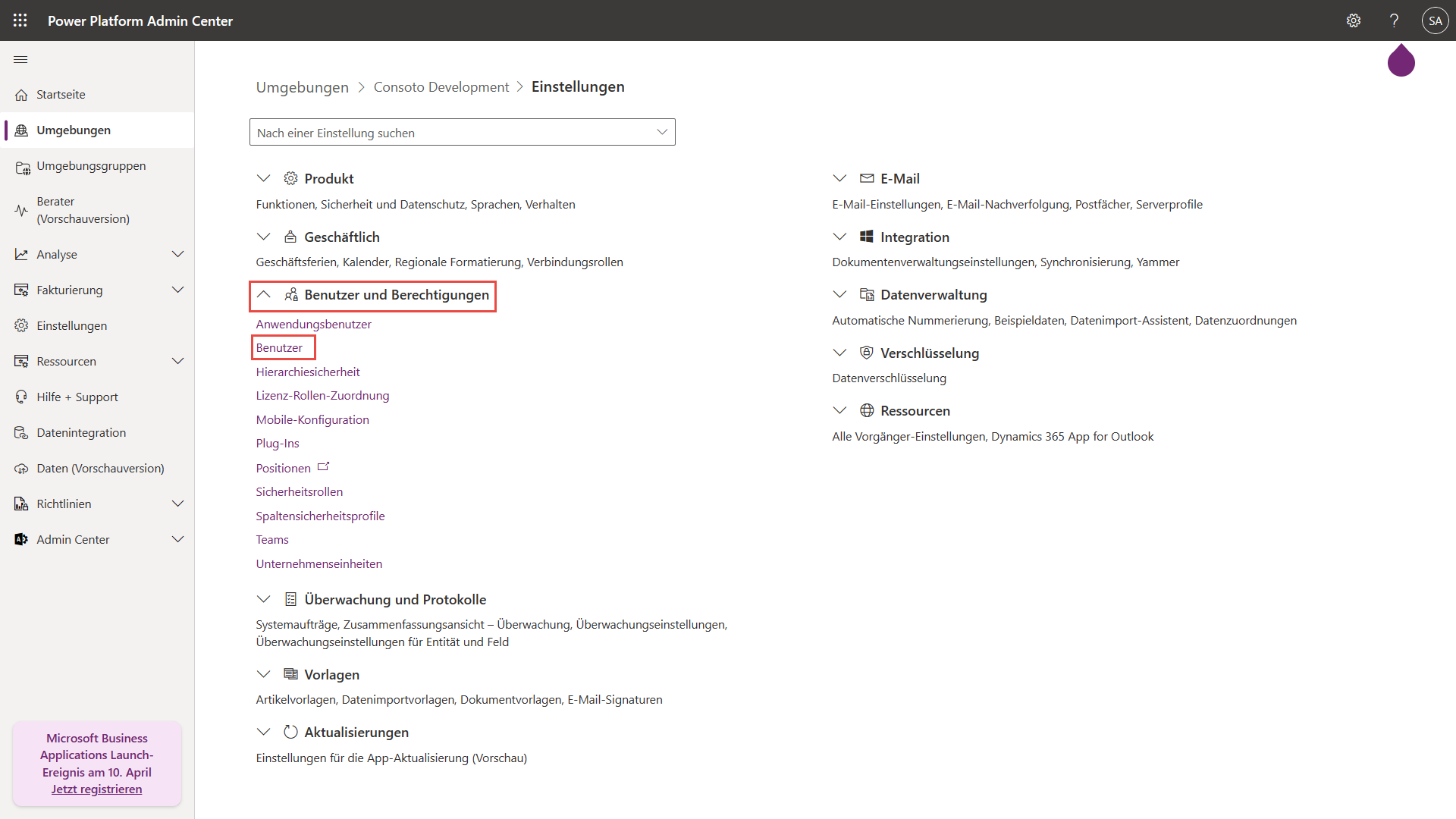Übung – Umgebungen in Power Apps verstehen
Innerhalb eines Mandanten befinden sich Umgebungen, diese befinden sich in der Regel auf Unternehmens‑ oder Organisationsebene. Eine Umgebung ist ein Container für Apps und andere Ressourcen wie Datenverbindungen und Flows aus Power Automate. Sie stellt eine Möglichkeit für Organisationen dar, Elemente auf Grundlage Ihrer geschäftlichen Anforderungen zu gruppieren.
Wenn Sie dieses Modul verfolgt haben, haben Sie die ganze zeit über in einer spezifischen Umgebung gearbeitet. Oben rechts im Power Apps Studio können Sie sehen, in welcher Umgebung Sie sich aktuell befinden. Direkt unter dem Wort „Umgebung“ wird Ihnen die Umgebung angezeigt, in der Sie aktuell arbeiten. Im folgenden Beispiel arbeitet der Benutzer in der Umgebung mit dem Namen „Contoso-Entwicklung“.
Wenn Sie noch nicht viel mit Microsoft Power Apps gearbeitet haben, wird hier vermutlich nur die Standardumgebung angezeigt. Wählen Sie in der Kopfzeile den aktuellen Umgebungsnamen aus, um anzuzeigen, ob andere Umgebungen verfügbar sind. Dadurch wird rechts auf Ihrem Bildschirm der Bereich Umgebung auswählen angezeigt. In diesem Bereich können Sie nach einer anderen Umgebung suchen und diese auswählen.
Hinweis
Wenn Sie mit Power Apps-Umgebungen arbeiten möchten, Sie benötigen einen Power Apps-Lizenz pro App oder einen Power Apps-Pro-Benutzer-Plan. Wenn Sie außerdem mit eingeschränkten Tabellen von Dynamics 365 arbeiten möchten, ist eine Power Apps für Dynamics 365-Lizenz erforderlich. Suchen Sie in den Referenzen in der Konsolidierungseinheit dieses Trainingsmoduls einen Link.
Vorteile von Umgebungen
Es empfiehlt sich aus verschiedenen Gründen, neben der Standardumgebung weitere Umgebungen zu erstellen:
App-Entwicklung nach Abteilungen trennen – In einer großen Organisation kann jede Abteilung in einer anderen Umgebung arbeiten. Auf diese Weise werden den Mitarbeitern in einer Abteilung nur die Apps und Unternehmensdaten angezeigt, die deren Anforderungen entsprechen.
Zur Unterstützung von Application Lifecycle Management (ALM) – Mit separaten Umgebungen können Sie Apps, die sich in den Entwicklungsphasen befinden, von denen trennen, die bereits freigegeben wurden. Übliche Optionen umfassen Umgebungen für Entwicklung, Test und Produktion. Zusätzlich kann eine Testumgebung von Vorteil sein, damit Sie Feedback von Mitarbeitern erhalten können, bevor Sie die endgültige App veröffentlichen.
Zugriff auf Daten verwalten – Jede Umgebung kann über eine eigene Quelle von Geschäftsdaten verfügen. Datenverbindungen können hergestellt werden, die für eine spezielle Umgebung bestimmt sind und nicht umgebungsübergreifend freigegeben werden können.
Hinweis
Beachten Sie, dass Umgebungen nur für App-Ersteller und Power Apps-Administratoren relevant sind. Wenn Sie eine App für Benutzer freigeben, können diese Benutzer die App einfach ausführen, vorausgesetzt, sie verfügen über die erforderlichen Berechtigungen. Das heißt, sie müssen sich keine Gedanken darüber machen, aus welcher Umgebung die App stammt.
Umgebungsarten
Beim Erstellen von Optionen haben Sie Optionen für den Typ, dazu gehören die folgenden:
Entwickler – erstellt von Benutzern mit Entwicklerplan-Lizenzierung. Zur Verwendung durch den erstellenden Benutzer. Solange der Benutzer die Umgebung aktiv verwendet, ist dies ohne Ablaufzeit verfügbar. Entwicklerumgebungen umfassen Zugriff auf Premium-Funktionen.
Produktion – Umgebung, die für die Produktion verwendete Apps/Flows/Daten umfasst. Die Standardumgebung wird als Produktionsumgebung betrachtet.
Testversion – ermöglicht die Entwicklung/Verwendung/Erkundung von Power Platform-Funktionen für kurzfristige Tests, konzipiert für einen einzelnen Benutzer. Nach 30 Tagen wird die Umgebung deaktiviert und gelöscht.
Testversion (abonnementbasiert) – der zweite Typ der Testumgebung. Mandantenadministratoren können diese Art von Umgebung für eine Gruppe von Benutzern lizenzieren, um größere Lösungen für mehrere Benutzer und mehrere Abteilungen zu entwickeln und Prüfungen für Machbarkeitsnachweise durchzuführen. Hat ein Enddatum, das verlängert werden kann.
Sandbox – eine Nichtproduktionsumgebung von Microsoft Dataverse. Dies ist von der Produktion isoliert. Verwenden Sie diese Art von Umgebung, um App-Änderungen mit geringem Risiko zu entwickeln und zu testen.
Nachdem Sie nun ein grundlegendes Verständnis von Umgebungen haben, führen wir eine Übung zum Erstellen einer Umgebung durch.
Umgebung erstellen
Nur Administratoren können Umgebungen erstellen. Wenn Sie kein Administrator sind, können diese Informationen trotzdem für Sie hilfreich sein, wenn Sie das Einrichten von Umgebungen mit Ihrem Administrator besprechen.
Wählen Sie über das Power Apps Maker Portal das Zahnradsymbol (Einstellungen) oben rechts im Browserfenster aus, und klicken Sie dann auf Admin Center.
Durch diese Aktion wird für das Power Platform Admin Center eine neue Browser-Registerkarte erstellt. Sie können auch direkt zu https://admin.powerplatform.microsoft.com navigieren.
Beziehen Sie sich auf das Bild unten für die folgenden Schritte. Die Nummern entsprechen den nummerierten Schritten.
Wählen Sie vom Startbildschirm Power Platform Admin Center die Registerkarte Umgebungen über den Navigationsbereich links aus. Der Bildschirm ändert sich in eine Liste von allen Umgebungen in Ihrem Mandanten. Dies wird mit dem Suffix „(Standard)“ angezeigt, sollten Sie über nur einen Mandanten verfügen.
Wählen Sie auf der Befehlsleiste + Neu aus.
Geben Sie im Bereich Neue Umgebung, der rechts auf dem Bildschirm angezeigt wird, einen Namen für die Umgebung an, und wählen Sie dann eine Region und Umgebungstypen aus.
Sie können einer Test-, Sandbox- oder Produktionsumgebung Dataverse hinzuzufügen. Stellen Sie die Umschalttaste Dataverse-Datenspeicher hinzufügen auf Ja. Auf diese Art und Weise können Sie in der neuen Umgebung Apps mit Dataverse-Datenquellen erstellen. Sie können die Einstellung auf Nein belassen, wenn Sie Dataverse oder Dynamics 365 in Ihrer neuen Umgebung nicht benötigen. Entwicklerumgebungen enthalten automatisch Dataverse.
Als Administrator können Sie auch Nutzungsbasierte Abrechnung mit Azure auswählen. Mit dieser Funktion können Sie die neue Umgebung als Zahlungsmethode mit Ihrem Azure-Abonnement für ausgewählte Power Platform-Dienste wie Dataverse und Power Apps verknüpfen. Diese Auswahl ist optional, und sie gilt nur für Produktions- und Sandbox-Umgebungen.
Wenn Sie eine Entwicklerumgebung für eine andere Person als Sie selbst einrichten, wird die Option Im Namen erstellen angezeigt, mit dem Sie die Entwicklerumgebung einem ausgewählten Besitzer zuweisen können. Mit dieser Einstellung können Administratoren für Benutzer in ihrem Mandanten eine Entwicklerumgebung erstellen.
Wählen Sie Speichern aus.
Für Umgebungen, die mit Dataverse (Sandbox, Produktion und Entwickler) erstellt wurden, wird der Bereich Dataverse hinzufügen angezeigt, sobald Sie Speichern auswählen. Wählen Sie die Sprache und die Währung für die in der Datenbank gespeicherten Daten aus. Sie können die Währung und die Sprache nach dem Erstellen der Datenbank nicht mehr ändern. Wählen sie die Umschalttaste „Beispiel-Apps und Daten bereitstellen“ aus, um Dataverse so einzurichten, dass es Beispiel-Apps und -Daten erstellt. Wählen Sie erneut Speichern aus, um die Erstellung der Umgebung abzuschließen.
Hinweis
Es gibt Mandantenbeschränkungen bezüglich der Kapazität und der Umgebungserstellung. Sie müssen für das Erstellen einer Umgebung 1 GB verfügbare Kapazität haben, andernfalls ist es nicht möglich, eine neue Umgebung zu erstellen. Sie müssen entweder Platz freimachen oder zusätzliche Kapazität für Ihren Mandanten erwerben.
Es kann mehrere Minuten dauern, die Datenbank für eine Umgebung mit Dataverse vorzubereiten. Sobald die Datenbank erstellt wurde, wird die neue Umgebung in der Liste der Umgebungen in der Umgebungsliste angezeigt.
Nach der Ausführung der oben beschriebenen Schritte verfügen Sie über eine neue Umgebung, in der Sie arbeiten können. Wenn Sie zur Power Apps-Homepage zurückkehren, ist sie als Umgebung verfügbar.
Zugriff auf Umgebung verwalten
Standardmäßig bestehen zwei Möglichkeiten der Verwaltung für Umgebungen:
Systemadministratoren – Ein Systemadministrator verfügt über die vollständigen Berechtigungen zum Erstellen und Verwalten von Umgebungen.
Umgebungsersteller – Ein Umgebungsersteller kann alle Apps in dieser Umgebung anzeigen, Apps erstellen und mit Dataverse arbeiten (hierfür sind weitere Berechtigungen erforderlich).
Umgebungsadministratoren können bei Bedarf weitere Sicherheitsrollen erstellen. Sie können auch Benutzer hinzufügen und diesen Rollen zuweisen. Im Folgenden werden die Schritte aufgelistet, die Sie ausführen müssen, um individuellen Benutzern Sicherheitsrollen hinzuzufügen. Dies wird über das Power Platform Admin Center durchgeführt.
Beginnen Sie mit dem Power Platform Admin Center https://admin.powerplatform.microsoft.com.
Wählen Sie im Menü auf der linken Navigationsschiene Umgebungen aus.
Wählen Sie die Testumgebung, die Sie soeben erstellt haben, und dann oben Einstellungen auf der Befehlsleiste aus.
Wählen Sie das Dropdownmenü Benutzer + Berechtigungen aus, und klicken Sie auf Benutzer.
Wählen Sie in der Liste Benutzer für die Umgebung auf der Befehlsleiste die Option Benutzer hinzufügen aus.
Fügen Sie im Bereich Benutzer hinzufügen auf der rechten Seite den Benutzer hinzu, indem Sie den Namen oder die E-Mail-Adresse des Benutzers in Ihrer Organisation eingeben.
Klicken Sie auf Hinzufügen. Nach einigen Augenblicken wird der Bereich Sicherheitsrollen verwalten angezeigt.
Hinweis
Damit Benutzer einer Umgebung hinzugefügt werden können, gibt es Voraussetzungen. Zu diesen gehören die Aktivierung in Microsoft Entra ID, eine aktive Lizenz und die Mitgliedschaft in der Sicherheitsgruppe der Umgebung. Wenn Sie beim Versuch, einen Benutzer hinzuzufügen, zu einer dieser Voraussetzungen Fehlermeldungen erhalten, müssen Sie sicherstellen, dass diese Voraussetzungen erfüllt sind, bevor Sie erneut versuchen, den Benutzer hinzuzufügen. In der Konsolidierungseinheit fügen wir einen Link hinzu, über den die Vorgehensweise erläutert wird.
Wählen Sie im Bereich Sicherheitsrollen verwalten die Rolle(n) für den Benutzer aus. In dieser Übung können Sie den Benutzer der Rolle Umgebungsersteller zuweisen.
Wählen Sie Speichern aus.
In der Liste Benutzer werden oben Benachrichtigungen angezeigt, die Sie darüber informieren, dass Ihr Benutzer hinzugefügt wurde und dass seine Sicherheitsrollen aktualisiert wurden.
Jetzt verfügen Sie über ein grundlegendes Verständnis von Umgebungen und den Umgebungstypen, die Sie mit dem Power Platform Admin Center erstellen können. Wir haben eine Umgebung erstellt und dann unserer Umgebung einen Benutzer hinzugefügt. Mit diesen Fähigkeiten können wir die Art und Weise verwalten, in der Benutzer auf Umgebungen zugreifen.