Erstellen und Verwalten von App-Einrichtungsrichtlinien
Als Administrator können Sie App-Setuprichtlinien verwenden, um Microsoft Teams anzupassen, um die Apps hervorzuheben, die für Ihre Benutzer am wichtigsten sind. Sie wählen die Apps aus, die an die App-Leiste angeheftet werden sollen, und legen die Reihenfolge fest, in der sie angezeigt werden. Mit App-Einrichtungsrichtlinien können Sie Apps präsentieren, die Benutzer in Ihrer Organisation benötigen, einschließlich Apps, die von Drittanbietern oder von Entwicklern in Ihrer Organisation erstellt wurden. Mit Richtlinien für das App-Setup können Sie außerdem steuern, wie integrierte Features angezeigt werden und Benutzern das Hochladen von benutzerdefinierten Apps in Teams zu ermöglichen.
Apps werden an die App-Leiste angeheftet. Hierbei handelt es sich um die Leiste am seitlichen Rand im Microsoft Teams-Desktopclient bzw. am unteren Rand in mobilen Teams-Clients (iOS und Android).
| Microsoft Teams-Desktopclient | Mobile Teams-Clients |
|---|---|
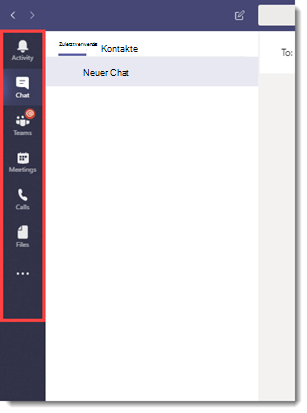
|
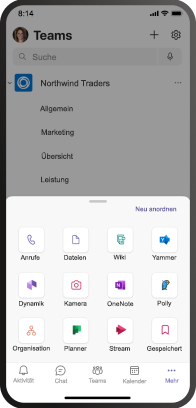
|
Richtlinien für das App-Setup verwalten Sie im Microsoft Teams Admin Center. Sie können die globale Standardrichtlinie (Org-wide default) verwenden oder benutzerdefinierte Richtlinien erstellen und diese Benutzern zuweisen. Sofern Sie keine benutzerdefinierte Richtlinie erstellen und zuweisen, wird Benutzern in Ihrer Organisation automatisch die globale Standardrichtlinie zugewiesen.
Sie können die Einstellungen in der globalen Richtlinie so bearbeiten, dass sie die gewünschten Apps enthalten. Wenn Sie Teams für unterschiedliche Benutzergruppen in Ihrer Organisation anpassen möchten, können Sie eine oder mehrere benutzerdefinierte Richtlinien erstellen und zuweisen. Sofern einem Benutzer eine benutzerdefinierte Richtlinie zugewiesen wurde, gilt diese Richtlinie für den Benutzer. Wenn einem Benutzer keine benutzerdefinierte Richtlinie zugewiesen ist, gilt die globale Richtlinie für den Benutzer.
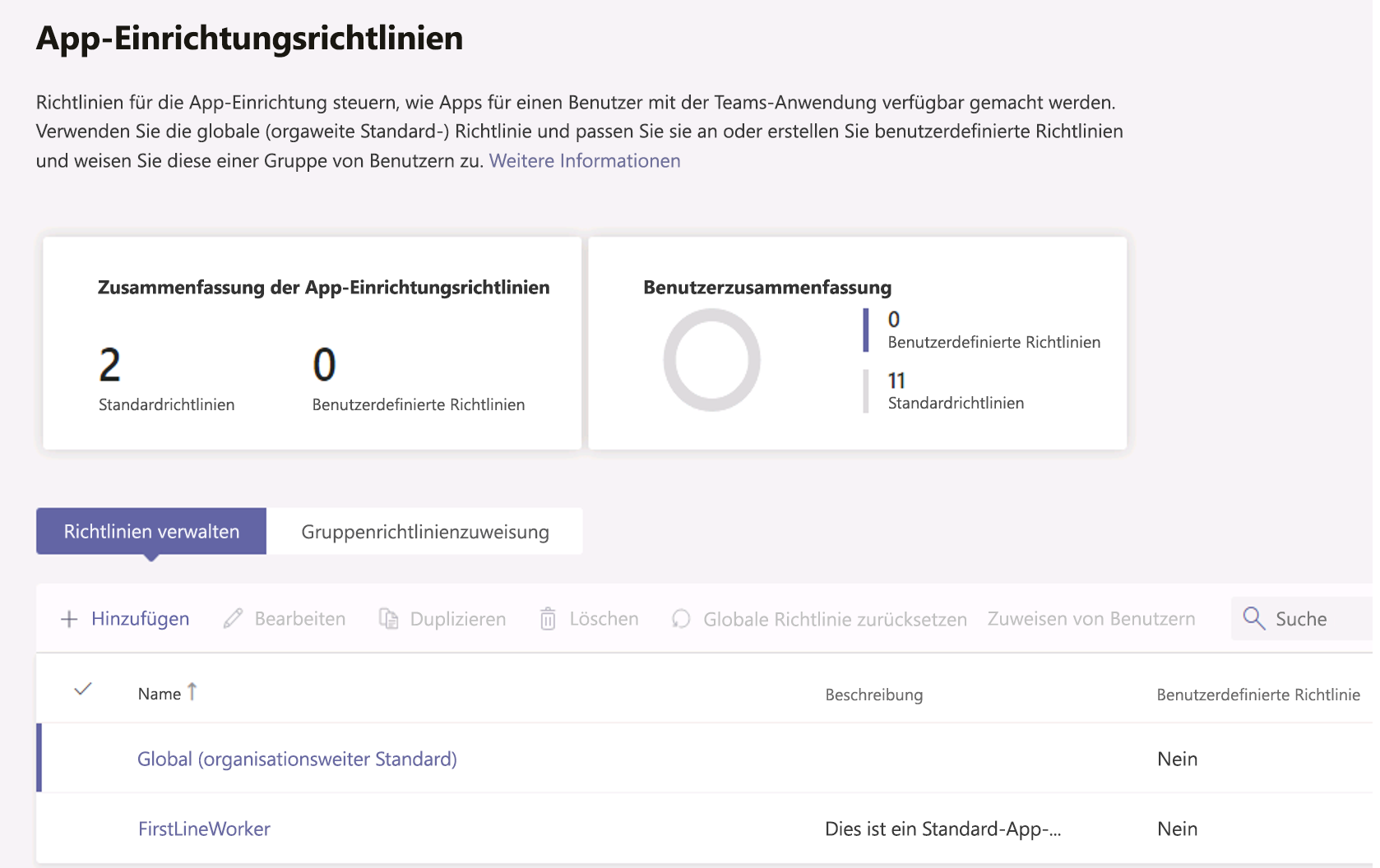
Hinweis
Wenn Sie über Teams für Education verfügen, ist es wichtig zu wissen, dass die Zuweisungs-App standardmäßig in der globalen Richtlinie angeheftet ist, obwohl sie derzeit nicht in der globalen Richtlinie aufgeführt ist. Dies ist die vierte App in der Liste der angehefteten Apps auf Teams Clients.
Erstellen einer benutzerdefinierten App-Setuprichtlinie
Sie können das Microsoft Teams Admin Center verwenden, um eine benutzerdefinierte Richtlinie zu erstellen:
Wechseln Sie in der linken Navigationsleiste des Microsoft Teams Admin Centers zu Teams-Apps > Einrichtungsrichtlinien.
Wählen Sie + Hinzufügen aus.
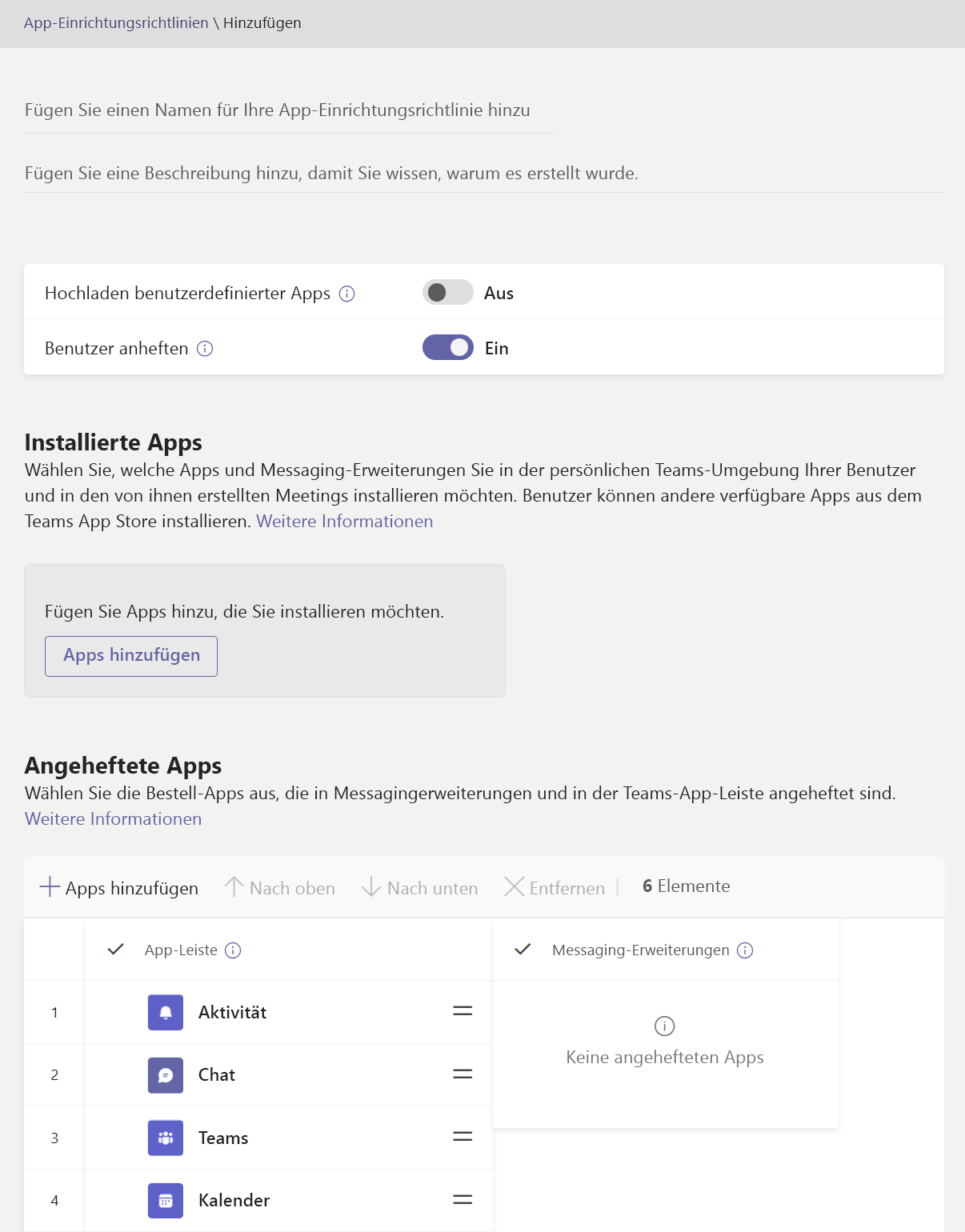
Geben Sie einen Namen und eine Beschreibung für die Richtlinie ein.
Aktivieren oder deaktivieren Sie Hochladen benutzerdefinierten Apps, je nachdem, ob Sie Benutzern das Hochladen von benutzerdefinierten Apps in Teams ermöglichen möchten. Sie können diese Einstellung nicht ändern, wenn Apps von Drittanbietern zulassen in organisationsweiten App-Einstellungen deaktiviert ist.
Aktivieren oder deaktivieren Sie Anheften durch Benutzer, je nachdem, ob Sie Benutzern erlauben möchten, ihre App-Leiste durch Anheften von Apps personalisieren zu lassen.
So installieren Sie Apps für Benutzer:
Wählen Sie im Abschnitt Installierte Apps die Option Apps hinzufügen aus.
Suchen Sie im Bereich Installierte Apps hinzufügen nach den Apps, die Sie beim Starten von Teams automatisch für Benutzer installieren möchten. Sie können Apps auch nach App-Berechtigungsrichtlinien filtern. Wenn Sie Die Liste der Apps ausgewählt haben, wählen Sie Hinzufügen aus.
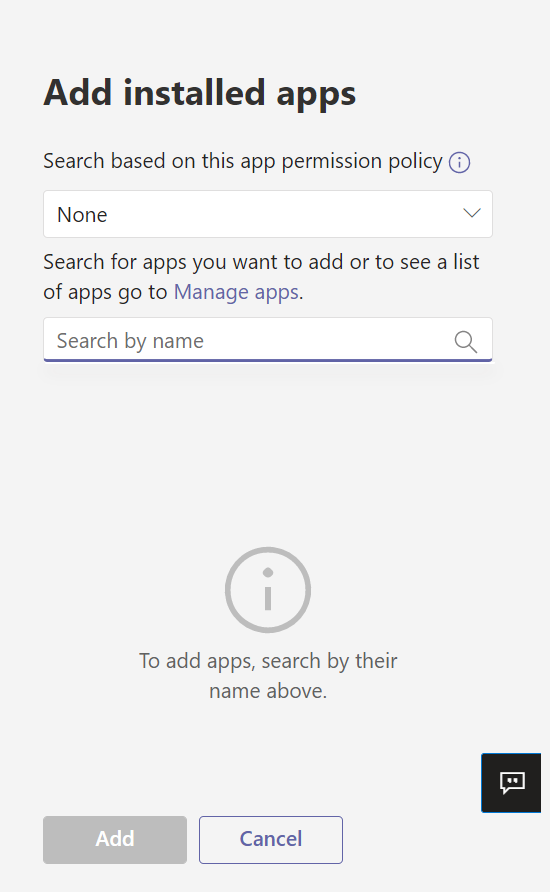
So heften Sie Apps an:
Wählen Sie unter Angeheftete Apps die Option Apps hinzufügen aus.
Suchen Sie im Bereich angeheftete Apps hinzufügen nach den Apps, die Sie hinzufügen möchten, und wählen Sie dann Hinzufügen aus. Sie können Apps auch nach App-Berechtigungsrichtlinien filtern. Wenn Sie die Liste der anzuheftenden Apps ausgewählt haben, wählen Sie Hinzufügen aus.
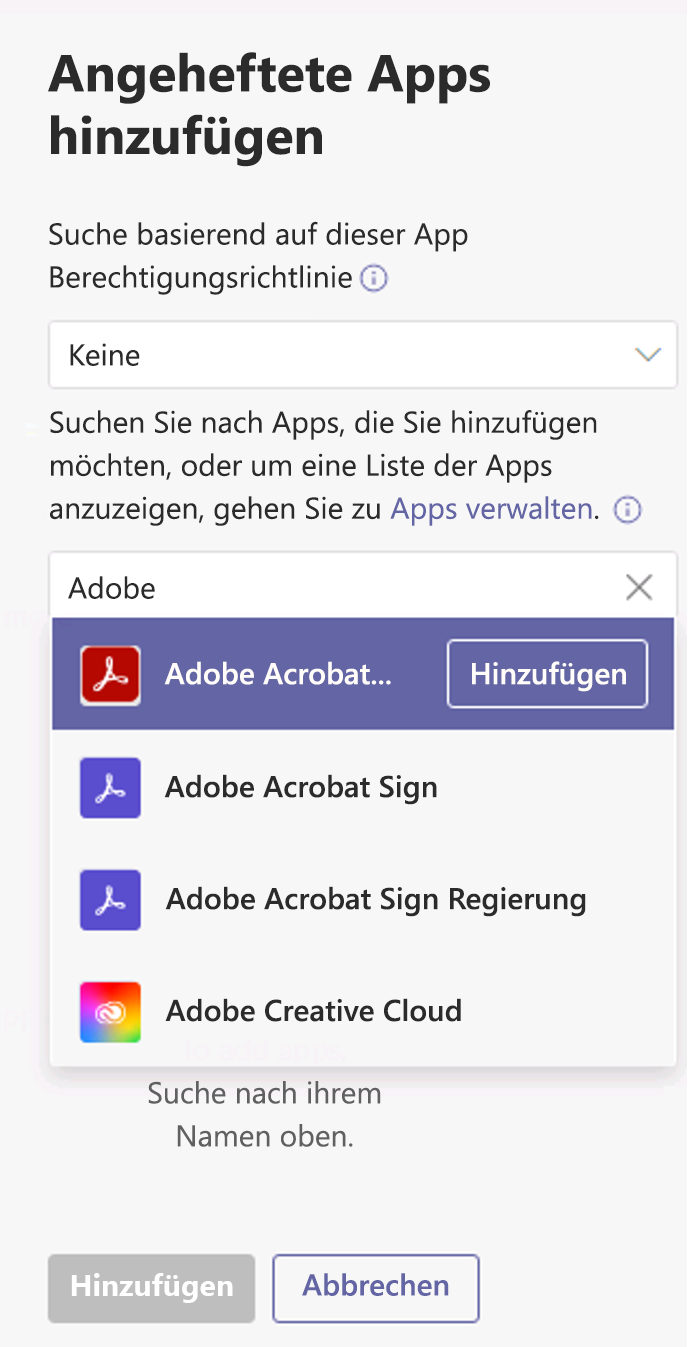
Ordnen Sie die Apps in der Reihenfolge an, in der sie in Teams angezeigt werden sollen, und wählen Sie dann Speichern aus.
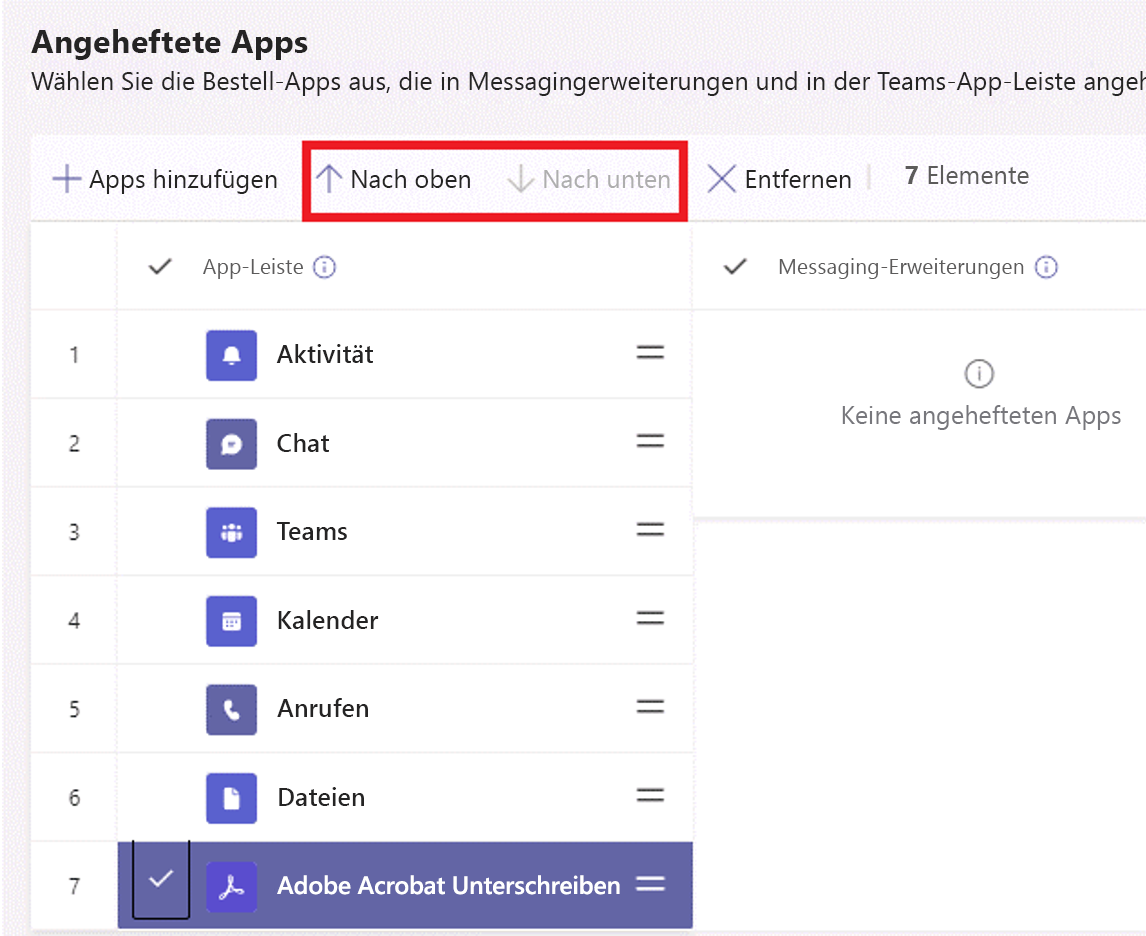
Bearbeiten einer benutzerdefinierten App-Setuprichtlinie
Sie können das Microsoft Teams Admin Center verwenden, um eine Richtlinie zu bearbeiten, einschließlich der globalen (organisationsweiten Standardrichtlinie) und benutzerdefinierten Richtlinien, die Sie erstellen.
Navigieren Sie im linken Navigationsbereich im Microsoft Teams Admin Center zu Teams-Apps > Setuprichtlinien.
Wählen Sie die Richtlinie aus, indem Sie links neben dem Richtliniennamen auswählen, und wählen Sie dann bearbeiten aus.
Nehmen Sie nun die gewünschten Änderungen vor.
Klicken Sie auf Speichern.
Zuweisen einer benutzerdefinierten App-Setuprichtlinie zu Benutzern
Sie können das Microsoft Teams Admin Center verwenden, um einzelnen Benutzern eine benutzerdefinierte App-Setuprichtlinie zuzuweisen, oder Sie können das Skype for Business PowerShell-Modul verwenden, um Gruppen von Benutzern, z. B. einer Sicherheits- oder Verteilergruppe, eine benutzerdefinierte Richtlinie zuzuweisen.
Zuweisen einer benutzerdefinierten App-Setuprichtlinie zu Benutzern aus dem Teams Admin Center
Es gibt mehrere Möglichkeiten, Ihren Benutzern im Admin Center eine App-Einrichtungsrichtlinie zuzuweisen. Sie können Benutzer entweder in den Setuprichtlinien oder im Teams Admin Center zuweisen.
Führen Sie die folgenden Schritte aus, wenn Sie Benutzer in Setuprichtlinien zuweisen möchten:
Navigieren Sie im linken Navigationsbereich im Microsoft Teams Admin Center zu Teams-Apps > Setuprichtlinien.
Wählen Sie die gewünschte Richtlinie aus, indem Sie links neben die Richtlinienbezeichnung klicken.
Wählen Sie Benutzer zuweisen aus.
Suchen Sie im Bereich Benutzer verwalten anhand des Anzeigenamens oder des Benutzernamens nach dem Benutzer, wählen Sie den Namen aus, und klicken Sie auf Hinzufügen. Wiederholen Sie diesen Schritt für jeden Nutzer, den Sie hinzufügen möchten.
Wenn Sie fertig sind, klicken Sie auf Speichern.
Sie können auch die folgenden Schritte ausführen, wenn Sie Benutzer im Benutzerbereich zuweisen möchten:
Wechseln Sie im linken Navigationsbereich im Microsoft Teams Admin Center zu Benutzer, und wählen Sie dann den Benutzer aus.
Wählen Sie den Nutzer aus, indem Sie links neben den Nutzernamen klicken, und wählen Sie dann Einstellungen bearbeiten.
Wählen Sie unter App-Setuprichtlinie die App-Setuprichtlinie aus, die Sie zuweisen möchten, und wählen dann Zuweisen aus.
Zuweisen einer benutzerdefinierten App-Setuprichtlinie zu Benutzern in einer Gruppe mithilfe von PowerShell
Möglicherweise möchten Sie mehreren Benutzern, die Sie bereits identifiziert haben, eine App-Setuprichtlinie zuweisen. So möchten Sie beispielsweise allen Benutzern in einer Sicherheitsgruppe eine Richtlinie zuweisen. Dies ist möglich, indem Sie eine Verbindung mit dem Azure Active Directory PowerShell for Graph-Modul und dem Skype for Business PowerShell-Modul herstellen.
Um beispielsweise allen Benutzern in der Gruppe Contoso HR Project eine App-Setuprichtlinie namens HR-App-Setuprichtlinie zuzuweisen, führen Sie die folgenden PowerShell-Befehle aus:
## Get the GroupObjectId of the particular group: ##
$group = Get-AzureADGroup -SearchString "Contoso HR Project"
## Get the members of the specified group: ##
$members = Get-AzureADGroupMember -ObjectId $group.ObjectId -All $true | Where-Object {$_.ObjectType -eq "User"}
## Assign all users in the group to a particular app setup policy: ##
$members | ForEach-Object { Grant-CsTeamsAppSetupPolicy -PolicyName "HR App Setup Policy" -Identity $_.EmailAddress}
Je nach Anzahl der Mitglieder einer Gruppe kann das Ausführen dieses Befehls mehrere Minuten dauern.