Erstellen und Verwalten von App-Berechtigungsrichtlinien
Als Administrator können Sie App-Berechtigungsrichtlinien verwenden, um zu steuern, welche Apps Microsoft Teams-Benutzern in Ihrer Organisation zur Verfügung stehen. Sie können alle oder nur bestimmte Apps, die von Microsoft, Drittanbietern und Ihrer Organisation veröffentlicht wurden, zulassen oder blockieren. Wenn Sie eine App blockieren, kann sie von Benutzern, die unter die Richtlinie fallen, nicht aus dem App-Shop für Microsoft Teams installiert werden. Sie müssen ein globaler Administrator oder Teams-Dienstadministrator sein, um diese Richtlinien verwalten zu können.
Sie verwalten App-Berechtigungsrichtlinien im Microsoft Teams Admin Center. Sie können die globale (organisationsweite Standard-) Richtlinie verwenden oder benutzerdefinierte Richtlinien erstellen und einzelnen Benutzern oder Benutzern in einer Gruppe zuweisen.
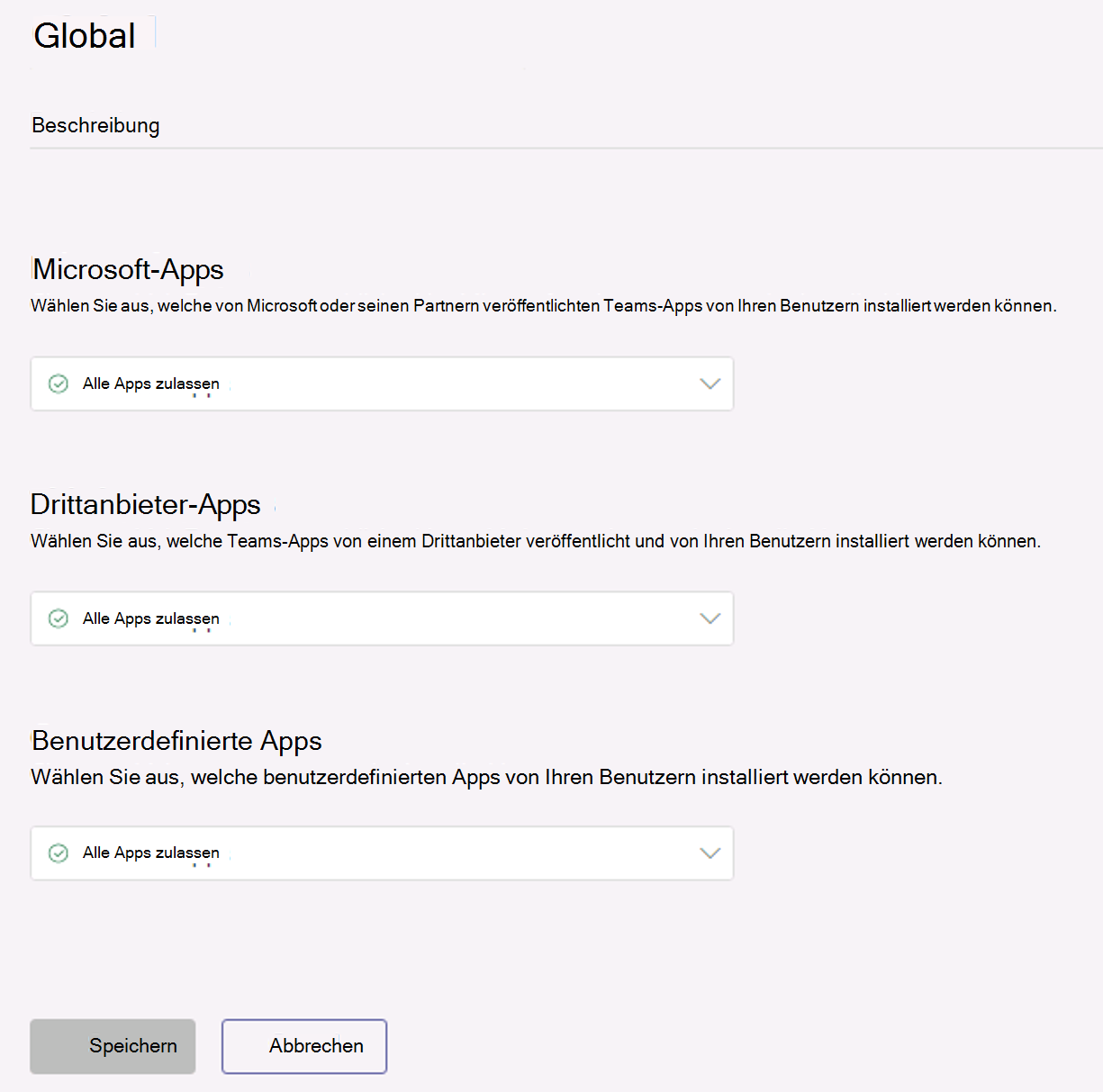
Standardmäßig sind alle Apps in der globalen Richtlinie zugelassen. Dies beinhaltet Apps, die von Microsoft, Drittanbietern und Ihrer Organisation veröffentlicht wurden. Sofern Sie keine benutzerdefinierte Richtlinie erstellen und zuweisen, wird Benutzern in Ihrer Organisation automatisch die globale Standardrichtlinie zugewiesen. Organisationsweite App-Einstellungen auf der Seite Apps verwalten überschreiben die globale Richtlinie und alle benutzerdefinierten Richtlinien, die Sie erstellen und Benutzern zuweisen.
Beispiel: Sie möchten alle Apps von Drittanbietern blockieren und bestimmte Apps von Microsoft für das HR-Team in Ihrer Organisation zulassen. Zuerst würden Sie zur Seite Apps verwalten wechseln und sicherstellen, dass die Apps, die Sie für das HR-Team zulassen möchten, auf der Organisationsebene erlaubt sind. Dann erstellen Sie eine benutzerdefinierte Richtlinie mit dem Namen App-Berechtigungsrichtlinie für HR, konfigurieren sie so, dass die gewünschten Apps blockiert und zugelassen werden, und weisen sie den Benutzern des HR-Teams zu.
Erstellen einer App-Berechtigungsrichtlinie
Wenn Sie die für verschiedene Benutzergruppen in Ihrer Organisation verfügbaren Apps steuern möchten, können Sie eine oder mehrere benutzerdefinierte App-Berechtigungsrichtlinien erstellen und zuweisen. Sie können separate benutzerdefinierte Richtlinien erstellen und zuweisen, je nachdem, ob die Apps von Microsoft, von Drittanbietern oder von Ihrer Organisation veröffentlicht werden. Es ist wichtig zu wissen, dass Sie nach dem Erstellen einer benutzerdefinierten Richtlinie diese nicht mehr ändern können, wenn Drittanbieter-Apps in organisationsweiten App-Einstellungen deaktiviert sind.
Wechseln Sie im linken Navigationsbereich im Microsoft Teams Admin Center zu Teams-Apps > Berechtigungsrichtlinien.
Klicken Sie auf Hinzufügen.
Geben Sie einen Namen und eine Beschreibung für die Richtlinie ein.
Wählen Sie unter Microsoft-Apps, Drittanbieter-Apps und benutzerdefinierte Apps eine der folgenden Optionen aus, die in der folgenden Grafik aufgeführt ist:
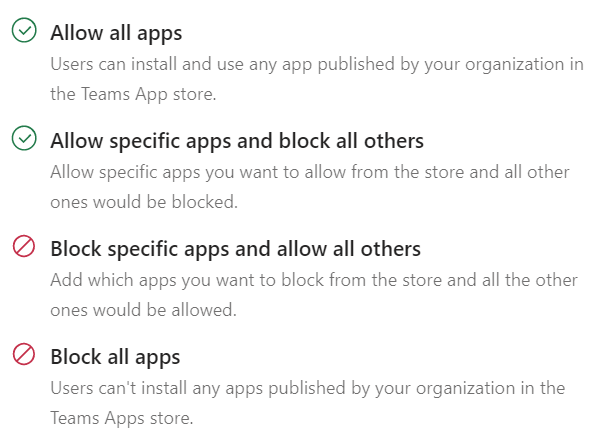
Wenn Sie Bestimmte Apps zulassen und alle anderen blockieren ausgewählt haben, fügen Sie die Apps hinzu, die Sie zulassen möchten:
- Wählen Sie Apps zulassen aus.
- Suchen Sie nach der App/den Apps, die Sie zulassen möchten, und wählen Sie dann Hinzufügen aus. Die Suchergebnisse werden nach dem App-Herausgeber gefiltert (Microsoft-Apps, Drittanbieter-Apps oder Mandanten-Apps).
- Nachdem Sie die Liste der Apps ausgewählt haben, wählen Sie Zulassen aus.
Ähnlich verhält es sich, wenn Sie Bestimmte Apps blockieren und alle anderen zulassen ausgewählt haben: Suchen Sie die Apps, die Sie blockieren möchten, und fügen Sie diese hinzu.
Klicken Sie auf Speichern.
Bearbeiten einer App-Berechtigungsrichtlinie
Sie können das Microsoft Teams Admin Center verwenden, um eine Richtlinie zu bearbeiten, einschließlich der globalen Richtlinie und benutzerdefinierter Richtlinien, die Sie erstellen.
Wechseln Sie im linken Navigationsbereich im Microsoft Teams Admin Center zu Teams-Apps > Berechtigungsrichtlinien.
Wählen Sie die Richtlinie aus, indem Sie diese links neben dem Richtliniennamen auswählen, und wählen Sie dann Bearbeiten aus.
Nehmen Sie die gewünschten Änderungen vor. Sie können die Einstellungen basierend auf dem App-Herausgeber verwalten und Apps basierend auf der Einstellung „Zulassen/Blockieren“ hinzufügen und entfernen.
Klicken Sie auf Speichern.
Zuweisen einer benutzerdefinierten App-Berechtigungsrichtlinie an Benutzer
Sie können das Microsoft Teams Admin Center verwenden, um einem oder mehreren Benutzern eine benutzerdefinierte Richtlinie zuzuweisen. Alternativ können Sie das PowerShell-Modul von Skype for Business verwenden, um Gruppen von Benutzern, z. B. allen Benutzern in einer Sicherheits- oder Verteilergruppe, eine benutzerdefinierte Richtlinie zuzuweisen.
Zuweisen einer benutzerdefinierten App-Berechtigungsrichtlinie an einen Benutzer
Um Benutzer den App-Berechtigungsrichtlinien zuzuweisen, können Sie entweder Benutzer einer Richtlinie zuweisen, oder Sie können Richtlinien an Benutzer zuweisen.
Sie sollten die folgenden Schritte ausführen, um Benutzer einer Richtlinie zuzuweisen:
- Wechseln Sie im linken Navigationsbereich im Microsoft Teams Admin Center zu Teams-Apps > Berechtigungsrichtlinien.
- Wählen Sie die benutzerdefinierte Richtlinie aus, indem Sie diese links neben dem Richtliniennamen auswählen.
- Wählen Sie Benutzer zuweisen aus.
- Suchen Sie im Bereich Benutzer verwalten anhand des Anzeigenamens oder des Benutzernamens nach dem Benutzer, wählen Sie den Namen aus, und klicken Sie auf Hinzufügen. Wiederholen Sie diesen Schritt für jeden Nutzer, den Sie hinzufügen möchten.
- Wenn Sie mit dem Hinzufügen von Benutzern fertig sind, klicken Sie auf Anwenden.
Alternativ können Sie auch die folgenden Schritte ausführen, um eine Richtlinie einem Benutzer zuzuweisen:
Wechseln Sie im linken Navigationsbereich im Microsoft Teams Admin Center zu Benutzer.
Wählen Sie den Benutzer aus, indem Sie ihn links neben dem Benutzernamen auswählen, und wählen Sie dann Einstellungen bearbeiten aus.
Wählen Sie unter App-Berechtigungsrichtlinie die App-Berechtigungsrichtlinie aus, die Sie zuweisen möchten, und wählen Sie dann Anwenden aus.
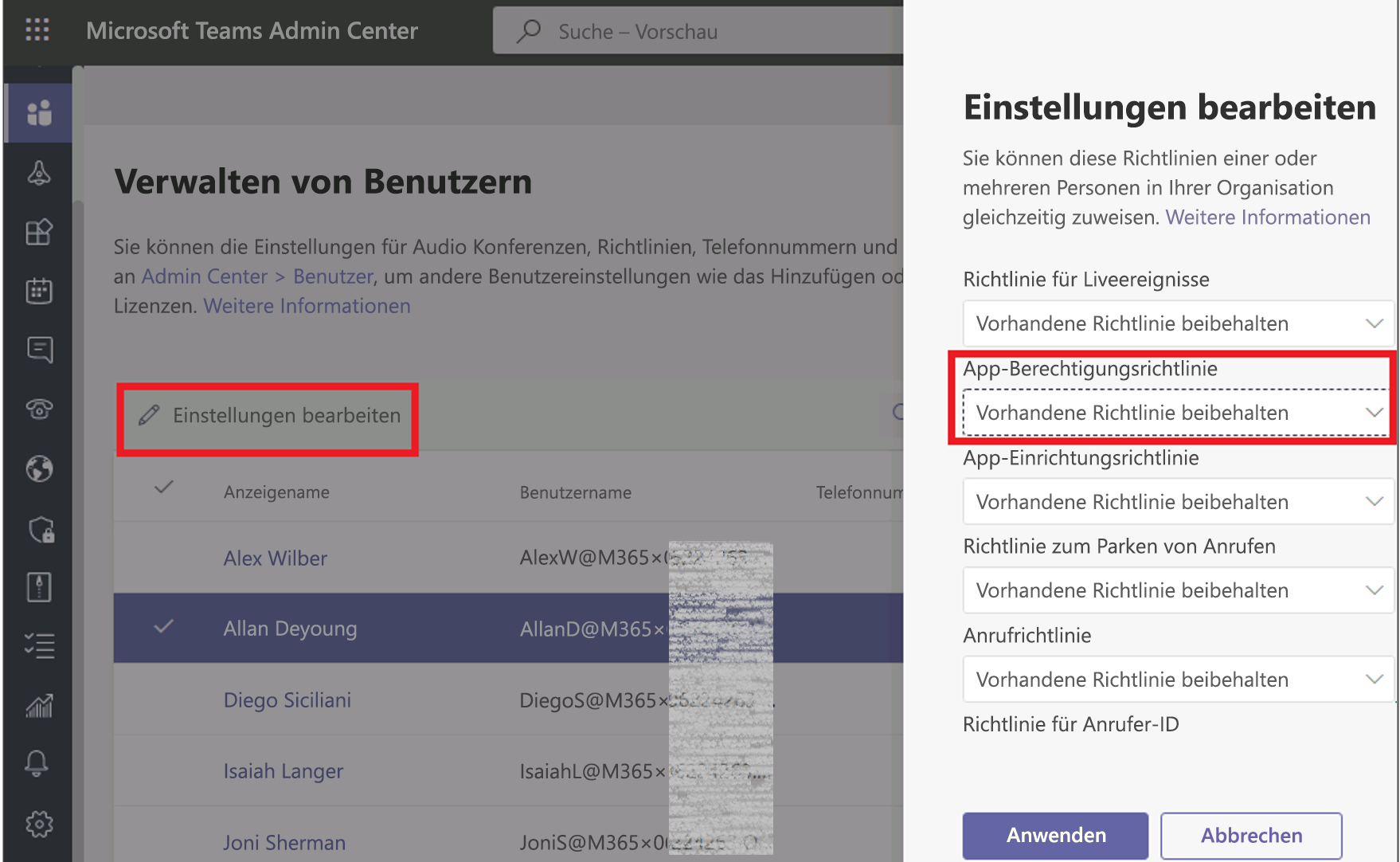
Zuweisen einer benutzerdefinierten App-Berechtigungsrichtlinie mithilfe von PowerShell
Möglicherweise möchten Sie mehreren Benutzern mit PowerShell automatisiert eine benutzerdefinierte App-Berechtigungsrichtlinie zuweisen. Sie möchten beispielsweise allen Benutzern in einer Sicherheitsgruppe eine Richtlinie zuweisen. Dies ist möglich, indem Sie mit dem Grant-CsTeamsAppPermissionPolicy-Cmdlet eine Verbindung mit dem Azure Active Directory PowerShell-Modul und dem Skype for Business PowerShell-Modul herstellen.
Wenn Sie beispielsweise allen Benutzern in der Gruppe „Contoso HR-Projekt“ eine benutzerdefinierte App-Berechtigungsrichtlinie namens „HR-App-Berechtigungsrichtlinie“ zuweisen möchten, würden Sie den folgenden Befehl ausführen:
$group = Get-AzureADGroup -SearchString "Contoso HR Project"
$members = Get-AzureADGroupMember -ObjectId $group.ObjectId -All $true | Where-Object {$_.ObjectType -eq "User"}
$members | ForEach-Object { Grant-CsTeamsAppPermissionPolicy -PolicyName "HR App Permission Policy" -Identity $_.EmailAddress}
Je nach Anzahl der Mitglieder einer Gruppe kann das Ausführen dieses Befehls mehrere Minuten dauern.