Verwalten des Gastzugriffs in Microsoft Teams
Mit Gastzugriff können Sie Personen, die nicht Ihrer Organisation angehören, Zugriff auf Teams, Dokumente in Kanälen, Ressourcen, Chats und Anwendungen gewähren und gleichzeitig die vollständige Kontrolle über Ihre eigenen Unternehmensdaten behalten.
Hinweis
Wenn Sie nur Personen in anderen Organisationen suchen, anrufen, mit ihnen chatten und Besprechungen mit ihnen einrichten möchten, verwenden Sie den externen Zugriff. Externer Zugriff ist eine Möglichkeit für Teams-Benutzer aus einer ganzen externen Domäne Sie zu finden, anrufen, mit Ihnen zu chatten und Besprechungen mit Ihnen in Teams einzurichten. Über externen Zugriff können Sie auch mit Personen aus anderen Organisationen kommunizieren, die noch Skype for Business (online oder lokal) bzw. Skype (in der Vorschau) verwenden.
Ein Gast ist kein Mitarbeiter, Schüler/Student oder Mitglied Ihrer Organisation. Er verfügt über kein Geschäfts-, Schul- oder Unikonto bei Ihrer Organisation. Gäste können beispielsweise Partner, Hersteller, Lieferanten oder Berater sein. Jede Person, die nicht Teil Ihrer Organisation ist, kann als Gast in Teams hinzugefügt werden. Dies bedeutet, dass jeder Benutzer mit einem Business-Konto (d. h. ein Azure Active Directory-Konto) oder E-Mail-Heimanwender-Konto (mit Outlook.com, Gmail.com oder einer sonstigen Adresse) als Gast in Microsoft Teams teilnehmen kann – mit vollständigem Zugriff auf Team- und Kanalfunktionen.
Für alle Gäste in Microsoft Teams gelten dieselben Compliance- und Überwachungsmaßnahmen wie überall in Microsoft 365. Gastzugriff unterliegt Azure AD- und Microsoft 365-Dienstbegrenzungen. Als Teams-Administrator kontrollieren Sie, auf welche Features und Dienste ein Gast zugreifen kann.
Wichtig
Auch wenn Sie den Gastzugriff in Teams aktivieren, müssen Sie auch sicherstellen, dass der Gastzugriff in Azure AD aktiviert ist.
Gastzugriffseinstellungen
Anrufeinstellungen für Gäste
| Einstellung | Standard | Beschreibung |
|---|---|---|
| Private Anrufe führen | Ein | Ist diese Option aktiviert, können Gäste in Teams Peer-to-Peer-Anrufe führen. Ist die Option deaktiviert, ist dies nicht möglich. |
Besprechungseinstellungen für Gäste
| Einstellung | Standard | Beschreibung |
|---|---|---|
| IP-Video | Ein | Ist diese Option aktiviert, können Gäste in ihren Anrufen und Besprechungen Video verwenden. Ist die Option deaktiviert, ist dies nicht möglich. |
| Bildschirmfreigabemodus | Gesamter Bildschirm | Ist diese Option auf Deaktiviert festgelegt, können Gäste ihre Bildschirme nicht in Teams freigeben. Ist die Option auf Einzelne Anwendung festgelegt, können Gäste nur eine einzelne Anwendung auf ihrem Bildschirm freigeben. Ist die Option auf Gesamter Bildschirm festgelegt, können Gäste wählen, ob sie eine Anwendung oder ihren gesamten Bildschirm freigeben möchten. |
| Sofortbesprechung | Ein | Ist diese Option aktiviert, können Gäste das Feature "Sofortbesprechungen zulassen" in Teams verwenden. Ist die Option deaktiviert, ist dies nicht möglich. |
Messagingeinstellungen für Gäste
| Einstellung | Standard | Beschreibung |
|---|---|---|
| Gesendete Nachrichten bearbeiten | Ein | Ist diese Option aktiviert, können Gäste zuvor gesendete Nachrichten bearbeiten. Ist die Option deaktiviert, ist dies nicht möglich. |
| Gesendete Nachrichten löschen | Ein | Ist diese Option aktiviert, können Gäste zuvor gesendete Nachrichten löschen. Ist die Option deaktiviert, ist dies nicht möglich. |
| Chat löschen | Ein | Wenn Ein ist, können Gäste den Chat löschen. |
| Chat | Ein | Ist diese Option aktiviert, können Gäste den Chat in Teams verwenden. Ist die Option deaktiviert, ist dies nicht möglich. |
| Giphy in Gesprächen | Ein | Ist diese Option aktiviert, können Gäste Giphys in Unterhaltungen verwenden. Ist die Option deaktiviert, ist dies nicht möglich. |
| Giphy-Inhaltsklassifikation | Mittel | Ist diese Option auf Alle Inhalte zulassen festgelegt, können Gäste alle Giphys in Chats einfügen, unabhängig von der Inhaltsbewertung. Ist diese Option auf Moderat festgelegt, können Gäste Giphys in Chats einfügen, der Zugriff auf nicht jugendfreie Inhalte wird aber moderat eingeschränkt. Ist diese Option auf Streng festgelegt, können Gäste Giphys in Chats einfügen, der Zugriff auf nicht jugendfreie Inhalte wird aber eingeschränkt. |
| Meme in Gesprächen | Ein | Ist diese Option aktiviert, können Gäste Memes in Unterhaltungen verwenden. Ist die Option deaktiviert, ist dies nicht möglich. |
| Sticker in Gesprächen | Ein | Ist diese Option aktiviert, können Gäste Sticker in Unterhaltungen verwenden. Ist die Option deaktiviert, ist dies nicht möglich. |
| Plastischer Reader für Nachrichten | Ein | Ist diese Option aktiviert, können Gäste Nachrichten im plastischen Reader anzeigen. Ist die Option deaktiviert, ist dies nicht möglich. |
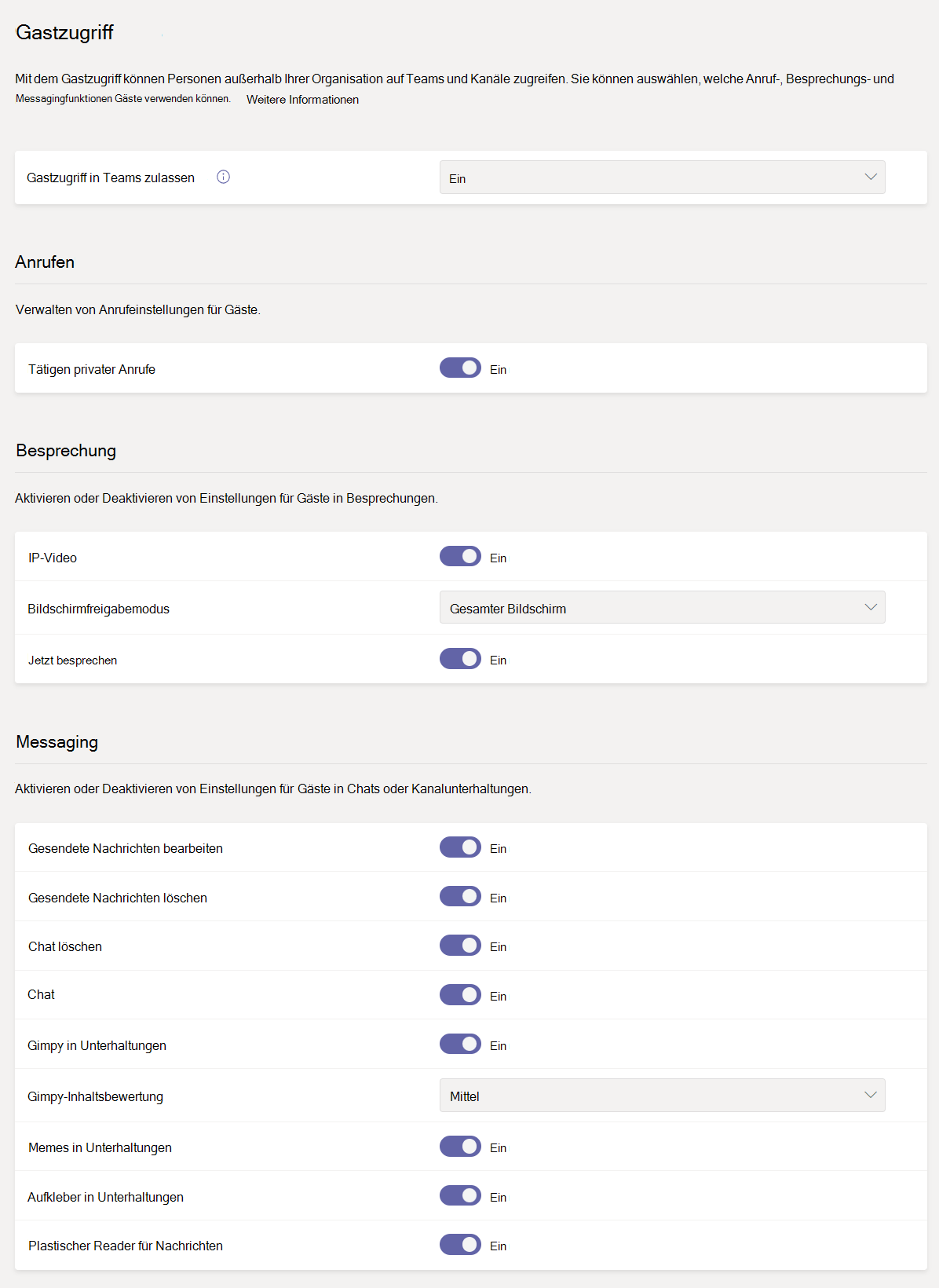
Konfigurieren des Gastzugriffs
Teams Admin Center verwenden
Melden Sie sich beim Admin Center für Microsoft Teams an.
Wählen Sie Benutzer > Gastzugriff aus.
Legen Sie Gastzugriff in Teams auf Ein fest.
Wählen Sie je nach dem, was Gäste tun dürfen unter Anrufen, Besprechung und Nachrichten entweder An oder Aus aus.
Klicken Sie auf Speichern.
PowerShell verwenden
Sie können auch PowerShell verwenden, um den Gastzugriff mit dem Cmdlet Set-CsTeamsClientConfiguration umzuschalten. Führen Sie beispielsweise das folgende Cmdlet aus, um Gastbenutzer global zuzulassen:
Set-CsTeamsClientConfiguration -AllowGuestUser $True -Identity Global
Anschließend können Sie die folgenden Cmdlets verwenden, um die Gastzugriffseinstellungen anzupassen:
Set-CsTeamsGuestCallingConfiguration
Set-CsTeamsGuestMeetingConfiguration
Set-CsTeamsGuestMessagingConfiguration