Wie funktioniert Azure Virtual Desktop?
Azure Virtual Desktop kann einfacher als die herkömmlichen Remotedesktopdienste (RDS) oder virtuelle Desktopinfrastrukturumgebungen (VDI) bereitgestellt und verwaltet werden. Sie müssen keine Server und Serverrollen, wie Gateway, Verbindungsbroker, Diagnose, Lastenausgleich und Lizenzierung, bereitstellen und verwalten.
Was von Microsoft verwaltet wird und was Sie verwalten
Auf der folgenden Abbildung ist dargestellt, welche Dienste von Microsoft verwaltet werden und was Sie verwalten.
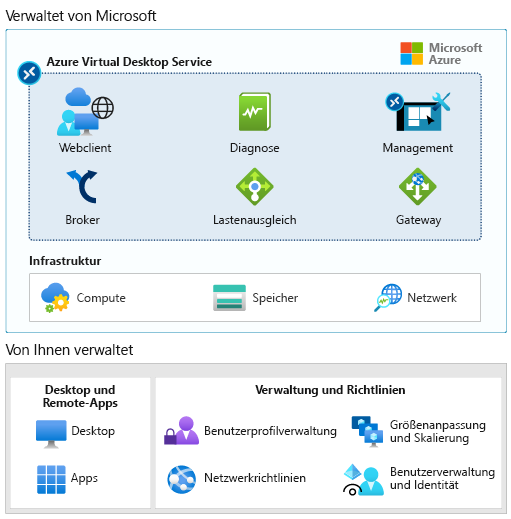
Was von Microsoft verwaltet wird
Azure Virtual Desktop bietet eine Virtualisierungsinfrastruktur als verwalteten Dienst. Azure Virtual Desktop verwaltet Folgendes:
- Webclient: Der Webzugriffsdienst in Azure Virtual Desktop ermöglicht Benutzern den Zugriff auf virtuelle Desktops und Remote-Apps über einen HTML5-kompatiblen Webbrowser wie bei einem lokalen PC – von überall und von jedem Gerät aus. Sie können den Webzugriff mithilfe der mehrstufigen Authentifizierung in Microsoft Entra ID schützen.
- Diagnose: Die Remote Desktop-Diagnose ist ein ereignisbasierter Aggregator, der die einzelnen Benutzer- oder Administratoraktionen in der Azure Virtual Desktop-Bereitstellung als erfolgreich oder fehlgeschlagen kennzeichnet. Administratoren können die Aggregation von Ereignissen abfragen, um fehlerhafte Komponenten zu identifizieren.
- Verwaltung: Verwalten von Azure Virtual Desktop-Konfigurationen im Azure-Portal. Verwalten und Veröffentlichen von Hostpoolressourcen. Azure Virtual Desktop umfasst darüber hinaus mehrere Erweiterbarkeitskomponenten. Verwalten Sie Azure Virtual Desktop mithilfe von Windows PowerShell oder mit den bereitgestellten REST-APIs, die auch die Unterstützung durch Tools von Drittanbietern ermöglichen.
- Broker: Der Verbindungsbrokerdienst verwaltet Benutzerverbindungen mit virtuellen Desktops und Remote-Apps. Er sorgt für Lastenausgleich und Wiederverbindung mit vorhandenen Sitzungen.
- Lastenausgleich: Sitzungshost-Lastenausgleich nach "Depth-first" oder "Breadth-first" ("Tiefe zuerst" oder "Breite zuerst"). Der Broker entscheidet, wie neue eingehende Sitzungen über die virtuellen Computer (VMs) in einem Hostpool verteilt werden sollen.
- Gateway: Der Gatewaydienst für Remoteverbindungen verbindet Remotebenutzer mit Azure Virtual Desktop-Remote-Apps und -Desktops von jedem mit dem Internet verbundenen Gerät, auf dem ein virtueller Azure Virtual Desktop-Client ausgeführt werden kann. Der Client stellt eine Verbindung mit einem Gateway her, das dann eine Verbindung von der VM zurück zum selben Gateway orchestriert.
Azure Virtual Desktop nutzt Azure-Infrastrukturdienste für Datenverarbeitung, Speicher und Netzwerke.
Was Sie verwalten
Desktop und Remote-Apps
Erstellen Sie Anwendungsgruppen, um Remote-Apps oder Desktops zu gruppieren, veröffentlichen und den Zugriff darauf zuzuweisen.
- Desktop: Remote-Desktop-Anwendungsgruppen bieten Benutzern Zugriff auf einen vollständigen Desktop. Sie können einen Desktop bereitstellen, bei dem die VM-Ressourcen des Sitzungshosts gemeinsam genutzt werden oder in einem Pool zusammengefasst sind. Sie können aber auch persönliche Desktops für Benutzer bereitstellen, die in der Lage sein müssen, Programme hinzuzufügen oder zu entfernen, ohne dass dies Auswirkungen auf andere Benutzer hat.
- App: RemoteApp-Anwendungsgruppen bieten Benutzern Zugriff auf die Anwendungen, die Sie in der Anwendungsgruppe einzeln veröffentlichen. Sie können mehrere RemoteApp-Gruppen erstellen, um unterschiedliche Benutzerszenarien abzudecken. Verwenden Sie RemoteApp zum Virtualisieren einer Anwendung, die unter einem älteren Betriebssystem ausgeführt wird, oder die sicheren Zugriff auf Unternehmensressourcen erfordert.
- Images: Wenn Sie Sitzungshosts für Anwendungsgruppen konfigurieren, können Sie Images auswählen. Verwenden Sie ein empfohlenes Image wie Windows 10 Enterprise für mehrere Sitzungen + Office 365. Oder wählen Sie ein anderes Image in Ihrem Katalog aus oder eines, das von Microsoft oder anderen Herausgebern bereitgestellt wird. Sie können auch ein eigenes Image verwenden, das über Hyper-V oder auf einem virtuellen Azure-Computer erstellt wurde.
Verwaltung und Richtlinien
- Profilverwaltung: Konfigurieren Sie FSLogix mit einer Speicherlösung wie Azure Files, um Benutzerprofile zu containerisieren, und sorgen Sie für eine schnelle und zustandsbezogene Benutzererfahrung.
- Größe und Skalierung: Geben Sie VM-Größen für Sitzungshosts einschließlich GPU-fähiger VMs an. Legen Sie beim Erstellen eines Hostpools einen "Depth-first" oder "Breadth-first" ("Tiefe zuerst" oder "Breite zuerst") Lastenausgleich fest. Konfigurieren Sie Automatisierungsrichtlinien für die Skalierung.
- Netzwerkrichtlinien: Definieren Sie die Netzwerktopologie für den Zugriff auf virtuelle Desktop- und virtuelle Apps aus dem Intranet oder Internet basierend auf Organisationsrichtlinien. Verbinden Sie Ihr Azure Virtual Desktop-vNET mit Ihrem lokalen Netzwerk über ein virtuelles privates Netzwerk. Oder verwenden Sie Azure ExpressRoute, um Ihre lokalen Netzwerke über eine private Verbindung in die Microsoft Cloud-Plattform zu erweitern.
- Benutzerverwaltung und Identität: Verwenden Sie die Microsoft Entra-ID und rollenbasierte Zugriffssteuerungen, um den Benutzerzugriff auf Ressourcen zu verwalten. Nutzen Sie die Microsoft Entra-Sicherheitsfeatures, z. B. bedingten Zugriff, mehrstufige Authentifizierung und Intelligent Security Graph. Für Azure Virtual Desktop ist Active Directory Domain Services (AD DS) erforderlich. Verbinden Sie Sitzungshost-VMs mit Domänen mit diesem AD DS. Synchronisieren Sie AD DS mit der Microsoft Entra-ID, damit Benutzer zwischen den beiden zugeordnet werden.
Infrastruktur- und Systemvoraussetzungen
Für Azure Virtual Desktop sind folgende Infrastruktur, Clients und Images erforderlich.
Infrastruktur
Azure Virtual Desktop kann in einer rein cloudbasierten Organisation oder in einer Hybridumgebung verwendet werden. Ihre Infrastruktur muss die folgenden Elemente zur Unterstützung von Azure Virtual Desktop aufweisen.
Hybridumgebungen:
- Eine Microsoft Entra-Organisation
- Ein Domänencontroller, der mit der Microsoft Entra-ID synchronisiert wird. Sie können dies mit einer der folgenden Methoden konfigurieren:
- Microsoft Entra Connect
- Microsoft Entra Domain Services
- Ein Azure-Abonnement, das ein virtuelles Netzwerk beinhaltet, das entweder mit Windows Server Active Directory oder mit Active Directory-Domänendiensten verbunden ist bzw. enthält.
Cloud-Organisationen:
- Eine Microsoft Entra-Organisation
- Microsoft Entra Domain Services
- Ein Azure-Abonnement, das ein virtuelles Netzwerk beinhaltet, das mit Windows Server Active Directory verbunden ist bzw. enthält.
Die Azure-VMs, die Sie für Azure Virtual Desktop erstellen, müssen folgende Eigenschaften aufweisen:
- Standardmäßig in die Domäne eingebunden, Hybrid AD oder Microsoft Entra eingebunden.
- Auf ihnen wird eines der unterstützten Betriebssystemimages ausgeführt.
Unterstützte Remote Desktop-Clients
Die folgenden Remote Desktop-Clients unterstützen Azure Virtual Desktop:
- Windows Desktop
- Web
- macOS
- iOS
- Android
- Microsoft Store
Unterstützte Betriebssystemimages für virtuelle Computer
Azure Virtual Desktop unterstützt die folgenden x64-Betriebssystemimages:
- Windows 11 Enterprise Mehrfachsitzung
- Windows 11 Enterprise
- Windows 10 Enterprise für mehrere Sitzungen, Version 1909 oder höher
- Windows 10 Enterprise, Version 1909 oder höher
- Windows 7 Enterprise
- Windows Server 2022
- Windows Server 2019
- Windows Server 2016
- Windows Server 2012 R2
Azure Virtual Desktop unterstützt keine x86 (32-Bit)-, Windows 10 Enterprise N- oder Windows 10 Enterprise KN-Betriebssystemimages. Windows 7 unterstützt darüber hinaus keine VHD- oder VHDX-basierten Profillösungen, die auf verwalteten Azure-Speicher gehostet werden aufgrund einer Sektorengrößenbeschränkung.
Einrichten des Prozesses
Azure Virtual Desktop von Microsoft auf Microsoft Azure ist eine vollständig verwaltete Desktopvirtualisierungslösung.
Wenn Sie diese Schulung für Azure Virtual Desktop durcharbeiten, werden Sie feststellen, dass im Setupprozess viele Infrastrukturrollen abstrahiert werden, die Sie in der Vergangenheit vielleicht für RDS bereitgestellt haben. Verwenden Sie die Informationen in diesem Lernpfad zum Vorbereiten > der Bereitstellung > optimieren Sie Ihre Azure Virtual Desktop-Umgebungen.
Die folgende Tabelle bietet eine Übersicht über den Setupprozess und erläutert, was in den restlichen Azure Virtual Desktop-Modulen behandelt wird.
| Milestone | Schritte |
|---|---|
Vorbereiten
|
Im Modul Vorbereiten werden die folgenden Schritte behandelt, die ausgeführt werden müssen, bevor Sie Azure Virtual Desktop bereitstellen: – Einrichten der Microsoft Entra-ID. – Integration in Active Directory Domain Services. – Erstellen von Azure-Ressourcen. – Zuweisen von Administratorrollen. – Zuweisen von Lizenzen an Azure Virtual Desktop-Benutzer. – Registrieren des Desktopvirtualisierungsanbieters für Ihr Abonnement. |
Bereitstellen
|
Im Modul Bereitstellen werden die folgenden Schritte behandelt: – Erstellen eines Azure Virtual Desktop-Hostpools und einen Arbeitsbereichs. – Bereitstellen eines Desktops und von Apps für Benutzer mithilfe von Anwendungsgruppen. – Anpassen des Arbeitsbereichs. – Herstellen einer Verbindung mit dem Arbeitsbereich mithilfe des Azure Virtual Desktop-Clients. |
Optimieren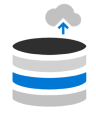
|
Im Modul Optimieren werden die folgenden Schritte behandelt: – Einrichten von Roaming und zustandsbezogenen Benutzerprofilen mithilfe von Azure File Storage und FSLogix. – Konfigurieren von Azure-Dateisynchronisierung, damit lokale Dateien oder Benutzerprofildaten mit Azure Storage synchronisiert werden. – Skalieren von Sitzungshosts mithilfe des Skalierungstools, das auf Azure Automation und Azure Logic Apps basiert. |