Übung: Bereitstellen von MSIX App Attach
Als leitender Administrator von Contoso wurden Sie aufgefordert, die Anwendungsbereitstellungsmethode einzuführen und MSIX App Attach in Ihrer Azure Virtual Desktop-Umgebung zu verwenden.
In dieser Übung werden Sie MSIX App Attach hinzufügen und testen.
Hinweis
Um diese Übung durchzuführen, benötigen Sie ein aktives Azure-Abonnement und eine Azure Virtual Desktop-Umgebung. Alle Voraussetzungen für diese Übung finden Sie in der vorherigen Einheit dieses Moduls, „Verwalten von MSIX App Attach“.
Hinzufügen von MSIX App Attach in Azure Virtual Desktop
Öffnen Sie das Azure-Portal. Geben Sie Azure Virtual Desktop unter Ressourcen, Dienste und Dokumente suchen (G+I) ein, und wählen Sie es dann aus.
Wählen Sie auf der Seite Azure Virtual Desktop im linken Menü die Option Hostpools aus.
Wählen Sie auf der Seite Azure Virtual Desktop | Hostpools den gewünschten Hostpool aus.
Wählen Sie auf der Seite Ihr Hostpool im linken Menü im AbschnittVerwalten die Option MSIX-Pakete aus.
Wählen Sie auf der Seite Ihr Hostpool | MSIX-Pakete auf der Symbolleiste die Option + Hinzufügen aus.
Fügen Sie im Fenster MSIX-Paket hinzufügen im Feld MSIX-Imagepfad den UNC-Pfad Ihres MSIX-Images hinzu.
Hinweis
Wenn Sie ein MSIX-Image in Azure Files speichern, lesen Sie die vorherige Einheit in diesem Modul, „Verwalten von MSIX App Attach“, um den UNC-Pfad vom URL-Speicherort des MSIX-Images abzurufen.
Nachdem Sie den UNC-Pfad Ihres MSIX-Images hinzugefügt haben, geben Sie die folgenden Informationen ein:
Feld Wert MSIX-Imagepfad Der UNC-Pfad des MSIX-Images. MSIX-Paket Wählen Sie das aus dem MSIX-Image geladene MSIX-Paket aus. Paketanwendungen Die Namen der aus dem MSIX-Image geladenen MSIX-Anwendungen sind bereits ausgewählt. Anzeigename Geben Sie einen beschreibenden Namen ein. Version Die aus dem MSIX-Paket abgerufene Versionsnummer ist bereits ausgewählt. Registrierungstyp Wählen Sie Bei Bedarf aus. Zustand Wählen Sie Aktiv aus. 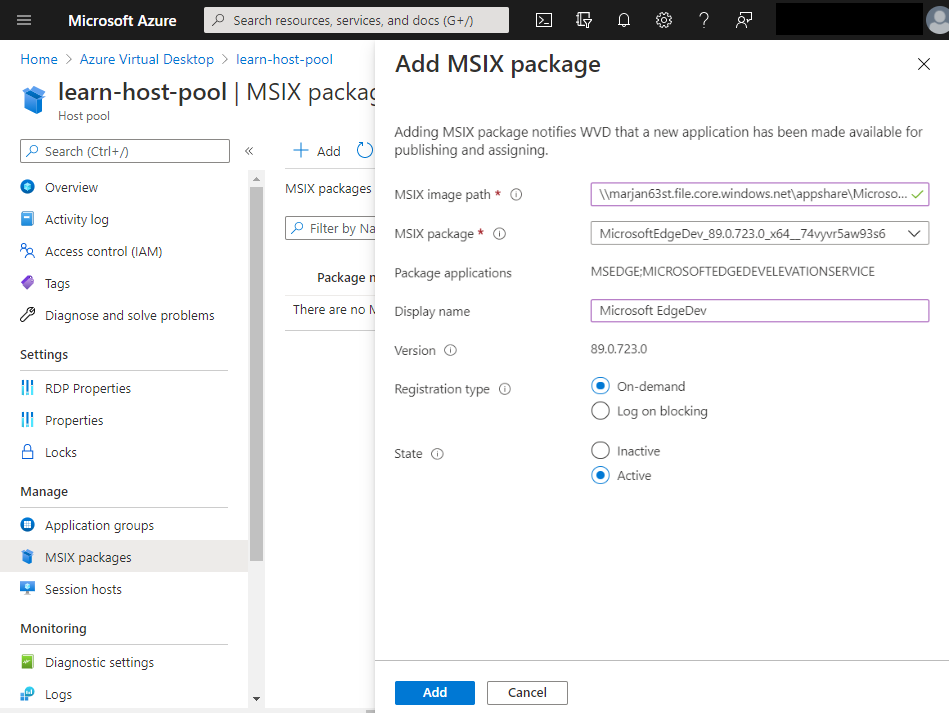
Wählen Sie Hinzufügen aus, um das MSIX-Image zum Hostpool hinzuzufügen.
Veröffentlichen von MSIX App Attach für eine Desktopanwendungsgruppe
Wählen Sie auf der Seite Azure Virtual Desktop im linken Menü die Option Anwendungsgruppen aus.
Wählen Sie auf der Seite Azure Virtual Desktop | Anwendungsgruppen die gewünschte Anwendungsgruppe aus.
Wählen Sie auf der Seite „Anwendungsgruppe“ im linken Menü im Abschnitt Verwalten die Option Anwendungen aus.
Wählen Sie auf der Seite Ihre Anwendungsgruppe | Anwendungen auf der Symbolleiste die Option + Hinzufügen aus.
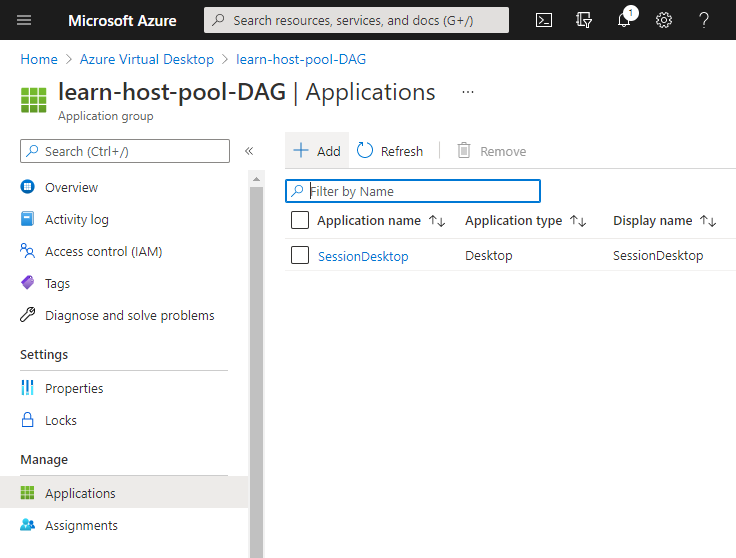
Geben Sie im Fenster Anwendung hinzufügen die folgenden Informationen ein:
Feld Wert Anwendungsquelle Wählen Sie MSIX-Paket aus. MSIX-Paket Wählen Sie eines der MSIX-Pakete aus. Name der Anwendung Geben Sie einen beschreibenden Namen ein. Anzeigename Geben Sie einen beschreibenden Namen ein. Beschreibung Geben Sie eine Beschreibung des MSIX-Pakets ein. 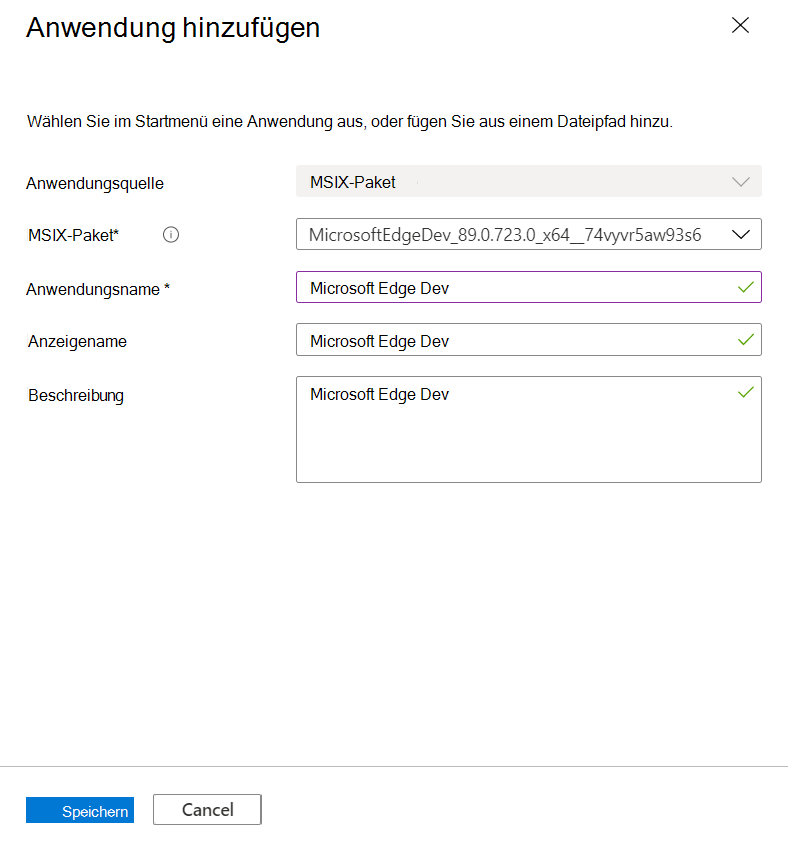
Wählen Sie Speichern aus, um das MSIX-Image zur Anwendungsgruppe hinzuzufügen.
Zuweisen von Benutzern zu einer Anwendungsgruppe
- Wählen Sie auf der Seite Azure Virtual Desktop im linken Menü die Option Anwendungsgruppen aus.
- Wählen Sie auf der Seite Azure Virtual Desktop | Anwendungsgruppen die gewünschte Anwendungsgruppe aus.
- Wählen Sie auf der Seite „Anwendungsgruppe“ im linken Menü im Abschnitt Verwalten die Option Zuordnungen aus.
- Wählen Sie auf der Seite Ihre Anwendungsgruppe | Zuordnungen in der Symbolleiste die Option + Hinzufügen aus.
- Wählen Sie auf der Seite Microsoft Entra-Benutzer oder -Benutzergruppen auswählen Ihre Benutzer oder Gruppen aus, und wählen Sie dann Auswählen aus.
Veröffentlichen von MSIX App Attach in einer RemoteApp-Gruppe
Wählen Sie auf der Seite Azure Virtual Desktop im linken Menü die Option Anwendungsgruppen aus.
Wählen Sie auf der Seite Azure Virtual Desktop | Anwendungsgruppen auf der Symbolleiste die Option + Hinzufügen aus.
Geben Sie in Erstellen einer Anwendungsgruppe in Grundlagen die folgenden Informationen ein:
Feld Wert Abonnement Wählen Sie Ihr Azure-Abonnement aus. Ressourcengruppe Wählen Sie die vorhandene Ressourcengruppe aus, die Ihren Hostpool enthält. Standort Die Region wird automatisch aus dem Standort des Hostpools ausgewählt. Typ der Anwendungsgruppe Geben Sie RemoteApp ein. Name der Anwendungsgruppe Geben Sie einen beschreibenden Namen ein, z. B. ContosoApps. Wählen Sie Weiter: Anwendungen >aus.
Wählen Sie auf der Registerkarte Anwendungen die Option + Anwendungen hinzufügen aus. Geben Sie dann im Raster Anwendung hinzufügen die folgenden Informationen an:
Feld Wert Anwendungsquelle Wählen Sie MSIX-Paket aus. MSIX-Paket Wählen Sie eines der Pakete aus, die Sie zu Ihrem Host-Pool hinzugefügt haben. MSIX-Anwendung Wählen Sie eine der MSIX-Anwendungen aus. Name der Anwendung Geben Sie einen beschreibenden Namen ein. Anzeigename Geben Sie einen beschreibenden Namen ein. Beschreibung Geben Sie eine Beschreibung der Anwendung ein. Symbolpfad Sie können einen Pfad zu Ihrem benutzerdefinierten Symbol hinzufügen. Symbolindex Fügen Sie einen Index des Symbols hinzu. Im Webfeed anzeigen Wählen Sie Ja aus. Wählen Sie Speichern aus, um die Anwendung hinzuzufügen, und wählen Sie dann Weiter: Zuweisungen >aus.
Wählen Sie auf der Registerkarte Zuweisungdie Option + Microsoft Entra-Benutzer oder -Benutzergruppen hinzufügen aus. Wählen Sie einen oder mehrere Benutzer oder Gruppen aus Microsoft Entra ID aus, und wählen Sie dann Auswählen aus.
Wählen Sie Weiter: Arbeitsbereich aus >.
Wählen Sie auf der Registerkarte Arbeitsbereich für Anwendungsgruppe registrieren die Option Ja aus. Wählen Sie dann aus dem Dropdownmenü Anwendungsgruppe registrieren eine der RemoteApp-Gruppen aus.
Wählen Sie Weiter: Tags aus >.
Geben Sie auf der Registerkarte Tags Informationen zu Name und Wert für die Tags ein. Wählen Sie dann Weiter: Überprüfen + erstellen >aus.
Wählen Sie nach Abschluss der Validierung die Option Erstellen aus, um die Erstellung der RemoteApp-Gruppe abzuschließen.
Warten Sie, bis die Bereitstellung abgeschlossen wurde.
MSIX App Attach testen
Öffnen Sie auf einem beliebigen Computer einen Browser und dann den Remotedesktop-Webclient.
Melden Sie sich mit den Anmeldeinformationen des Benutzers an, dem der Zugriff auf die Anwendungsgruppe zugewiesen wurde, die MSIX App Attach enthält.
Wählen Sie das Symbol SessionDesktop aus, und melden Sie sich mit den Anmeldeinformationen des Benutzers an.
Hinweis
Möglicherweise werden Sie mit einer Sicherheitswarnung aufgefordert, lokale Ressourcen zuzulassen. Wählen Sie aus, auf welche lokalen Ressourcen der Remotecomputer zugreifen soll, und wählen Sie dann Zulassen aus.
Greifen Sie nun per Remotezugriff auf den virtuellen Computer zu, öffnen Sie das Menü Start, und beachten Sie die Verknüpfung der veröffentlichten App.
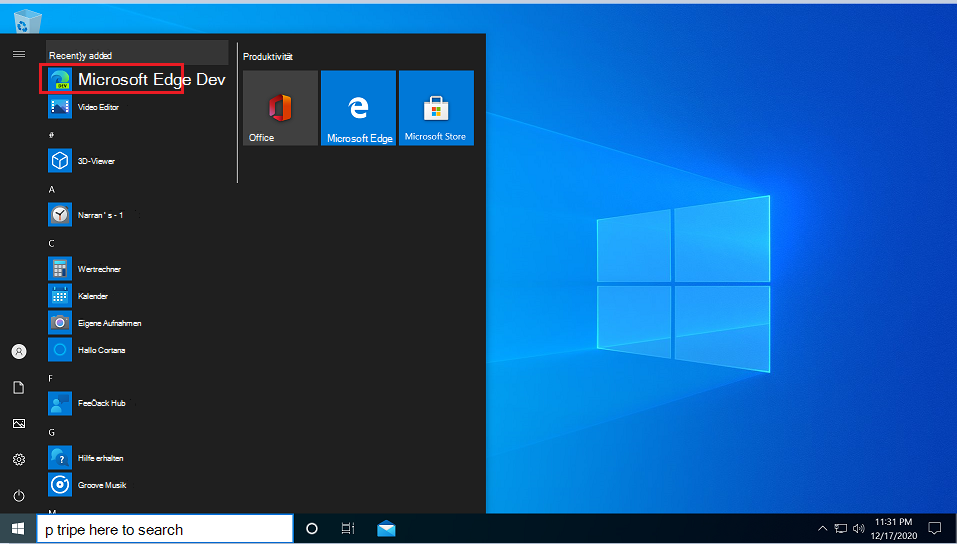
Schließen Sie die Remotedesktopsitzung mit.