Übung: Verwenden von Azure Log Analytics und Planen von Updates
Vor Kurzem wurde die gesamte Infrastruktur Ihrer Abteilung in Azure verlagert. Es stehen nun viele virtuelle Computer (VMs) zur Verfügung, die Websites und E-Mail-Funktionen hosten. Ihre Aufgabe besteht darin, diese VMs mit den neuesten Patches und Sicherheitsreleases auf dem aktuellen Stand zu halten. Sie haben sich dafür entschieden, die Updateverwaltung auf allen virtuellen Computern in Ihrem Unternehmen einzuführen.
In der folgenden Übung lernen Sie, die Agent-Konnektivität mit Log Analytics zu überprüfen und Updatebereitstellungen zu planen.
Überprüfen der Agent-Konnektivität mit Log Analytics
Um die Konnektivität zwischen dem Agent und Azure Log Analytics zu bewerten, führen Sie die folgenden Schritte im Azure-Portal aus.
Melden Sie sich beim Azure-Portal an.
Wählen Sie VMsaus, und wählen Sie aus der Liste MediaWebServer aus.
Notieren Sie sich auf der Seite Übersicht die Öffentliche IP-Adresse.
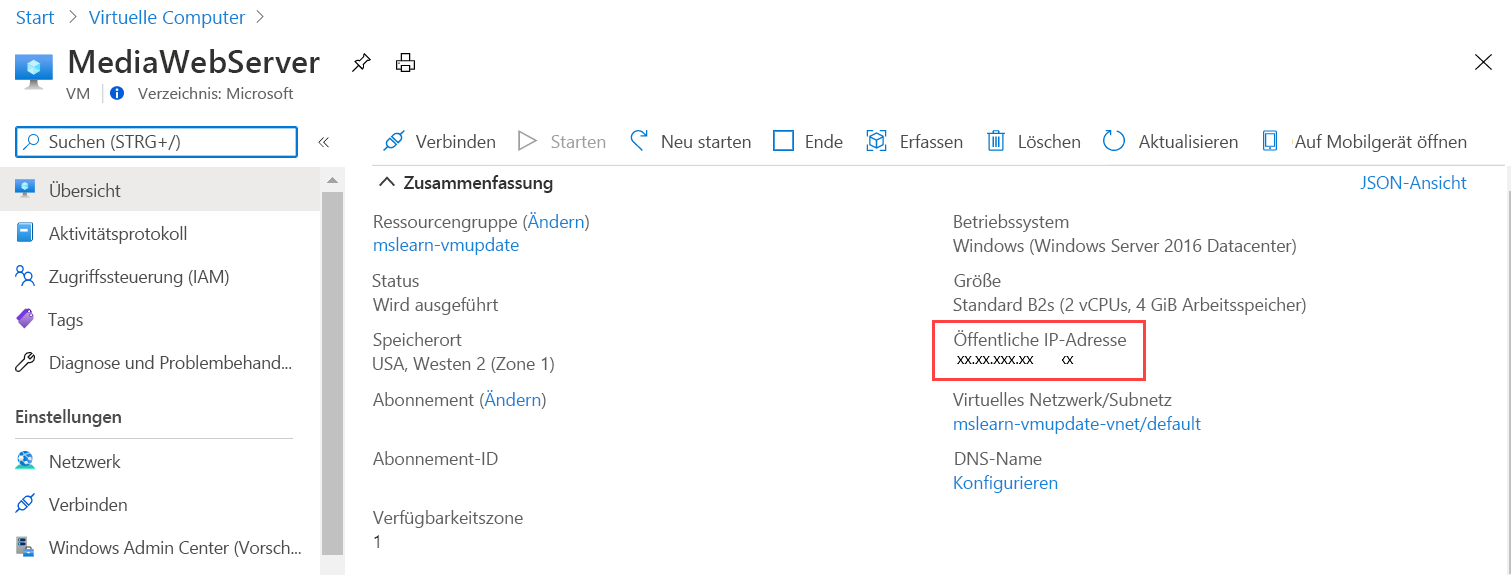
Wählen Sie auf der Seite Übersicht nacheinander Verbinden>Natives RDP>Auswählen aus.
Wählen Sie RDP-Datei herunterladen aus.
Wählen Sie im Browser Datei öffnen und dann Verbinden aus.
Klicken Sie unter Windows-Sicherheit auf Weitere Optionen>Anderes Konto verwenden.
Geben Sie unter Anmeldeinformationen eingeben den Benutzernamen und das Kennwort ein, den bzw. das Sie beim Erstellen des virtuellen Computers festgelegt haben, und wählen Sie OK aus.
Wählen Sie im Dialogfeld „Zertifikatwarnung“ Ja aus.
Wählen Sie auf dem Remotecomputer über das Windows-Symbol >Systemsteuerung aus.
Suchen Sie in der Systemsteuerung nach Microsoft Monitoring Agent, und wählen Sie diese Option aus.
Wählen Sie die Registerkarte Azure Log Analytics (OMS) aus.
Sie werden feststellen, dass der Agent folgende Meldung anzeigt: Der Microsoft Monitoring Agent hat erfolgreich eine Verbindung mit dem Microsoft Operations Management Suite-Dienst hergestellt.
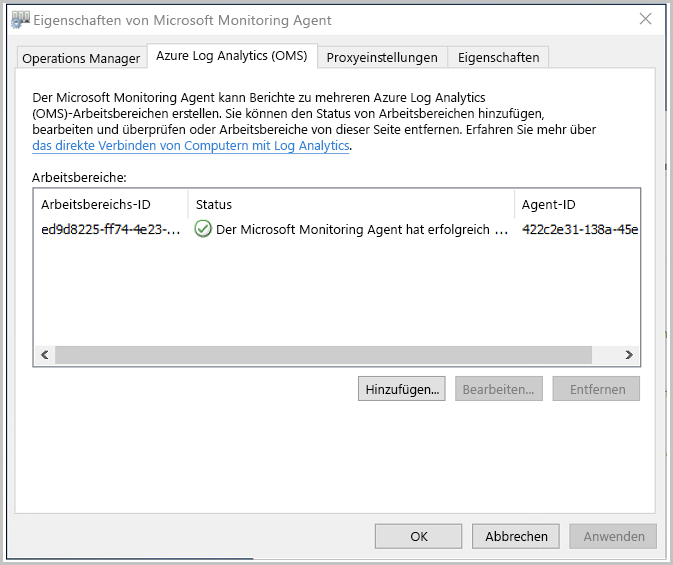
Wählen Sie OK aus, um das Fenster Microsoft Monitoring Agenteigenschaften zu schließen.
Löschen Sie im Fenster Alle Systemsteuerungselemente Ihre Suchkriterien, und wählen Sie Verwaltungstools aus.
Öffnen Sie die Ereignisanzeige.
Erweitern Sie Anwendungs- und Dienstprotokolle, und öffnen Sie Operations Manager.
Maximieren Sie das Fenster Ereignisanzeige.
Wählen Sie in der Ansicht Operations Manager die Spaltenüberschrift von Ereignis-ID aus, um die Liste nach Ereignis-ID zu sortieren.
Sehen Sie sich die Ereignis-IDs „3000“ und „5002“ genauer an. Diese Ereignisse deuten darauf hin, dass der Computer im Log Analytics-Arbeitsbereich registriert und eine neue Konfiguration vom Dienst empfangen hat. In der folgenden Abbildung ist die Ereignis-ID 5002 angegeben.
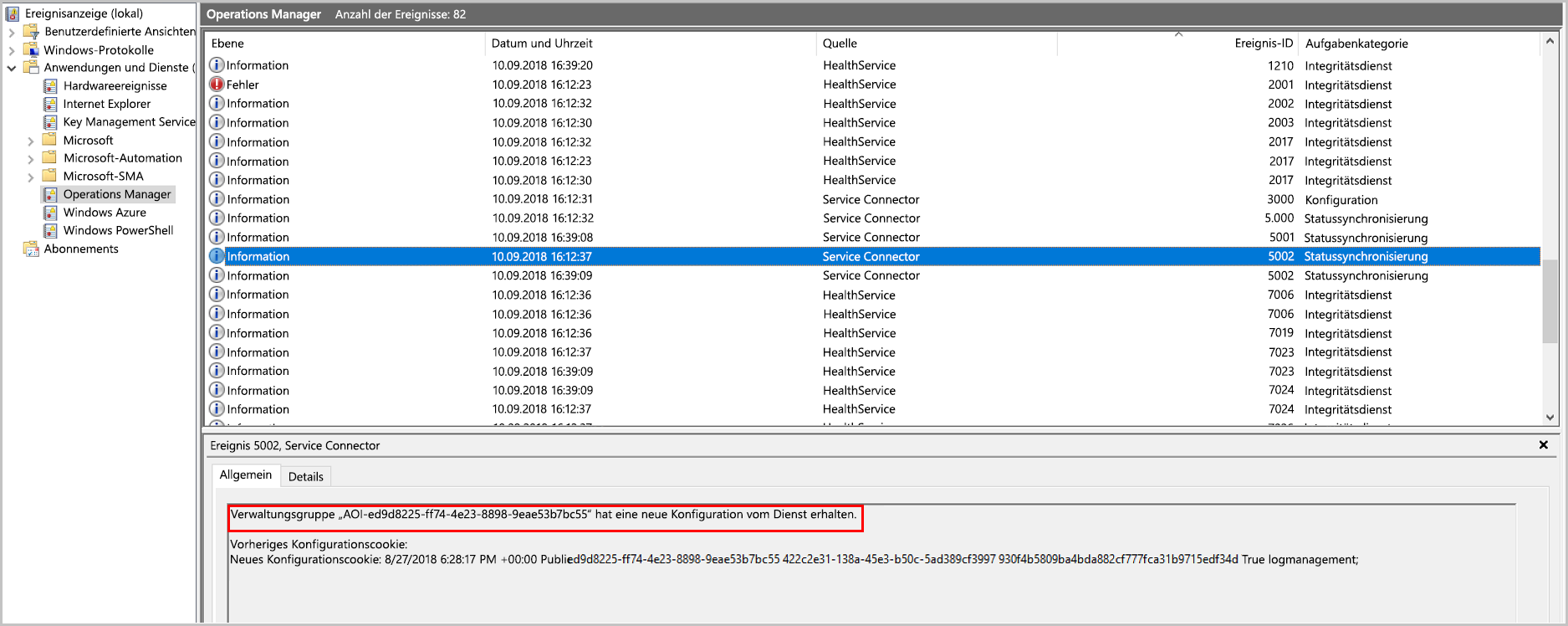
Schließen Sie die Ereignisanzeige und alle anderen geöffneten Fenster.
Melden Sie sich von der Anwendung für die Remotedesktopverbindung ab.
Planen von Updatebereitstellungen
Hier erfahren Sie mehr über das Planen von Updates für VMs.
Wechseln Sie im Azure-Portal zur VM MediaWebServer, und wählen Sie Guest + host updates>Go to Update management (Gast- und Hostupdates > Zur Updateverwaltung wechseln) aus.
Wählen Sie die Registerkarte Updatebereitstellung planen aus.
Füllen Sie das Formular mithilfe der Informationen aus der folgenden Tabelle aus:
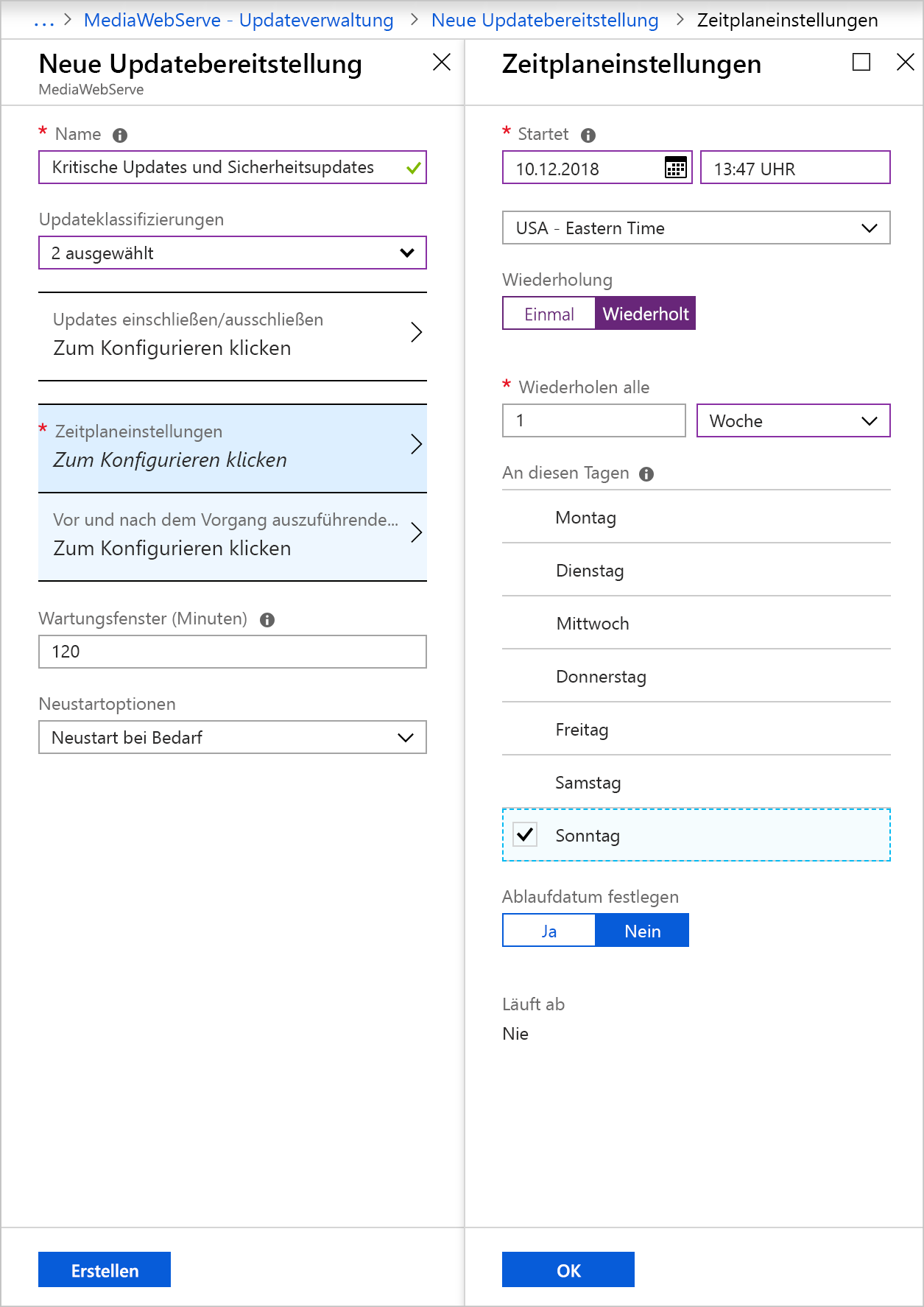
Feld Werte Name Kritische Updates und Sicherheitsupdates Updateklassifizierungen Nur kritische Updates und Sicherheitsupdates auswählen Zeitplaneinstellungen Klicken Sie zum Konfigurieren hier Start Zeit um eine Stunde erhöhen Serie Wiederholt Wiederholen alle Konfigurieren, dass einmal pro Woche am Sonntag ein Update ausgeführt wird Klicken Sie auf OK.
Wählen Sie unter Neue Updatebereitstellung die Option Erstellen aus.