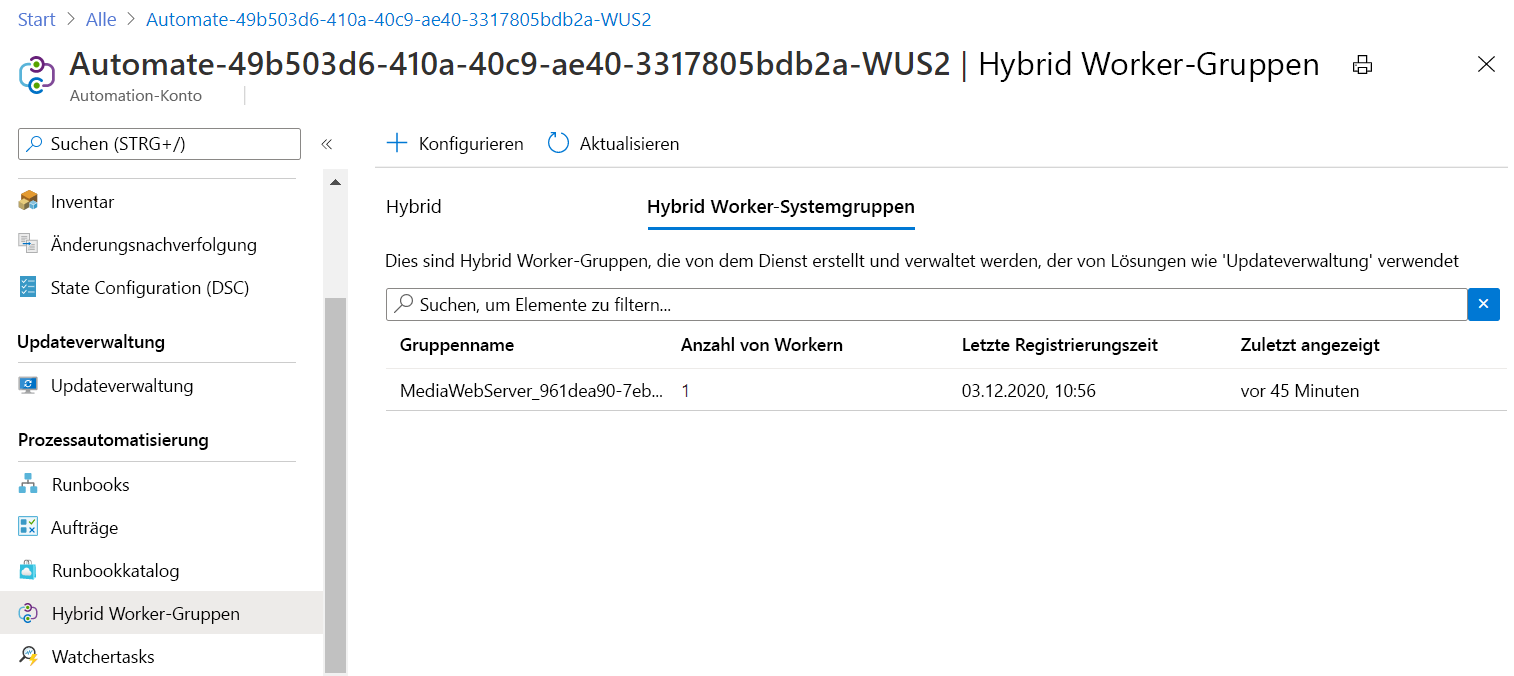Übung: Verwenden der Updateverwaltung auf einem virtuellen Computer
Ihre zuständige Person für die Öffentlichkeitsarbeit möchte einen virtuellen Computer als Webressource für lokale Medienoutlets einrichten. Es ist dabei essenziell, dass diese VM so gut wie möglich geschützt wird, um nicht autorisierten Zugriff zu verhindern. Im Rahmen Ihres Sicherheitsprofils sollten Sie die Updateverwaltung auf diesem virtuellen Computer einrichten, um sicherzustellen, dass die Sicherheitspatches immer auf dem neuesten Stand sind.
Zum Durchführen dieser Übungen benötigen Sie ein Azure-Abonnement. Wenn Sie kein Azure-Abonnement haben, können Sie ein kostenloses Konto erstellen und ein Abonnement hinzufügen, bevor Sie beginnen. Schulkinder und Studierende können das Angebot Azure for Students nutzen.
Erstellen einer virtuellen Maschine
Hier erstellen Sie eine neue VM, die als Webserver für die lokalen Medien dient.
Melden Sie sich beim Azure-Portal an.
Wählen Sie im Menü des Azure-Portals oder auf der Startseite die Option Ressource erstellen aus.
Suchen Sie im Feld Dienste und Marketplace durchsuchen nach VM, wählen Sie diese Option aus, und wählen Sie dann Erstellen aus.
Der Bereich Virtuellen Computer erstellen wird angezeigt.
Füllen Sie auf der Registerkarte Grundlagen die folgenden Werte für jede Einstellung aus.
Einstellung Wert Projektdetails Subscription Wählen Sie Ihr Azure-Abonnement aus. Resource group Wählen Sie Neu erstellen aus, und erstellen Sie dann eine neue Ressourcengruppe mit dem Namen mslearn-vmupdate. Instanzendetails Name des virtuellen Computers MediaWebServer Region Wählen Sie die nächstgelegene Region aus Verfügbarkeitsoptionen Wählen Sie Keine Infrastrukturredundanz erforderlich aus. Sicherheitstyp Wählen Sie VMs mit vertrauenswürdigem Start aus. Abbildung Wählen Sie Windows Server 2019 Rechenzentrum – x64 Gen2 aus. VM-Architektur Behalten Sie den Standardwert (x64) bei. Mit Azure Spot-Rabatt ausführen Lassen Sie die Option deaktiviert. Size Wählen Sie B2s aus der Liste aus. Wenn diese Option nicht vorhanden ist, wählen Sie den Link Alle Größen anzeigen aus. Administratorkonto Username Erstellen Sie einen Benutzernamen Ihrer Wahl, und merken Sie ihn sich für den späteren Gebrauch. Kennwort Erstellen Sie ein Kennwort Ihrer Wahl, und merken Sie es sich für den späteren Gebrauch. Regeln für eingehende Ports Öffentliche Eingangsports Wählen Sie Ausgewählte Ports zulassen aus. Eingangsports auswählen Wählen Sie in der Dropdownliste HTTP, HTTPS und RDP aus. 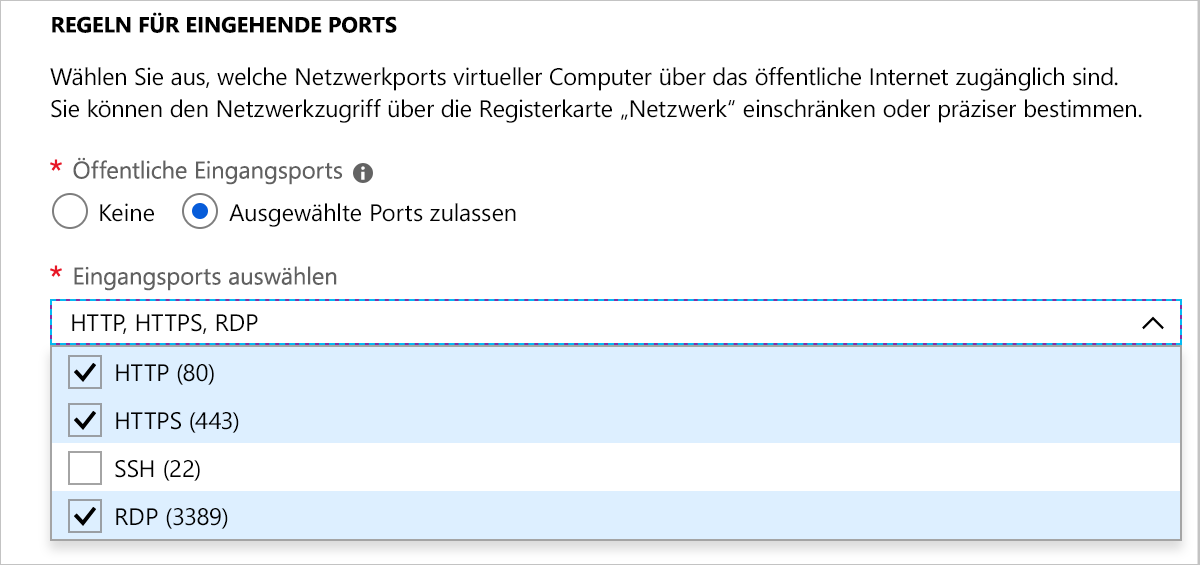
Klicken Sie aufÜberprüfen + erstellen und dann auf Erstellen.
Warten Sie, bis der virtuelle Computers erstellt wurde. Sie können das Benachrichtigungssymbol in der oberen rechten Ecke des Portals auswählen, um den Fortschritt zu verfolgen.
Onboarding der Updateverwaltung auf dem virtuellen Computer
Hier aktivieren Sie die Updateverwaltung auf dem neu erstellten virtuellen Computer.
Wählen Sie im linken Bereich Virtuelle Computer aus.
Wählen Sie MediaWebServer aus.
Scrollen Sie in der Liste nach unten zu Vorgänge, und wählen Sie Aktualisierungen aus.
Wählen Sie im Abschnitt Aktualisierung mithilfe von Automation die Option Zur Aktualisierung mithilfe von Automation wechseln aus.
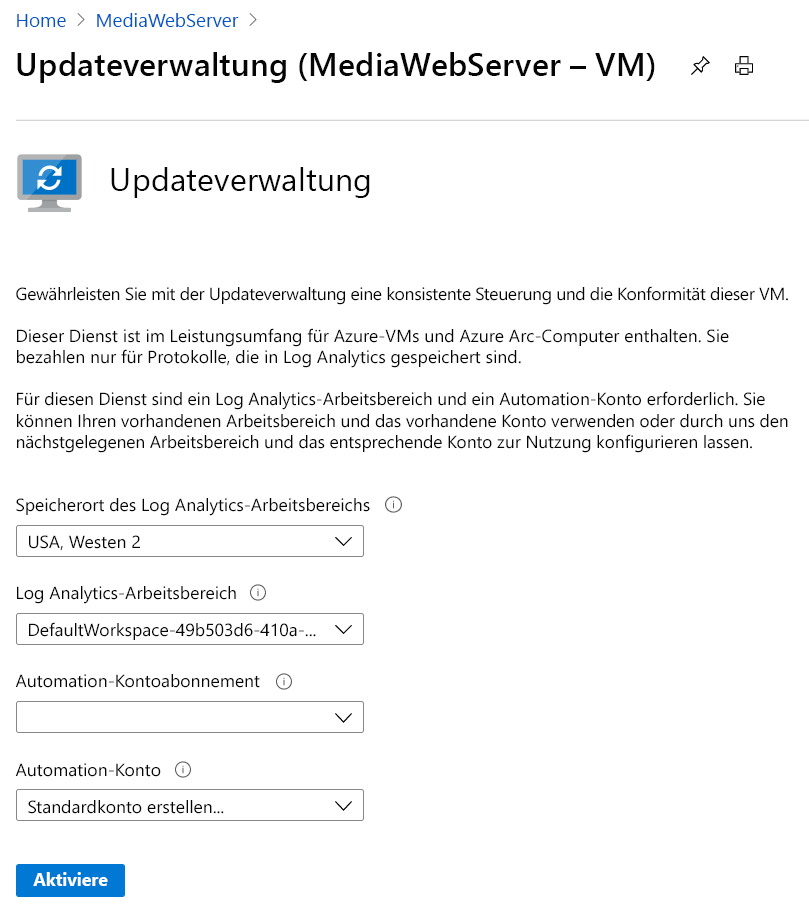
Übernehmen Sie die Standardeinstellungen, und wählen Sie Aktivieren aus.
Warten Sie, bis die Bereitstellung abgeschlossen ist.
Wenn die Bereitstellung der Updateverwaltung beendet ist, wird auf der Seite „Updateverwaltung“ der Status der VM-Updates angezeigt. Möglicherweise müssen Sie die Seite aktualisieren und Zur Updateverwaltung wechseln auswählen, um zu dieser Ansicht zu gelangen.
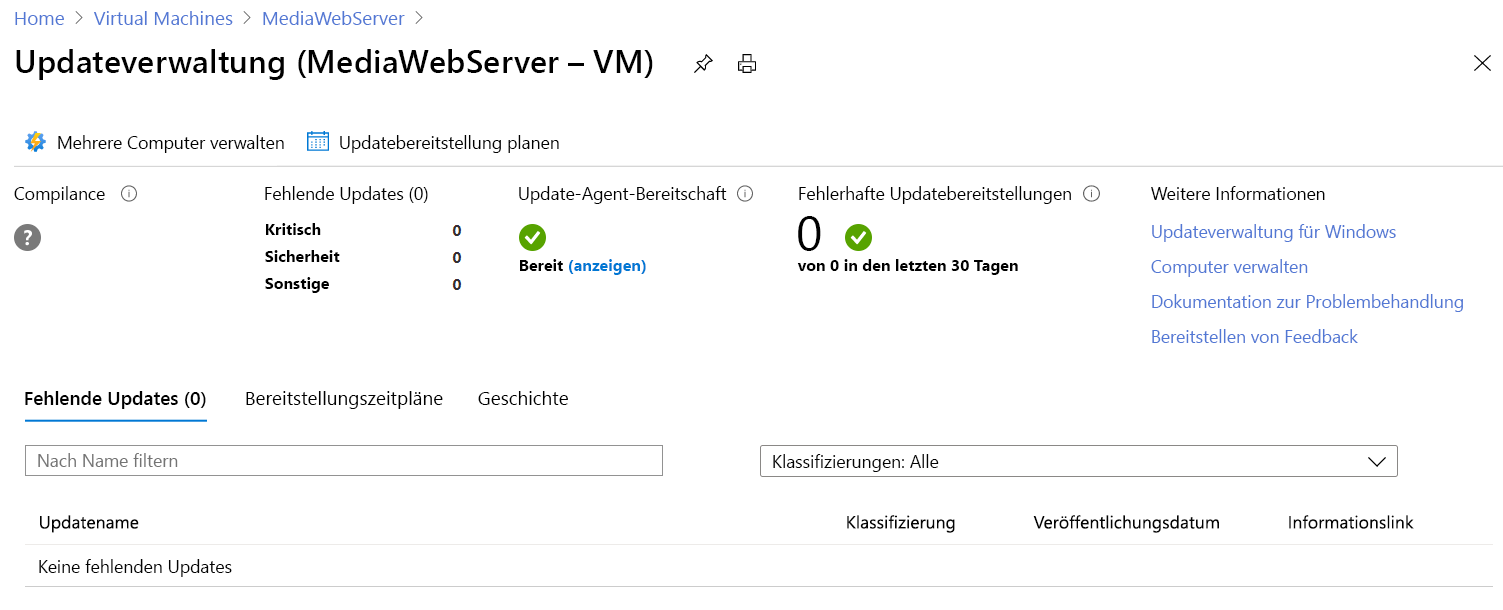
Warten Sie mindestens 15 Minuten, bis die Updateverwaltung den virtuellen Computer konfiguriert hat.
Wenn die Konfiguration für die Updateverwaltung fertiggestellt ist, sehen Sie, dass Compliance ebenso abgeschlossen ist und der Zähler Fehlerhafte Updatebereitstellungen konfiguriert ist.
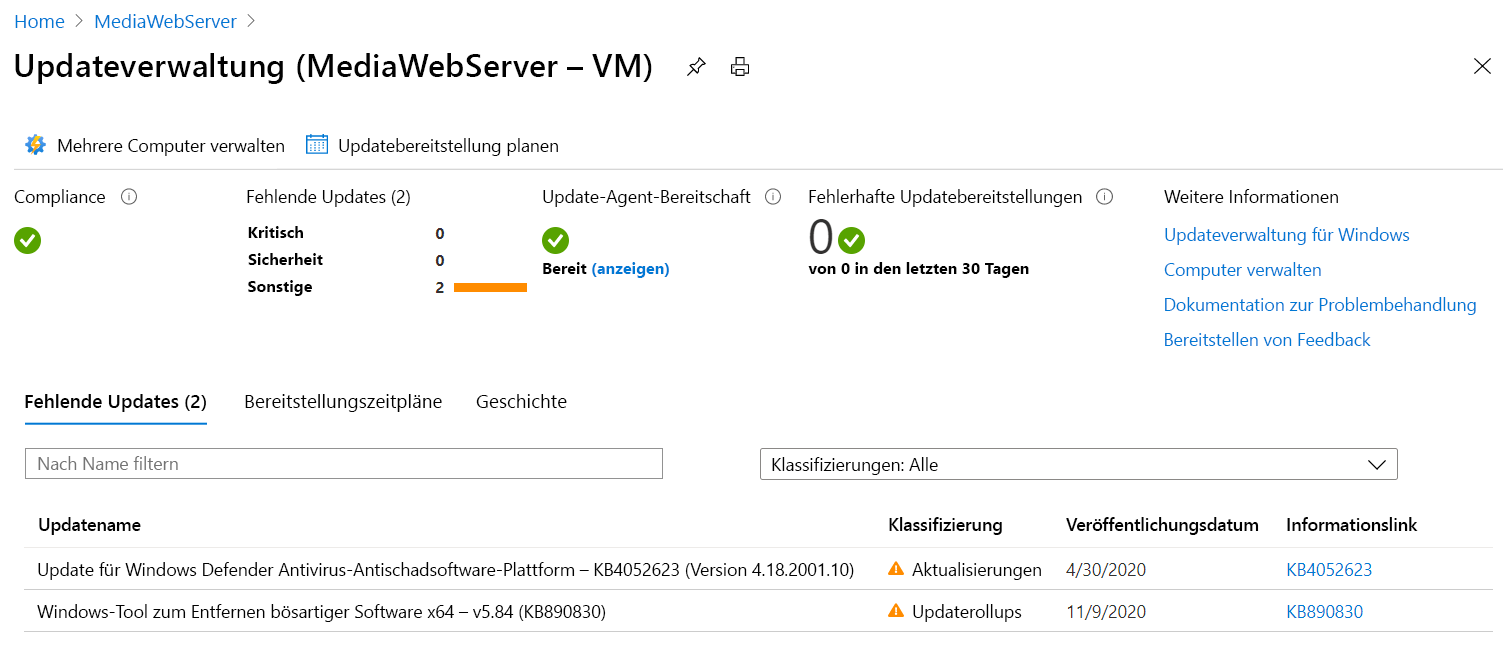
In diesem Beispiel hat die Updateverwaltung außerdem erkannt, dass Updates für Windows Server verfügbar sind. In der Spalte Informationslink sind Links zu Wissensdatenbankartikeln für Updates aufgeführt.
Überprüfen von Hybrid Worker-Gruppen
Wählen Sie im Menü des Azure-Portals oder auf der Startseite die Option Alle Ressourcen aus.
Überprüfen Sie die Spalte Typ, um den Ressourcentyp Automation-Konto zu suchen. Wählen Sie dann das Automation-Konto aus.
Wählen Sie im Bereich „Automation-Konto“ unter dem Abschnitt Prozessautomatisierung die Option Hybrid Worker-Gruppen aus.
Wählen Sie die Registerkarte Hybrid Worker-Systemgruppen aus.
Sie bemerken, dass der virtuelle Computer, den Sie erstellt haben, als Hybrid Worker-Systemgruppe aufgeführt ist.