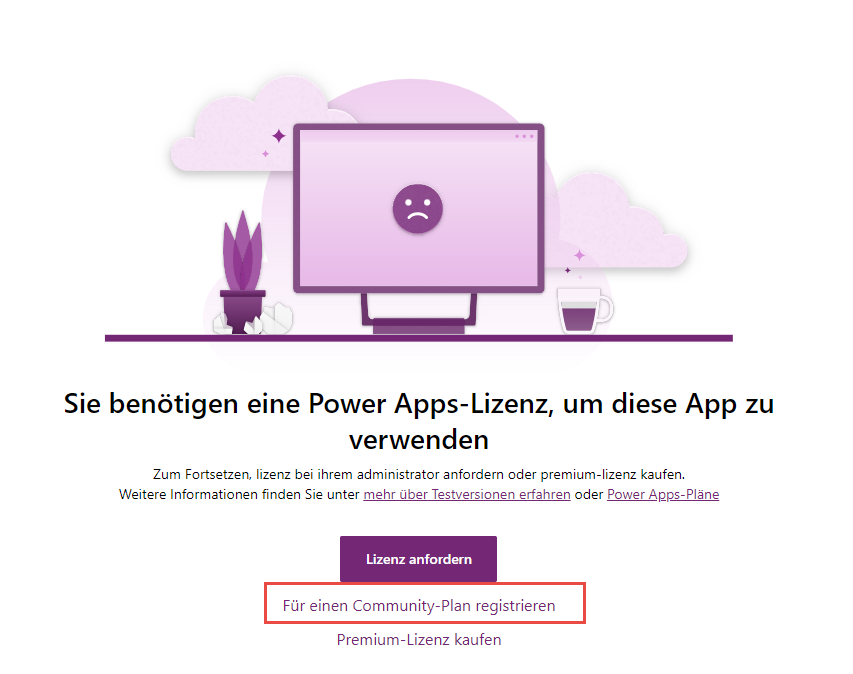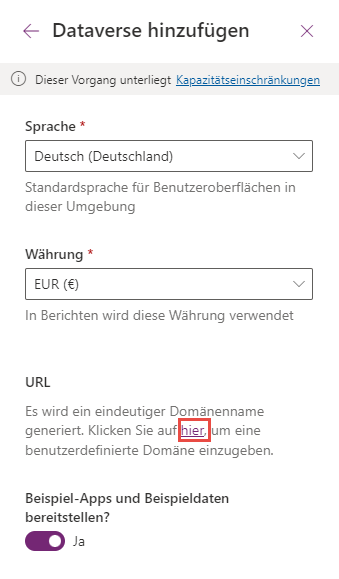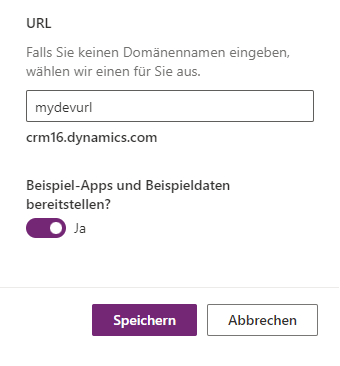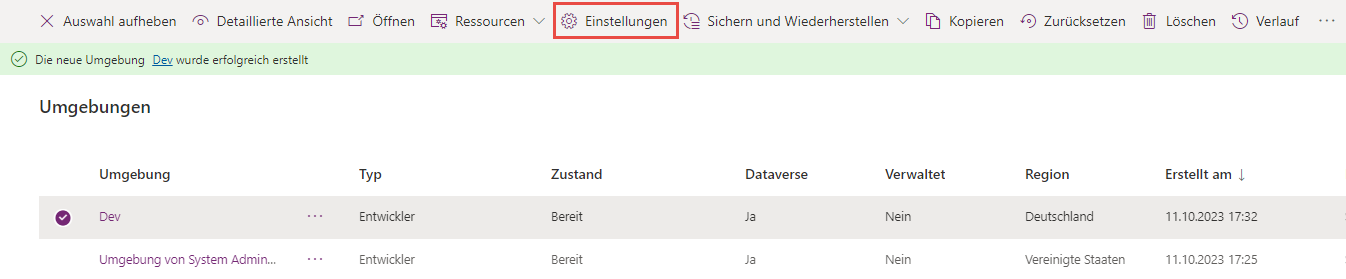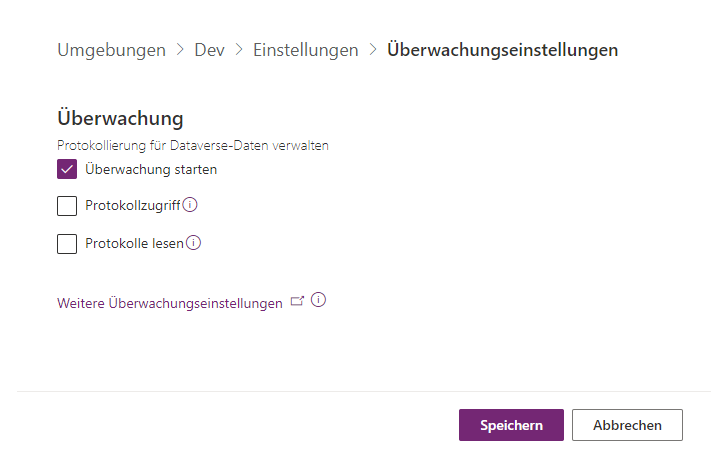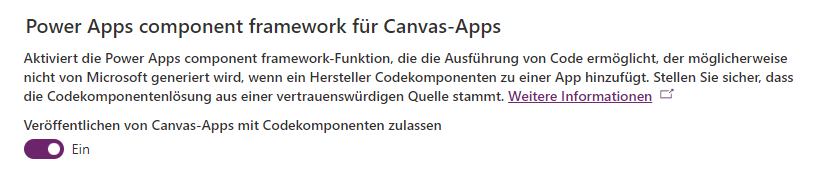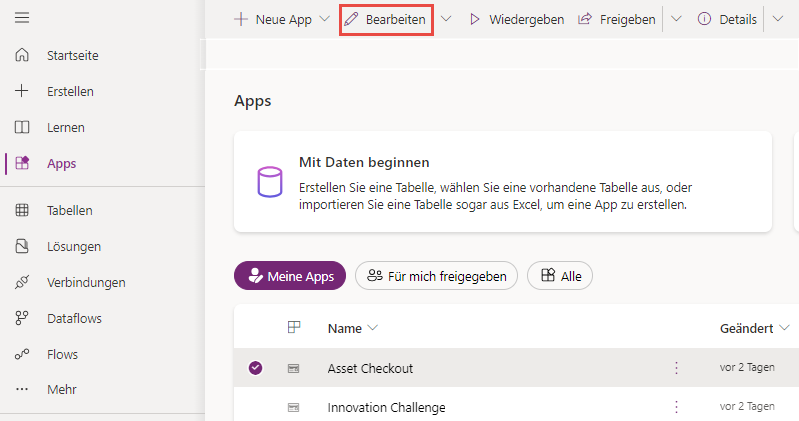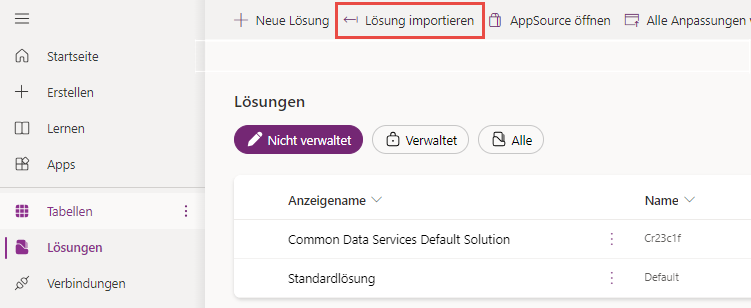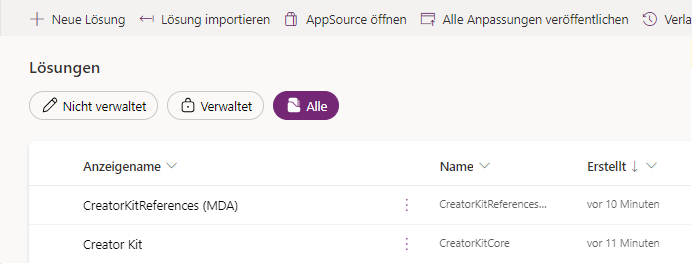Übung – Die Entwicklungsumgebung vorbereiten
In dieser Übung melden Sie sich für einen Power Apps-Entwicklerplan an und lernen, wie Sie Power Platform-Umgebungen erstellen und deren Einstellungen konfigurieren.
Aufgabe 1: Für Entwicklungsplan registrieren
Wechseln Sie zu Power Apps-Entwicklerplan, und wählen Sie Eine Entwicklungsumgebung hinzufügen aus.
Wählen Sie Für einen Gemeinschaftsplan anmelden aus.
Wählen Sie Ihre Region und dann Akzeptieren aus.
Navigieren Sie zum Power Platform Admin Center, und wählen Sie Umgebungen aus.
Sie sollten die neu erstellte Umgebung anzeigen.
Sie haben jetzt eine neue Entwicklungsumgebung erstellt. Wählen Sie die Schaltfläche + Neue Umgebung aus.
Geben Sie als Name Entwicklung ein, und wählen Sie Ihre Region und als Typ Entwickler aus, und klicken Sie dann auf Weiter.
Wählen Sie eine Sprache, eine Währung und Ja aus für die Bereitstellung von Beispiel-Apps und Daten, und klicken Sie dann auf die Schaltflächehier unter der URL.
Hier können Sie Ihre eigene eindeutige URL angeben. Wenn Sie Ihre eigene URL angeben, können Sie sich diese leichter merken. Wählen Sie Speichern aus.
Ihre neue Umgebung sollte nun in der Liste der Umgebungen angezeigt werden.
Navigieren Sie nicht von dieser Seite weg.
Aufgabe 2: Umgebungseinstellungen überprüfen und konfigurieren
Warten Sie, bis sich der Umgebungsstatus in Bereit ändert. Sie sollten eine Benachrichtigung anzeigen, wenn Ihre neue Umgebung bereit ist.
Wählen Sie die Entwicklungsumgebung, die Sie soeben erstellt haben, und dann die Schaltfläche Umgebungseinstellungen aus.
Nehmen Sie sich ein oder zwei Minuten Zeit, um alle verfügbaren Umgebungseinstellungen zu prüfen.
Erweitern Sie den Bereich Überwachung und Protokolle, und wählen Sie Überwachungseinstellungen aus.
Überprüfen Sie das Kontrollkästchen Überwachung starten, und wählen Sie die Option Speichern aus.
Wechseln Sie zurück zu den Umgebungseinstellungen.
Erweitern Sie den Abschnitt Produkt, und wählen Sie Funktionen aus.
Scrollen Sie nach unten zum Abschnitt Power Apps Component Framework für Canvas-Apps.
Schalten Sie die Option „Veröffentlichen von Canvas-Apps mit Codekomponenten zulassen“ auf An.
Scrollen Sie nach unten, und wählen Sie Speichern aus.
Aufgabe 3: Ein Power Apps-Beispiel über das Maker Portal ausführen
Navigieren Sie zum Power Apps Maker Portal, und wählen Sie die von Ihnen erstellte Umgebung Entwicklung aus.
Klicken Sie auf Apps, und wählen Sie die modellgesteuerte Anwendung Asset Checkout und dann Bearbeiten aus.
Nehmen Sie sich ein paar Minuten Zeit, um sich mit den verschiedenen Bereichen des modellgesteuerten App-Designers vertraut zu machen.
Wählen Sie dann die < - Zurück-Schaltfläche aus, wenn Sie fertig sind.
Sie sollten sich nunmehr wieder bei der Liste der Apps befinden. Wählen Sie die AnwendungAsset Checkout aus, und klicken Sie dann auf Wiedergeben, um die Anwendung zu starten.
Nehmen Sie sich etwas Zeit, um sich Benutzererfahrung der modellgesteuerten Anwendung vertraut zu machen, wenn Sie die modellgesteuerten Anwendungen noch nicht kennen.
Schließen Sie die modellgesteuerte Anwendung.
Aufgabe 4: Das Ersteller-Kit importieren und überprüfen
Laden Sie die Lösung Creator Kit Core hier herunter, und speichern Sie sie auf Ihrem Computer.
Laden Sie die Lösung Creator Kit Reference (MDA) hier herunter, und speichern Sie sie auf Ihrem Computer.
Navigieren Sie zum Power Apps Maker Portal, und wählen Sie die von Ihnen erstellte Umgebung Entwicklung aus.
Wählen Sie Lösungen aus, und klicken Sie dann auf die Schaltfläche Lösung importieren.
Wählen Sie die Schaltfläche Durchsuchen aus.
Wählen Sie die Lösung CreatorKitCore aus, die Sie heruntergeladen haben, und klicken Sie dann auf Öffnen.
Wählen Sie Weiter aus.
Wählen Sie Importieren aus, und warten Sie, bis der Import der Lösung abgeschlossen ist. Nach Abschluss des Imports sollte Ihnen eine Nachricht angezeigt werden.
Klicken Sie auf Lösungen und dann erneut auf die Option Lösung importieren, nachdem der Lösungsimport abgeschlossen wurde.
Wählen Sie die Schaltfläche Durchsuchen aus.
Wählen Sie die Lösung CreatorKitReferencesMDA aus, die Sie heruntergeladen haben, und klicken Sie dann auf Öffnen.
Wählen Sie Weiter aus.
Wählen Sie Importieren aus, und warten Sie, bis der Import der Lösung abgeschlossen ist. Nach Abschluss des Imports sollte Ihnen eine Nachricht angezeigt werden.
Es sollten jetzt beide von Ihnen importierte Lösungen in der Lösungsansicht aufgelistet werden.
Wählen Sie Apps aus, und starten Sie die Creator Kit Reference-App.
Wählen Sie die Option Zulassen aus, wenn dazu aufgefordert werden, eine Berechtigung zu erteilen.
Die Anwendung zeigt mehrere PCF-Komponenten an. Wechseln Sie zur Basic-Kategorie, und klicken Sie auf Symbol.
Lesen Sie die Beschreibung und bewährten Methoden.
Betrachten Sie die verschiedenen Anwendungsfälle für die Symbolkomponenten.
Nehmen Sie sich ein paar Minuten Zeit, um einige der anderen Komponenten zu prüfen.
Sie können den Code für verschiedene Komponenten auf GitHub prüfen.