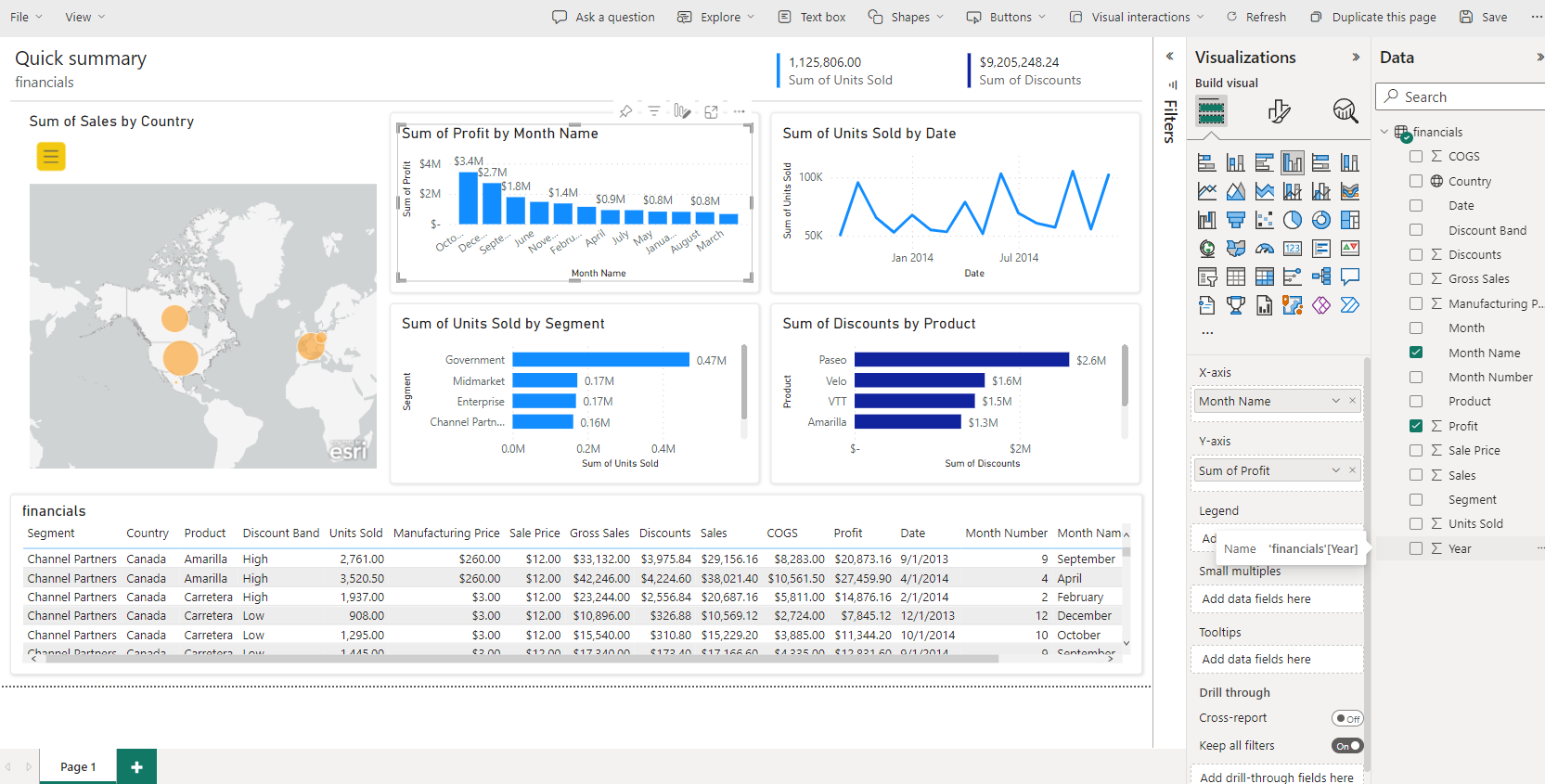Ein einfaches Dashboard erstellen
Nachdem wir Ihnen einige zentrale Konzepte in Power BI wie Berichte, Dashboards und Arbeitsbereiche vorgestellt haben, sehen wir uns nun an, wie diese verschiedenen Elemente zur Unterstützung gängiger Geschäftsszenarien verwendet werden können. Manager möchten in der Regel sehen, welche Leistung ihre Verkäufer erbringen. Es kommt nicht selten vor, dass Ihr Manager Sie am Ende des Tages um die Vorlage Ihrer aktuellen Umsatz‑ und Gewinnzahlen bittet. Viele speichern diese Daten in einer Excel-Tabelle auf ihrem Computer. Die Daten in ein Format zu bringen, das von einem Manager leicht erfasst werden kann, konnte Stunden, wenn nicht Tage in Anspruch nehmen.
Mit Power BI können wir ganz einfach ein Dashboard erstellen und mit einem Manager teilen, indem wir eine Verbindung zu einer Datenquelle, z. B. einer Excel-Tabelle auf dem Laptop, herstellen. Die von Ihnen verwendeten Datenquellen mögen sich unterscheiden, der Prozess zum Erstellen und Freigeben eines Dashboards ist jedoch stets derselbe.
Sie müssen die folgenden Schritte ausführen:
Daten vorbereiten: Durch die Vorbereitung der Daten wird sichergestellt, dass sie in einem Format vorliegen, das Power BI problemlos verwenden kann.
Einen Bericht erstellen: Der Bericht enthält die Visuals, die Sie in Ihr Dashboard aufnehmen möchten. Je nach Szenario können Berichte entweder in Power BI Desktop oder mithilfe des Power BI-Dienstes erstellt werden.
Visuals des Berichts an ein Dashboard anheften: Dashboards sind das primäre Element, das Benutzer zum Anzeigen von Daten verwenden. Sie können nach Bedarf Daten aus mehreren Berichten einbeziehen.
Einen Link zum Dashboard teilen: Alle Benutzer mit dem Link und den erforderlichen Berechtigungen können die Daten problemlos anzeigen und mit ihnen interagieren.
Daten vorbereiten
Als Erstes müssen Sie sicherstellen, dass Ihre Daten zur Nutzung bereit sind. Je nach Datenquelle und Menge an Daten, mit denen Sie arbeiten, müssen Sie möglicherweise eine Datenbereinigung und ‑transformation mit Power Query durchführen. Wenn Sie eine Verbindung zu einer Excel-Tabelle herstellen, achten Sie darauf, dass sich die Daten in einer flachen Tabelle befinden und dass jede Spalte den richtigen Datentyp enthält. Zum Beispiel: Text, Datum, Zahl oder Währung. Außerdem ist es wichtig, dass Sie eine Kopfzeile haben, aber keine Spalten oder Zeilen mit Summen. Summenvorgänge werden in Power BI beim Erstellen der Visuals durchgeführt.
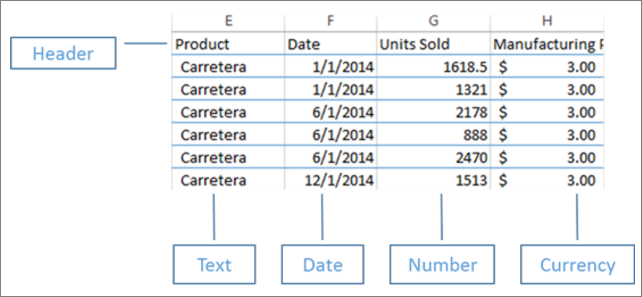
Wie Sie sehen, gibt es eine Kopfzeile, und in jeder Spalte sind die Daten dem richtigen Datentyp zugeordnet.
Daten in den Power BI-Dienst hochladen
Im Power BI-Dienst können Sie Berichte erstellen, die sich mit Ihren Datenquellen verbinden. Hierzu zählen auch Excel-Dateien, die sich auf Ihrem Computer befinden. Mit nur wenigen Klicks können Sie eine Verbindung zu einem DataSet herstellen, und Power BI erstellt ein leeres Dashboard, in das Sie später Visuals einfügen können.
In dem Bild haben wir eine Verbindung zu Beispielfinanzdaten hergestellt. Es werden das vollständige Finanzbeispiel-DataSet und das leere Dashboard angezeigt.
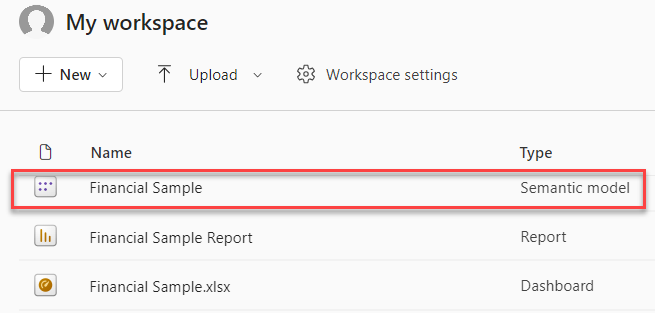
Bericht erstellen
Nachdem Sie eine Verbindung zu Ihren Daten hergestellt haben, können Sie entweder einen neuen Bericht erstellen oder einen bereits erstellten Bericht bearbeiten. In der Bearbeitungsansicht können Sie dann den Bericht bearbeiten. Auf der rechten Seite befinden sich die Bereiche Visualisierungen, Filter und Felder. Die Tabellendaten Ihrer Excel-Arbeitsmappe werden im Bereich Felder angezeigt. Oben steht der Name der Tabelle: Finanzen. Darunter listet Power BI die Kopfzeilen der Spalten als einzelne Felder auf.
Ihnen stehen verschiedene Visualisierungen zur Verfügung, die Sie für die Anzeige der Daten in Ihrem Bericht verwenden können. Je nach den Daten, die Sie mitteilen möchten, können dem Bericht verschiedene Visualisierungen hinzugefügt werden. Auf dem Bild sehen Sie mehrere Balkendiagramme, die die Anzahl der verkauften Einheiten abbilden. Außerdem gibt es ein Kartensteuerelement zur Anzeige der Verkaufsmengen pro Land/Region.
Jede Visualisierung enthält eine Reihe von Filtern und Steuerelementen, mit denen Sie die Darstellung der Daten verändern können. Wenn Sie beispielsweise die Summe der verkauften Einheiten ändern und den Gewinn nach Datum anzeigen möchten, können Sie die Y-Achse von Summe der verkauften Einheiten zu Summe des Gewinns ändern.
Es können weitere Visualisierungen zu Power BI hinzugefügt werden, um widerzuspiegeln, wie das Geschäft läuft. So gibt es z. B. eine Power Apps-Visualisierung, mit der Sie eine Canvas-App direkt in Ihrem Power BI-Bericht erstellen können, der mit dem Power BI-DataSet verknüpft ist. Wenn Benutzer mit den Daten interagieren, ändern sich die Daten in der Power App. Sie können z. B. eine Canvas-App erstellen, die Aktionen wie das Versenden von E-Mails oder das Planen von Besprechungen umfasst. Wenn Sie in einem Power BI-Bericht Detailinformationen anzeigen, erkennen Sie Kunden, mit denen seit einiger Zeit nicht mehr gesprochen wurde. Mithilfe der eingebetteten Canvas-App können Sie direkt aus dem Power BI-Bericht Aktionen initiieren, z. B. das Versenden einer E-Mail.
An ein Dashboard anheften
Nachdem Ihre Berichte über alle Visualisierungen verfügen, können Sie Ihr Dashboard erstellen. Dashboards lassen sich einfach erstellen, da Sie lediglich festlegen müssen, welche Visuals Sie aus den von Ihnen erstellten Berichten einbinden möchten.
Auf dem Bild nehmen wir die Visualisierung „Gewinn nach Datum“ und heften diese an ein Dashboard an.
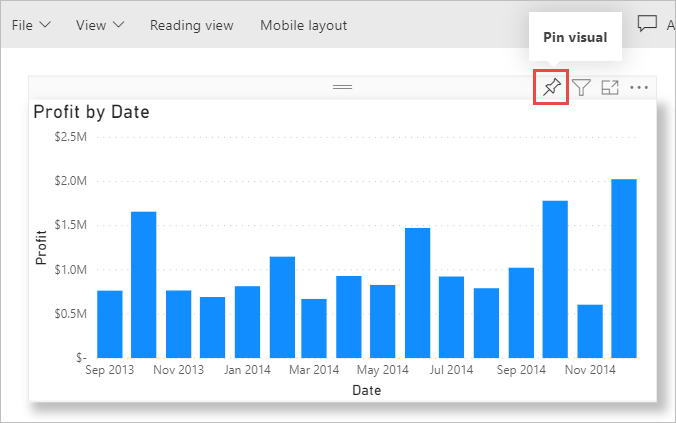
Dashboards können Visualisierungen aus mehreren Berichten enthalten. Daher ist es einfach, detaillierte Dashboards zu erstellen, die Daten aus verschiedenen Datenquellen enthalten, selbst wenn einige dieser Datenquellen nicht miteinander verbunden sind.
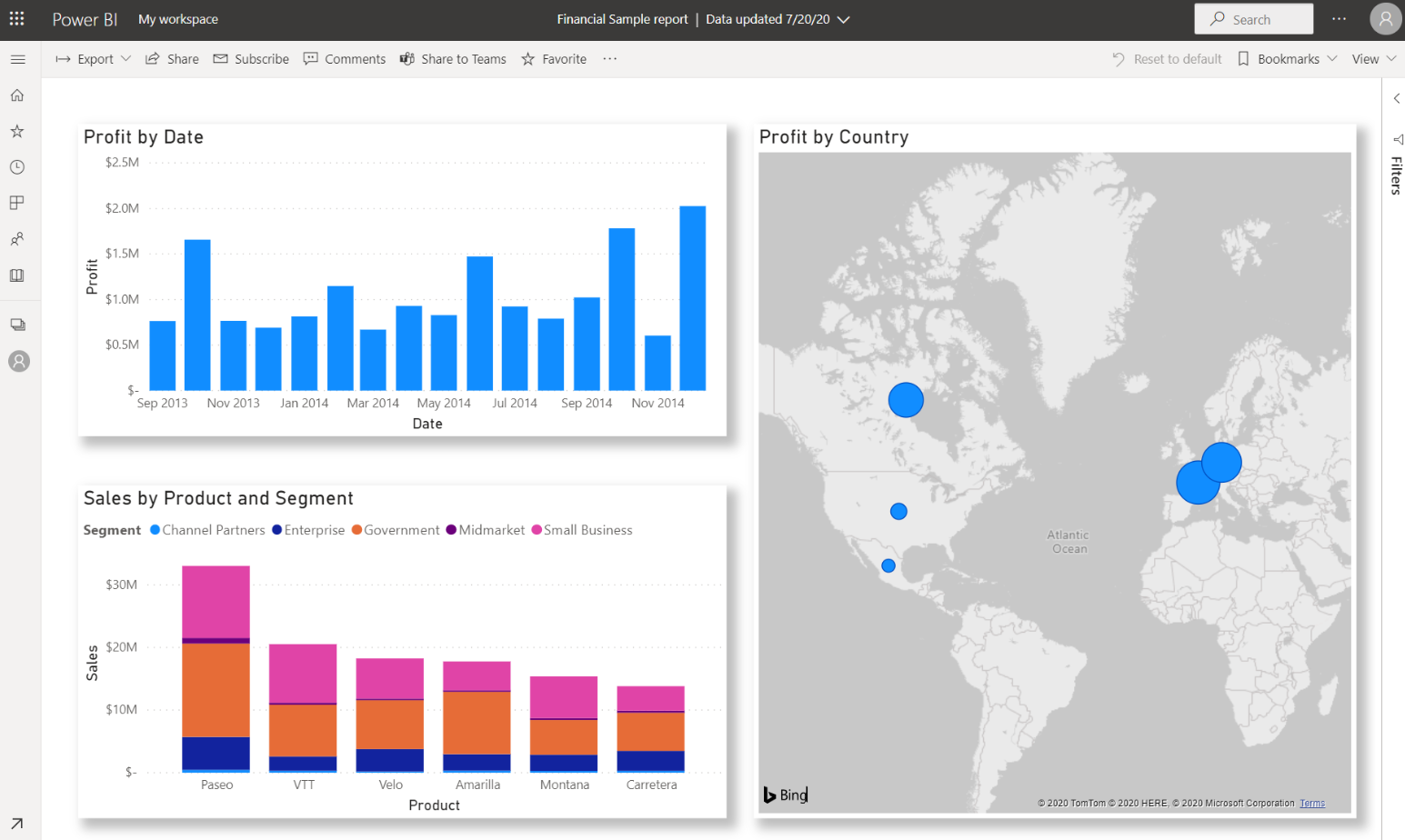
Einen Link zum Dashboard teilen
Neu erstellte Dashboards sind zunächst nur für die Person sichtbar, die sie erstellt hat. In Power BI können Dashboards aber auf einfache Weise mit anderen geteilt werden. Sie können Ihr Dashboard und den zugrunde liegenden Bericht mit allen Kollegen teilen, die ein Power BI-Konto haben. Sie können damit interagieren, aber keine Änderungen speichern. Wenn Sie es erlauben, können sie das Dashboard mit anderen teilen oder auf Grundlage des zugrunde liegenden Datasets einen neuen Bericht erstellen.
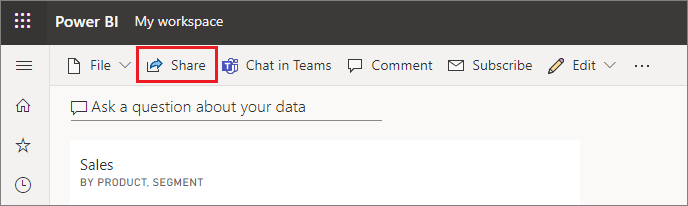
Nachdem wir uns nun mit dem Prozess zur Erstellung eines Dashboards mithilfe von Power BI befasst haben, sehen wir uns den Prozess in Aktion an.