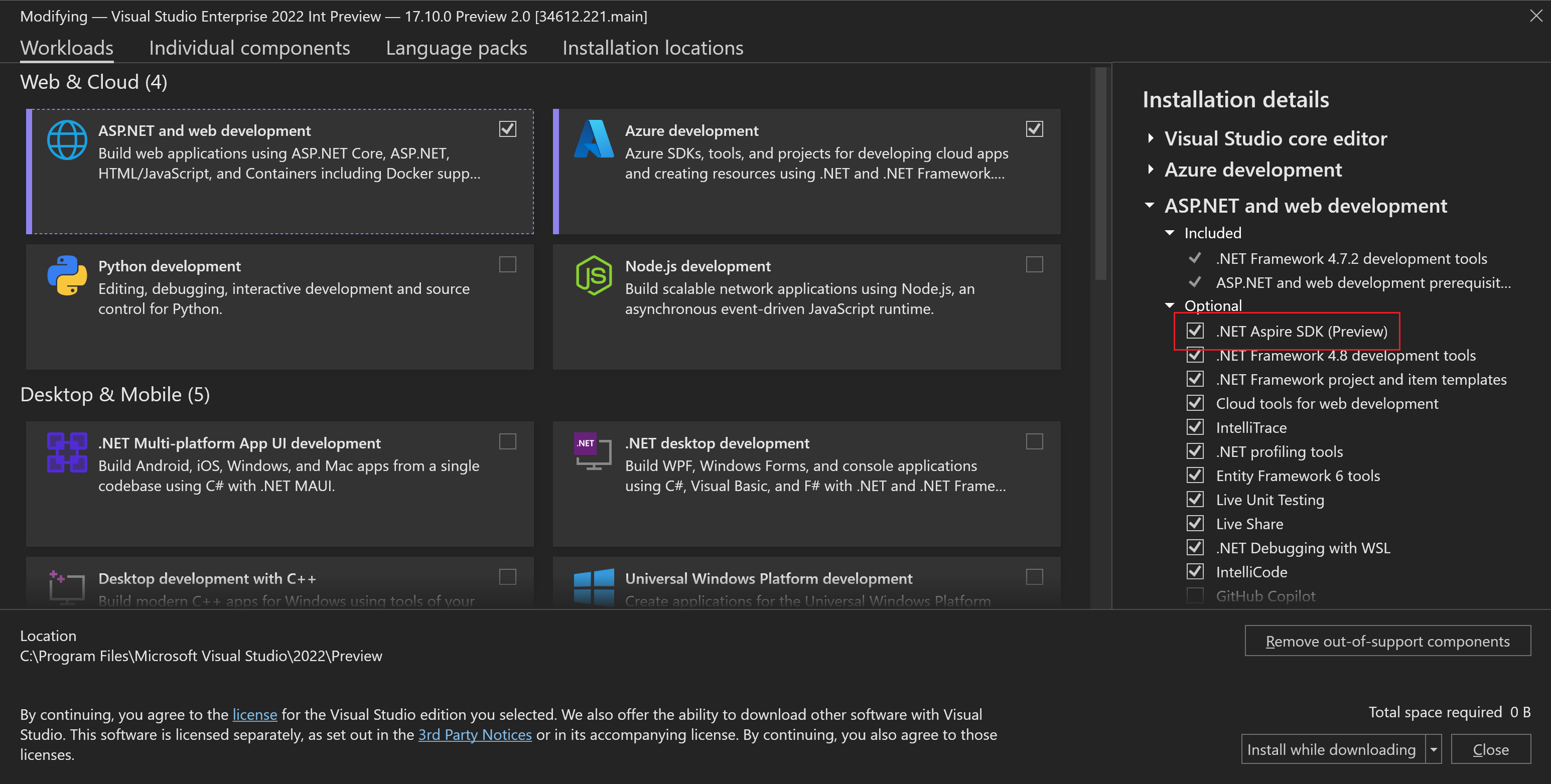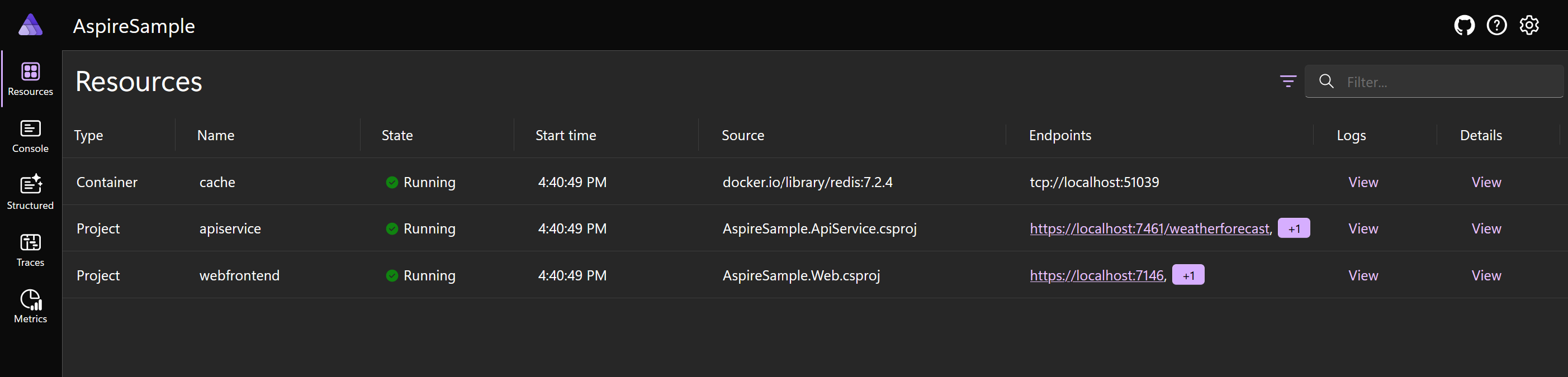Erfahren Sie mehr über .NET Aspire-Tools
.NET Aspire fügt der Visual Studio-Benutzeroberfläche Tools hinzu, mit denen Sie cloudnative Apps erstellen und verwalten können. Diese Tools können Verwirrung vermeiden, denn es ist klar, aus welchen Komponenten Ihre Gesamtanwendung besteht, auch wenn sie in verschiedenen Containern laufen. Das .NET Aspire-Dashboard bietet auch eine einheitliche Ansicht Ihrer ausgeführten App mit Diagnose- und Überwachungsdaten, die Sie beim Testen und Debuggen unterstützen.
Betrachten Sie das imaginäre Szenario für das Outdoorbekleidungs- und Ausrüstungsunternehmen erneut. Ihre Entwicklungsteams haben ihre Architekturdesigns für jeden Microservice abgeschlossen und möchten mit der Entwicklung beginnen. Sie möchten verstehen, wie sie mit .NET Aspire in Visual Studio und in der Befehlszeile arbeiten können.
In dieser Lerneinheit erfahren Sie mehr über die .NET Aspire-Tools und wie sie Entwicklerinnen und Entwickler beim Erstellen und Debuggen von cloudnativen Anwendungen unterstützen.
Voraussetzungen
Bevor Sie .NET Aspire installieren, benötigen Sie folgendes auf Ihrem Computer:
- .NET 8.0
- Docker Desktop oder Podman zum Hosten von Containern.
- Eine integrierte Entwicklungsumgebung (Integrated Development Environment, IDE) wie Visual Studio oder einen Code-Editor, z. B. Visual Studio Code
Wenn Sie Visual Studio verwenden, müssen Sie Version 17.9 oder höher installieren.
Hinweis
Docker Desktop oder Podman ist erforderlich, um die Container zu hosten, die .NET Aspire zum Ausführen von Microservices und einigen Sicherungsdiensten verwendet. Da .NET Aspire die Images und Container für Sie konfiguriert und kompiliert, benötigen Sie kein Expertenwissen für Container.
Installieren von .NET Aspire
Wenn Sie Microsoft Visual Studio verwenden, können Sie .NET Aspire installieren, indem Sie die .NET Aspire SDK-Komponente aus der ASP.NET- und Webentwicklungsworkload hinzufügen. Nach der Installation werden neue Tools verfügbar. Sie führen diese Schritte in der Übung weiter unten in diesem Modul aus.
Wenn Sie das Visual Studio-Installationsprogramm nicht verwenden möchten, können Sie auch die .NET CLI verwenden, um .NET Aspire zu installieren:
dotnet workload update
dotnet workload install aspire
dotnet workload list
Projektvorlagen in Visual Studio
Fünf .NET Aspire-Anwendungsvorlagen werden hinzugefügt. Sie können sie verwenden, um eine neue Anwendung zu erstellen:
- .NET Aspire-Anwendung: Diese Vorlage erstellt eine minimale .NET Aspire-Lösung mit zwei vorhandenen Projekten: Das App Host-Projekt koordiniert die Lösung und das Dienststandardprojekt verwaltet wiederverwendbare Konfigurationsdetails für Resilienz, Dienstermittlung und Telemetrie.
- .NET Aspire Starter-App: Diese Vorlage erstellt eine vollständige Lösung. Sie enthält dieselben App-Host- und Dienststandardprojekte wie die vorherige Vorlage und fügt Projekte für einen Back-End-API-Dienst und eine Front-End-Webschnittstelle hinzu.
- .NET Aspire App Host: Diese Vorlage erstellt nur das App-Hostprojekt in einer neuen Projektmappe. Sie können Mikroservices, Bibliotheken und andere Projekte hinzufügen, um Ihre App zu vervollständigen.
- .NET Aspire-Dienststandards: Diese Vorlage erstellt nur das Projekt „Dienststandard“ in einer neuen Projektmappe.
- .NET Aspire Test-Projekt: Diese Vorlage erstellt xUnit-Tests für den App-Host.
Hinweis
Sie können .NET Aspire auch zu einer vorhandenen .NET-Webanwendung hinzufügen, die Sie in Visual Studio öffnen. Klicken Sie im Projektmappen-Explorer mit der rechten Maustaste auf das Projekt, und wählen Sie Hinzufügen und anschließend .NET Aspire-Orchestratorsupport aus. Mit dieser Aktion werden App-Host- und Dienststandardprojekte zur Lösung hinzugefügt und das vorhandene Projekt in ihnen für die Dienstermittlung und andere .NET Aspire-Features registriert.
Das .NET Aspire-Dashboard
Während Sie an Ihrer Anwendung arbeiten, können Sie den Visual Studio-Debugger verwenden, um Code auszuführen, indem Sie F5 drücken. In diesem Fall erstellt Visual Studio automatisch Docker-Images für jeden Microservice, startet den Docker-Dienst, wenn er nicht ausgeführt wird, und führt die vollständige Anwendung aus. Außerdem wird das .NET Aspire-Dashboard angezeigt, mit dem Sie eine Verbindung mit Microservices herstellen, die Leistung der App untersuchen und das Verhalten überwachen können:
Wichtig
Die .NET Aspire-Projektvorlagen legen das App Host-Projekt als Startprojekt für die Lösung fest. Wenn Sie das Startprojekt ändern, funktioniert das .NET Aspire-Dashboard und andere Aspekte Ihrer Lösung beim Debuggen nicht ordnungsgemäß.
Auf der Startseite des Dashboards können Sie alle Ressourcen sehen, aus denen die Anwendung besteht. Jeder Microservice wird als Projekt aufgeführt. Sicherungsdienste, z. B. Redis-Caches, werden als Container aufgeführt. Andere Komponenten können als ausführbare Dateien vorhanden sein. Sie können auch weitere Details für jede Ressource erhalten. Microservices verfügen auch über eine Spalte Endpoint. Wählen Sie den Link in dieser Spalte aus, um eine Verbindung mit der Ressource im Browser herzustellen und sie zu testen.
Im Dashboard gibt es vier Überwachungsabschnitte:
- Konsolenprotokolle: Auf dieser Seite werden alle Texte angezeigt, die an die Standardausgabe des Projekts gesendet werden, das Sie oben auswählen. Die Standardausgabe wird häufig verwendet, um Ereignisse oder Statusmeldungen zu melden.
- Strukturierte Protokolle: Diese Seite zeigt Ereignisse an, die von der OpenTelemetry-Bibliothek generiert werden. Strukturierte Protokolle sind einfacher abzufragen als andere Protokollereignisse, da sie die Nachrichtenvorlage und -parameter beibehalten.
- Traces: Auf dieser Seite werden Ablaufverfolgungen für jede von Ihrer App empfangene Anforderung angezeigt. Die Details umfassen den Zeitstempel, den Abschluss und die Dauer der Ablaufverfolgung. In der Spalte Spans werden alle Ressourcen angezeigt, die an der Anforderung beteiligt waren. Wenn Sie die Option Ansicht in der Spalte Details auswählen, sehen Sie eine Zeitleiste, die alle Abschnitte in der Aufzeichnung und deren Dauer anzeigt.
- Metriken: Auf dieser Seite werden Diagramme für eine beliebige von Ihnen ausgewählte Metrik angezeigt. Wählen Sie zuerst oben auf der Seite ein Projekt aus. Wählen Sie dann aus der Liste der Metriken, die Werte wie die Anzahl der aktiven Anforderungen, die Dauer der Anforderungen, die Anzahl der Verbindungen und andere Leistungsdaten enthält. Wenn Sie eine Metrik ausgewählt haben, wird ein Livediagramm angezeigt. Sie können das Zeitintervall für das Diagramm ändern oder filtern, um einen Drilldown zu weiteren Diagnoseinformationen zu erhalten.