Bereitstellen von Azure Route Server
Zum Erstellen und Konfigurieren von Azure Route Server können Sie verschiedene Tools verwenden, z. B. das Azure-Portal, Azure PowerShell, die Azure CLI oder Azure Resource Manager-Vorlagen.
Konfigurieren von Azure Route Server im Azure-Portal
Zum Erstellen und Konfigurieren von Azure Route Server im Azure-Portal sollten Sie das gleiche Verfahren wie beim Erstellen einer beliebigen anderen Azure-Ressource befolgen. Bevor Sie mit dem Erstellen einer Azure Route Server-Instanz beginnen, stellen Sie sicher, dass Sie über ein vorhandenes virtuelles Netzwerk mit einem Subnetz namens RouteServerSubnet verfügen. Dieses Subnetz sollte mindestens das Netzwerkpräfix /27 aufweisen. Außerdem sollte sich dieses virtuelle Netzwerk in derselben Ressourcengruppe und demselben Standort befinden, an dem Sie die Azure Route Server-Instanz erstellen möchten.
Wenn Sie einen Assistenten zum Erstellen einer Azure Route Server-Instanz starten, werden Ihnen die folgenden Optionen angeboten:
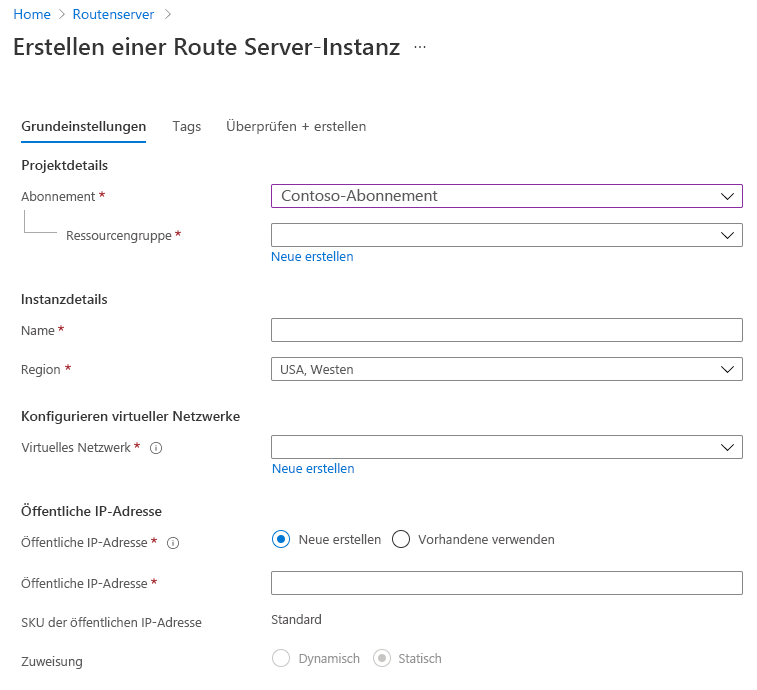
Wählen Sie zunächst das entsprechende Azure-Abonnement aus. Basierend auf dem Abonnement, das Sie auswählen, wählen Sie dann die Ressourcengruppe aus, in der Sie die Azure Route Server-Instanz und andere Ressourcen platzieren möchten.
Wählen Sie den Instanznamen für die Azure Route Server-Instanz und dann die Region aus, in der sich Ihr virtuelles Netzwerk befindet. Stellen Sie sicher, dass Sie die richtige Region auswählen. Andernfalls können Sie kein virtuelles Netzwerk auswählen.
Wenn Sie ein virtuelles Netzwerk für die Azure Route Server-Instanz auswählen, wird automatisch das entsprechende Subnetz mit dem Namen RouteServerSubnet ausgewählt. Sie haben auch die Möglichkeit, das Subnetz mit diesem Assistenten zu erstellen.
In der letzten Gruppe von Optionen müssen Sie eine öffentliche IP-Adresse für die Azure Route Server-Instanz erstellen. Sie können eine vorhandene öffentliche IP-Adresse auswählen, sofern diese bereits vorhanden ist, oder Sie können eine neue Adresse erstellen. Obwohl Azure Router Server die Daten zwischen Netzwerken nicht tatsächlich verwaltet, benötigt der Dienst eine öffentliche IP-Adresse, um die Konnektivität mit dem Back-End-Dienst sicherzustellen, der die Route Server-Konfiguration verwaltet. Derzeit werden nur IPv4-Adressen unterstützt.
Bevor Sie ein Azure Route Server-Objekt erstellen, haben Sie die Möglichkeit, ihm ein Tag zuzuweisen. Tags sind Name-Wert-Paare, die Ihnen das Kategorisieren von Ressourcen und die Überprüfung der konsolidierten Abrechnung ermöglichen. Hierzu wenden Sie das gleiche Tag auf mehrere Ressourcen und Ressourcengruppen an. Dies ist jedoch nicht obligatorisch.
Nachdem Sie das Azure Route Server-Objekt hinzugefügt haben, müssen Sie seine Peers erstellen, damit es Routeninformationen austauschen kann. Navigieren Sie im Azure Route Server-Portal zu Peers und wählen Sie dann + Hinzufügen aus. Um einen Peer hinzuzufügen, müssen Sie einen Peernamen, eine ASN-Nummer und die IP-Adresse der Peerschnittstelle angeben, auf die Azure Route Server zugreifen kann. Der folgende Screenshot zeigt ein Beispiel für diese Einstellungen:
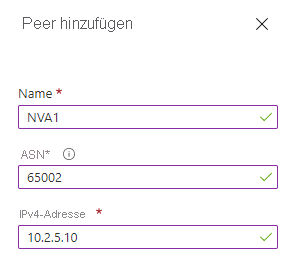
Nachdem Sie dem Azure Route Server-Objekt mindestens einen Peer hinzugefügt haben, beginnt es mit dem Erlernen und Austauschen von Routen mithilfe von BGP. Sie können diese Routen jedoch nicht mithilfe des Azure-Portals überprüfen. Wenn Sie die Routen überprüfen möchten, die Azure Route Server von den Peers empfangen hat, müssen Sie das Cmdlet Get-AzRouteServerPeerLearnedRoute verwenden. Für diesen Befehl müssen Sie den Namen Ihrer Azure Route Server-Instanz und der Ressourcengruppe angeben. Außerdem müssen Sie den Namen eines Peers angeben, da Routen pro Peer aufgeführt werden. Beispiel:
Get-AzRouteServerPeerLearnedRoute -RouteServerName TestARS -ResourceGroupName RG1 -PeerName NVA1 | ft
Mit diesem Befehl erhalten Sie eine Liste der Routen, wie im folgenden Screenshot gezeigt:
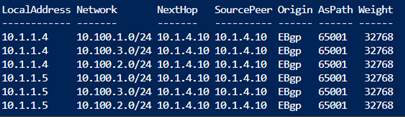
Verwenden von Azure PowerShell zum Erstellen einer Azure Route Server-Instanz
Um die Bereitstellung der Azure Route Server-Instanz zu automatisieren, können Sie Azure PowerShell-Cmdlets verwenden. Bereitstellung und Konfiguration der Azure Route Server-Instanz werden in Azure PowerShell vollständig unterstützt. Der Code unten erstellt Folgendes: eine Ressourcengruppe mit dem Namen myRouteServerRG, ein virtuelles Netzwerk mit dem Namen myVirtualNetwork innerhalb derselben Ressourcengruppe, ein dediziertes Subnetz mit dem Namen RouteServerSubnet für Azure Route Server und ein Route Server-Objekt mit dem Namen myRouteServer. Schließlich wird die Verbindung mit dem BGP-Peer myNVA konfiguriert.
$rg = @{
Name = 'myRouteServerRG'
Location = 'WestUS'
}
New-AzResourceGroup @rg
$vnet = @{
Name = 'myVirtualNetwork'
ResourceGroupName = 'myRouteServerRG'
Location = 'WestUS'
AddressPrefix = '10.0.0.0/16'
}
$virtualNetwork = New-AzVirtualNetwork @vnet
$subnet = @{
Name = 'RouteServerSubnet'
VirtualNetwork = $virtualNetwork
AddressPrefix = '10.0.0.0/24'
}
$subnetConfig = Add-AzVirtualNetworkSubnetConfig @subnet
$virtualnetwork | Set-AzVirtualNetwork
$ip = @{
Name = 'myRouteServerIP'
ResourceGroupName = 'myRouteServerRG'
Location = 'WestUS'
AllocationMethod = 'Static'
IpAddressVersion = 'Ipv4'
Sku = 'Standard'
}
$publicIp = New-AzPublicIpAddress @ip
$rs = @{
RouteServerName = 'myRouteServer'
ResourceGroupName = 'myRouteServerRG'
Location = 'WestUS'
HostedSubnet = $subnetConfig.Id
PublicIP = $publicIp
}
New-AzRouteServer @rs
$peer = @{
PeerName = 'myNVA'
PeerIp = '192.168.0.1'
PeerAsn = '65501'
RouteServerName = 'myRouteServer'
ResourceGroupName = myRouteServerRG'
}
Add-AzRouteServerPeer @peer
$routeserver = @{
RouteServerName = 'myRouteServer'
ResourceGroupName = 'myRouteServerRG'
}
Get-AzRouteServer @routeserver