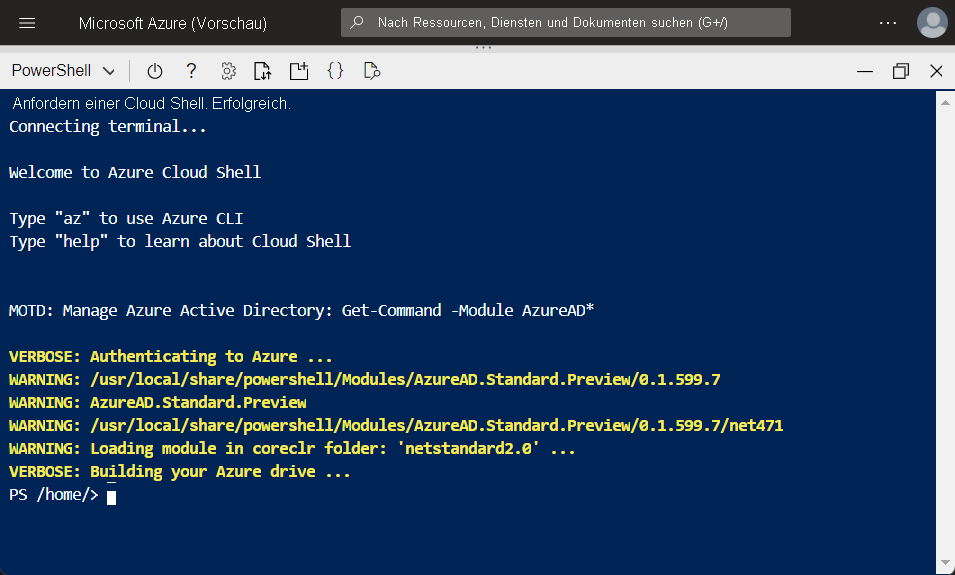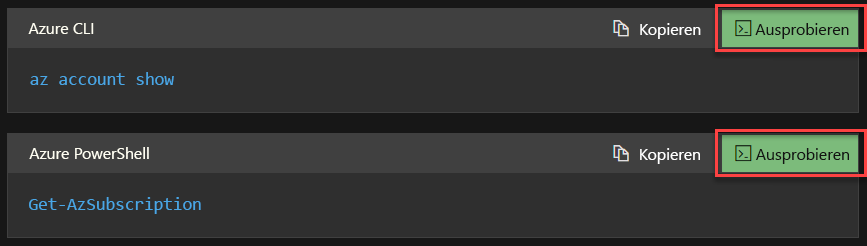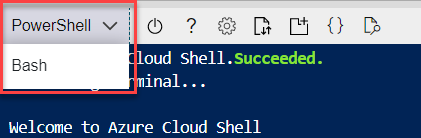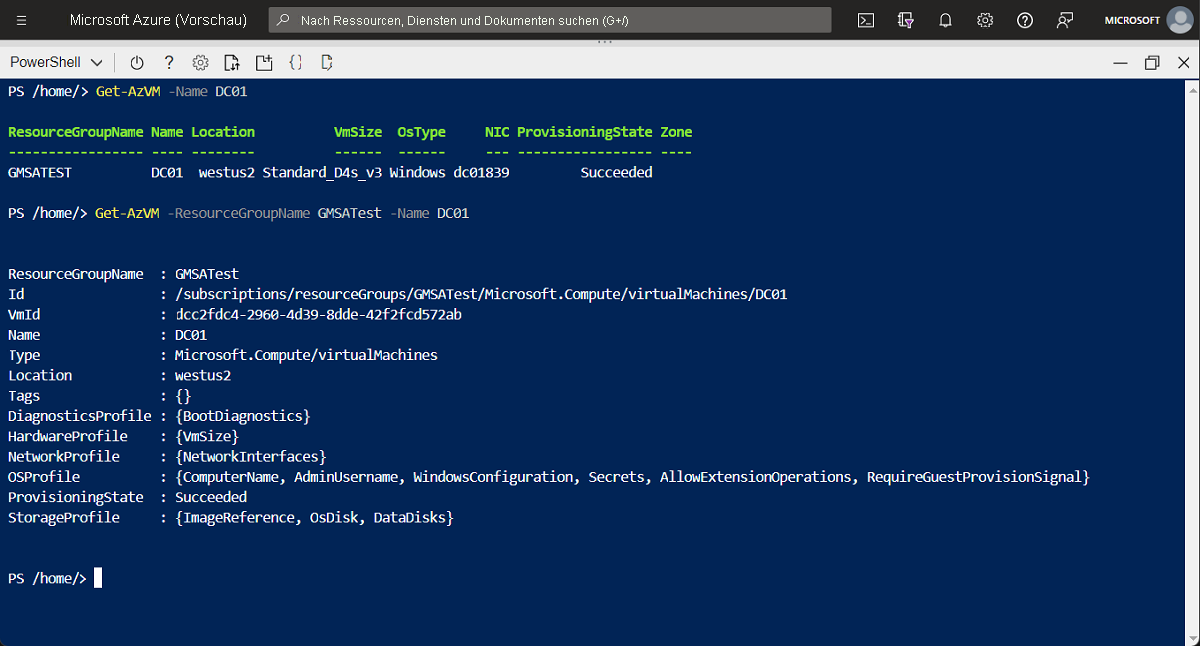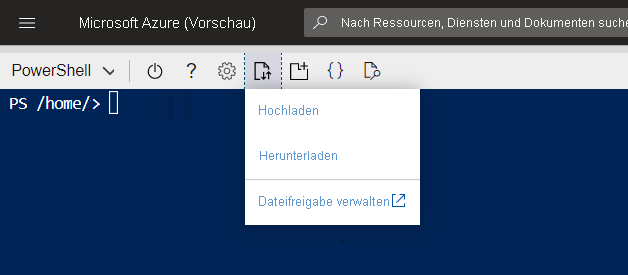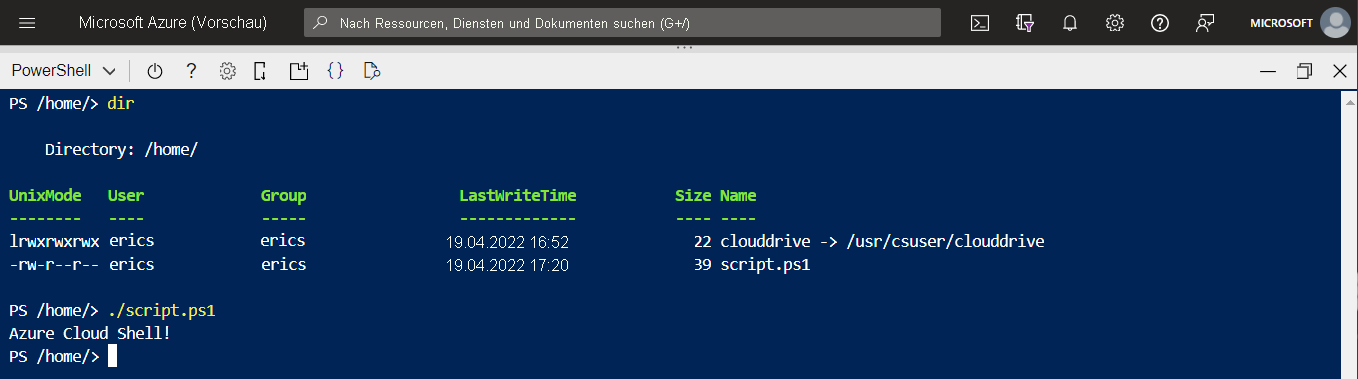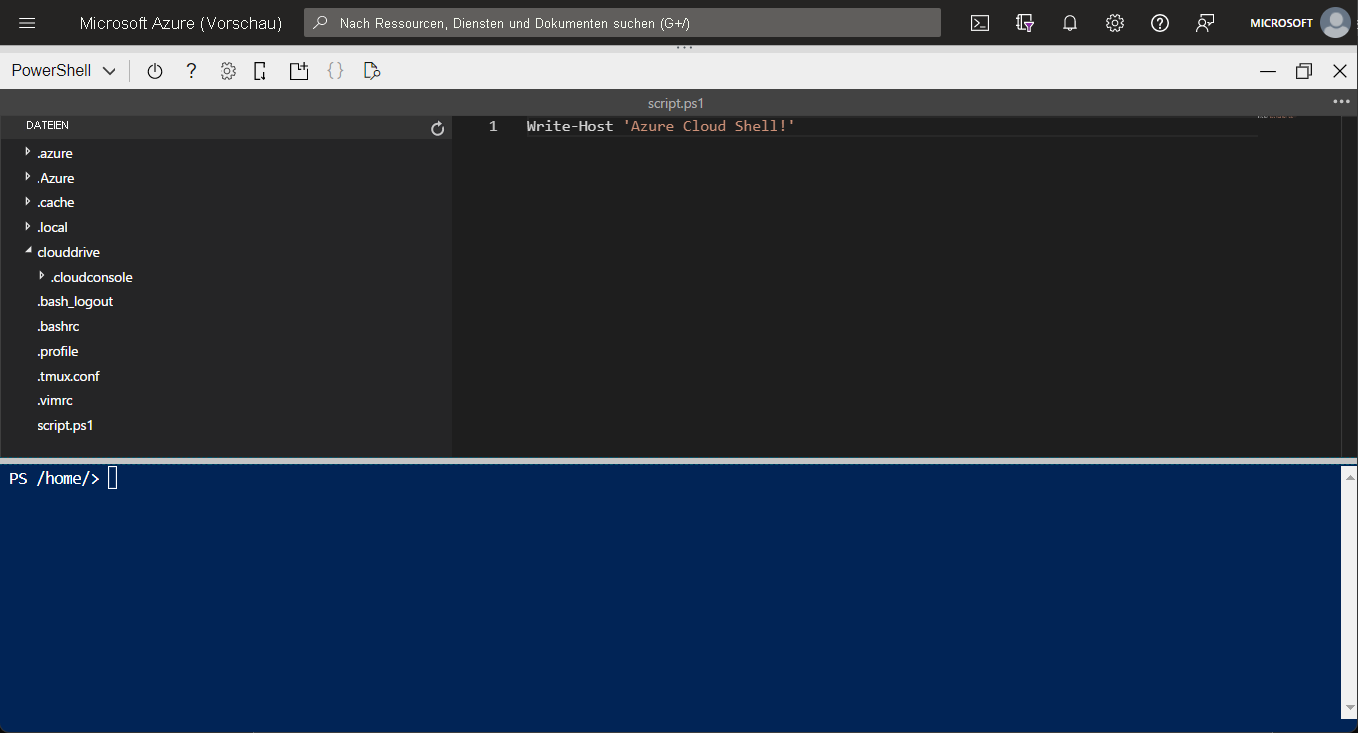Wie funktioniert Azure Cloud Shell?
Als IT-Administrator für Contoso Corporation sind Sie häufig in Bereitschaft, um administrative Aufgaben auszuführen und Workloadunterbrechungen für Ressourcen in den Azure-Abonnements Ihrer Organisation zu beheben. Beim Besuch eines Familienmitglieds während eines Wochenendes, an dem Sie in Bereitschaft sind, werden Sie vom Entwicklungsteam benachrichtigt, dass eine Azure-VM während der geplanten Wartung für das Upgrade einer Anwendung, die auf der VM ausgeführt wird, nicht mehr reagierte. Da den Entwickler*innen kein Zugriff auf die zugrunde liegende Azure-VM-Hostinginfrastruktur gewährt wurde und sie nur remote auf die VM zugreifen können, wenn sie normal ausgeführt wird, müssen Sie das Problem diagnostizieren und beheben.
Da Sie auf einem Familienbesuch sind, haben Sie keinen Zugriff auf Ihre administrative Arbeitsstation und Diagnoseskripts. Sie haben Zugriff auf einen Laptop mit einem Internetbrowser. Mit dem Laptop navigieren Sie zum Azure-Portal, authentifizieren sich beim Azure-Abonnement Ihrer Organisation, öffnen Azure Cloud Shell, binden eine Azure-Dateifreigabe ein, greifen auf Ihre Diagnoseskripts zu, diagnostizieren und beheben die Probleme mit der VM und nehmen sie wieder in Betrieb.
Zugriff auf Cloud Shell
Sie haben einige Optionen für den Zugriff auf Azure Cloud Shell:
Über einen direkten Link: https://shell.azure.com
Über das Azure-Portal
Über Codeschnipsel beim Zugriff auf Microsoft Learn:
Wenn Sie eine Cloud Shell-Sitzung öffnen, wird Ihrer Sitzung ein temporärer Host zugewiesen. Diese VM ist mit den neuesten Versionen von PowerShell und Bash vorkonfiguriert. Sie können dann die Befehlszeilenoberfläche auswählen, die Sie verwenden möchten:
Nachdem Sie die zu verwendende Shelloberfläche ausgewählt haben, können Sie mit der Verwaltung Ihrer Azure-Ressourcen beginnen:
Cloud Shell-Sitzungen werden nach 20 Minuten Inaktivität beendet. Wenn eine Sitzung beendet wird, werden Dateien auf Ihrem CloudDrive beibehalten, aber Sie müssen eine neue Sitzung starten, um auf die Cloud Shell-Umgebung zuzugreifen.
Zugreifen auf eigene Skripts und Dateien
Wenn Sie Cloud Shell verwenden, müssen Sie möglicherweise auch Skripts ausführen oder Dateien für unterschiedliche Aktionen verwenden. Sie können Dateien in Cloud Shell beibehalten, indem Sie Azure CloudDrive verwenden:
Nach dem Hochladen von Dateien können Sie wie bei einer normalen PowerShell- oder Bash-Sitzung mit ihnen interagieren:
Ihre Datei befindet sich nun auf CloudDrive, und Sie können die Sitzung schließen und eine andere Sitzung auf einem anderen Gerät öffnen und weiterhin auf dieselbe Datei zugreifen. Mit Cloud Shell können Sie auch eine Azure Storage-Dateifreigabe zuordnen, die an eine bestimmte Region gebunden ist. Mit dem Zugriff auf eine Azure-Dateifreigabe können Sie mit den Inhalten dieser Freigabe über Cloud Shell arbeiten.
Wenn Sie Skripts bearbeiten müssen, die in der CloudDrive- oder Dateifreigabe gehostet werden, können Sie den Cloud Shell-Editor verwenden. Wählen Sie das Symbol für geschweifte Klammern {} im Browser aus, und öffnen Sie die Datei, die Sie bearbeiten möchten, oder verwenden Sie den Befehl code, und geben Sie den Dateinamen an. Beispiel:
code temp.txt
Cloud Shell-Tools
Wenn Sie Ressourcen (z. B. Docker-Container oder Kubernetes-Cluster) verwalten müssen oder Drittanbietertools (z. B. Ansible und Terraform) verwenden möchten, enthält die Cloud Shell-Sitzung bereits entsprechende vorkonfigurierte Add-Ons.
Nachfolgend finden Sie eine Liste aller Add-Ons, die Ihnen in einer Cloud Shell-Sitzung zur Verfügung stehen:
| Category | Name |
|---|---|
| Linux-Tools | Bash zsh sh tmux dig |
| Azure-Tools | Azure CLI und klassische Azure-Befehlszeilenschnittstelle AzCopy Azure Functions-Befehlszeilenschnittstelle Service Fabric-Befehlszeilenschnittstelle Batch Shipyard blobxfer |
| Text-Editoren | code (Cloud Shell-Editor) Vim Nano Emacs |
| Quellcodeverwaltung | Git |
| Buildtools | Make Maven npm pip |
| Container | Docker-Computer Kubectl Helm DC/OS-CLI |
| Datenbanken | MySQL-Client PostgreSQL-Client SQLCMD-Hilfsprogramm mssql-scripter |
| Andere | iPython-Client Cloud Foundry-CLI Terraform Ansible Chef InSpec Puppet Bolt HashiCorp Packer Office 365 CLI |