Grundlegendes zu Tests, Debugging und Bereitstellungsoptionen für Office-Add-Ins
In dieser Lerneinheit werden Tests, Debugging und Bereitstellungsoptionen für Office-Add-Ins vorgestellt. Am Ende der Lerneinheit sollten Sie wissen, wie Sie Ihr Add-In zum Testen querladen und wie Sie Visual Studio, Visual Studio Code oder die Entwicklertools des Browsers verwenden, um das Add-In zu debuggen. Außerdem haben Sie die verschiedenen verfügbaren Optionen für die Bereitstellung kennengelernt.
Auswählen der optimalen Bereitstellungsoption für Ihr Office-Add-In
Während Sie Ihr Office-Add-In entwickeln und sich darauf vorbereiten, es Ihren Benutzern zur Verfügung zu stellen, müssen Sie entscheiden, welche Bereitstellungsoption am besten geeignet ist. In der folgenden Tabelle sind die Faktoren aufgeführt, die Sie berücksichtigen sollten.
| Erwägen Sie... | Beispiele |
|---|---|
| Phase des Add-In-Lebenszyklus | Tests lokaler Entwickler, bereit für die öffentliche Nutzung |
| Add-In-Interaktionen oder Unterstützung von Features | Aufgabenbereich-Add-In, Inhalts-Add-in, Add-in-Befehle |
| Office-Zielanwendungen | Excel, Outlook |
| Zielplattformen | Windows, macOS |
| Umfang der Benutzerbasis | Ihre Organisation, die allgemeine Öffentlichkeit |
Bereitstellungsoptionen
Sie haben mehrere Möglichkeiten, Ihr Add-In bereitzustellen. In der folgenden Tabelle ist jede Option aufgeführt, sowie der Zeitpunkt, wann sie verwendet werden sollte.
| Option | Beschreibung | Am besten, wenn... |
|---|---|---|
| Querladen | Sie installieren Ihr Add-In lokal. | Entwickler, die Add-Ins erstellen und testen |
| Zentrale Bereitstellung | Sie verteilen Ihr Add-In über das Microsoft 365 Admin Center an die Benutzer. | Add-In, das in Ihrer Organisation auf Microsoft 365 oder in einer Hybridumgebung verwendet werden kann |
| SharePoint-Katalog | Sie verteilen das Add-In über SharePoint an die Benutzer. | Aufgabenbereich- oder Inhalts-Add-In bereit für die Verwendung in Ihrer Organisation, die eine lokale Umgebung verwendet; Excel, Word oder PowerPoint ist eine Zielplattform, aber macOS ist keine Zielplattform. |
| AppSource | Sie stellen das Add-In der Öffentlichkeit zur Verfügung. | Add-In ist bereit für die öffentliche Nutzung. |
| Exchange-Server | Sie verteilen das Add-In über Exchange an die Benutzer. | Outlook-Add-In bereit für die Verwendung in einer Organisation, deren Umgebung den Microsoft Entra-Identitätsdienst nicht verwendet |
| Netzwerkfreigabe | Sie machen das Add-In für Netzwerkbenutzer über einen freigegebenen Ordner verfügbar. | Add-In-Entwicklung erfolgt unter Windows; Benutzer verwenden Windows. |
Grundlegendes zu Test- und Debuggingkonzepten für Office-Add-Ins
Zu verschiedenen Zeitpunkten während des Lebenszyklus Ihres Add-Ins müssen Sie die Funktionalität überprüfen und Fehler beheben. Sie haben mehrere Möglichkeiten, Ihr Add-In zu testen und zu debuggen.
Querladen des Add-Ins
Sie können Ihr Add-In lokal installieren (querladen) zum Testen und Debuggen unter Windows, macOS und in einem Webbrowser. Sie können Ihr Excel- oder Word-Add-In auch auf einem iPad querladen. Verwenden Sie Node.js, Internet Information Services (IIS) oder eine andere bevorzugte Methode, für das Webhosting Ihres Add-Ins auf Ihrem Entwicklungsrechner.
Wenn Sie Ihr Projekt mit dem Yeoman-Generator für Office-Add-Ins erstellen, können Sie npm run start in einer Eingabeaufforderung auf der Befehlszeile ausführen, um Ihr Add-In in Excel unter Windows zu starten und querzuladen, oder npm run start:web, um es in einem Webbrowser auszuführen, wobei Sie das Add-In im Browser manuell in Excel querladen müssen.
Wenn Sie Ihr Projekt mithilfe von Visual Studio (VS) erstellen, können Sie das Projekt im VS-Debugmodus ausführen, und es wird automatisch in Excel unter Windows quergeladen.
Debuggen Ihres Add-Ins
Sie können Ihr Add-In mit den folgenden Methoden debuggen:
- Mit einem Webbrowser und den im Browser integrierten Entwicklertools
- Mit Visual Studio, sofern Sie Ihr Add-In mit dieser IDE vorbereitet haben
- Mit Visual Studio Code, nur für Projekte mit benutzerdefinierten Funktionen
- Laufzeitprotokollierung unter Windows und macOS
Wenn Sie Ihr Add-In auf einer bestimmten Plattform debuggen müssen, gibt es weitere Tools, die hilfreich sein können. Einige Optionen für Windows und macOS werden als Nächstes in diesem Abschnitt erwähnt.
Windows
Welches Tool Sie unter Windows 10 verwenden, hängt davon ab, ob das Add-In unter Microsoft Edge oder Internet Explorer ausgeführt wird. Ihr Add-In wird in Internet Explorer 11 ausgeführt, es sei denn, es erfüllt die folgenden Kriterien, um in Microsoft Edge ausgeführt zu werden.
- Windows 10, Version 1903 oder höher
- Microsoft 365 Abonnement (Build 16.0.11629 oder höher)
Für Microsoft Edge installieren und verwenden Sie Microsoft Edge DevTools. Führen Sie für Internet Explorer die F12-Entwicklertools entsprechend Ihrer Office-Version aus:
- 32-Bit-Version von Office: C:\Windows\System32\F12\IEChooser.exe
- 64-Bit-Version von Office: C:\Windows\SysWOW64\F12\IEChooser.exe
Eine verfügbare Option zum Debuggen von Aufgabenbereichs-Add-Ins in Office 2016 oder höher ist das Anfügen eines Debuggers. Wenn Debugger anfügen über das Menü "Persönlichkeit" verfügbar ist, wie in der folgenden Abbildung gezeigt, ist das unterstützte Tool Visual Studio 2015 Update 3 oder höher. Dieses Tool ermöglicht nur das Debugging von JavaScript.
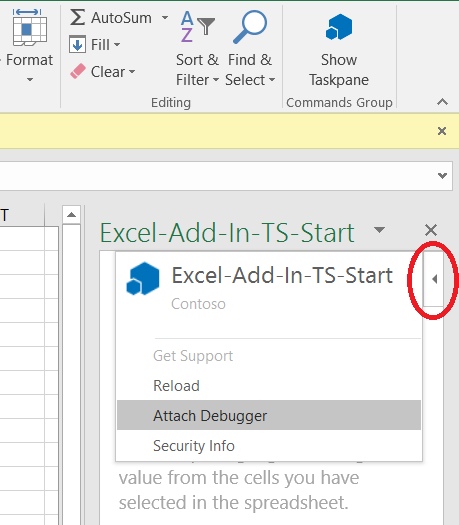
Menü "Persönlichkeit" mit der OptionDebugger anfügen
Wenn das Menü "Persönlichkeit" nicht vorhanden ist oder Sie bereits Visual Studio (VS) verwenden, können Sie mit An Prozess anhängen in VS verwenden, um das Add-In in Microsoft Edge bzw. Internet Explorer zu debuggen.
macOS
Für die quergeladenen Aufgabenbereichs- und Inhalts-Add-Ins können Sie Safari Web Inspector unter macOS High Sierra und Office-Version 16.9.1 (Build 18012504) oder höher verwenden. Folgende Office-Anwendungen werden unterstützt:
- Excel
- Outlook
- PowerPoint
- Word
Validieren Ihres Manifests
Sie können das Manifest Ihres Add-Ins mit einer dieser Optionen validieren:
- Yeoman-Generator für Office-Add-Ins
- office-addin-manifest validieren-Befehl
- libxml
Testen der erforderlichen Office-Clients und -Plattformen
Testen Sie Ihr Add-In mit den von Ihnen oder den von Ihnen vorgesehenen Benutzern verwendeten Office-Versionen und Plattformen.
Private Nutzung oder auf Ihre Organisation beschränkt
Wenn Ihr Add-In auf Sie oder Ihre Organisation beschränkt sein wird, testen Sie es mit den von Ihnen und Ihrer Organisation verwendeten Office-Versionen und Plattformen. Wenn Sie beispielsweise ein Word-Add-In für Ihre Organisation entwickeln, und Ihre Mitarbeiter normalerweise in Microsoft Edge und Word 2019 unter Windows arbeiten, testen Sie das Add-In in diesem Browser und dieser Version von Word.
Öffentliche Verwendung
Wenn Ihr Add-In für die Öffentlichkeit über AppSource verfügbar ist, sollten Sie sich die AppSource-Validierungsrichtlinien ansehen, damit die Überprüfung und Validierung Ihres Add-Ins so reibungslos wie möglich ist. Einige wichtige Validierungsanforderungen sind:
- Browser: Internet Explorer 11 und höher, Microsoft Edge, Chrome, Firefox und Safari (macOS)
- Office: alle Anwendungen, die Sie im
Hosts-Abschnitt der Manifest-Konfigurationsdatei des Add-Ins angegeben haben - Betriebssysteme: Windows, macOS und iPad – wenn Ihr Outlook-Add-In mobile Geräte unterstützt, schließen Sie iOS und Android ein.
In der AppSource-Validierungsrichtlinie 4.12 werden die erwarteten Anforderungen an die Client- und Plattformunterstützung ausführlicher behandelt.
Zusammenfassung
In dieser Lektion haben Sie Optionen zum Testen, Debuggen und Bereitstellen für Office-Add-Ins erkundet. Sie wissen auch, wie Sie Ihr Add-In zum Testen querladen, Visual Studio, Visual Studio Code oder die Entwicklertools des Browsers verwenden, um das Add-In zu debuggen und welche verschiedenen Optionen für die Bereitstellung verfügbar sind.