Übung: Integrieren der OpenAPI-fähigen Web-API mit Azure API Management
In dieser Übung integrieren Sie Ihre Web-API-Anwendung, die in Azure App Service ausgeführt wird, über Visual Studio in Azure API Management.
Hinweis
In der vorherigen Übung haben Sie bereits die ASP.NET Core-Web-API-App mit aktivierter OpenAPI-Funktion verwendet. Sie nutzen die App für diese Übung.
Integrieren der Web-API-Anwendung in Azure API Management über Visual Studio
Die Web-API-Anwendung kann jetzt veröffentlicht werden. Führen Sie die folgenden Schritte aus, um die Web-API-Anwendung bereitzustellen.
Klicken Sie im Projektmappen-Explorer mit der rechten Maustaste auf das Projekt, und wählen Sie dann das Menü Veröffentlichen aus. Wählen Sie + Neues Profil aus, wenn das folgende Menü nicht angezeigt wird.
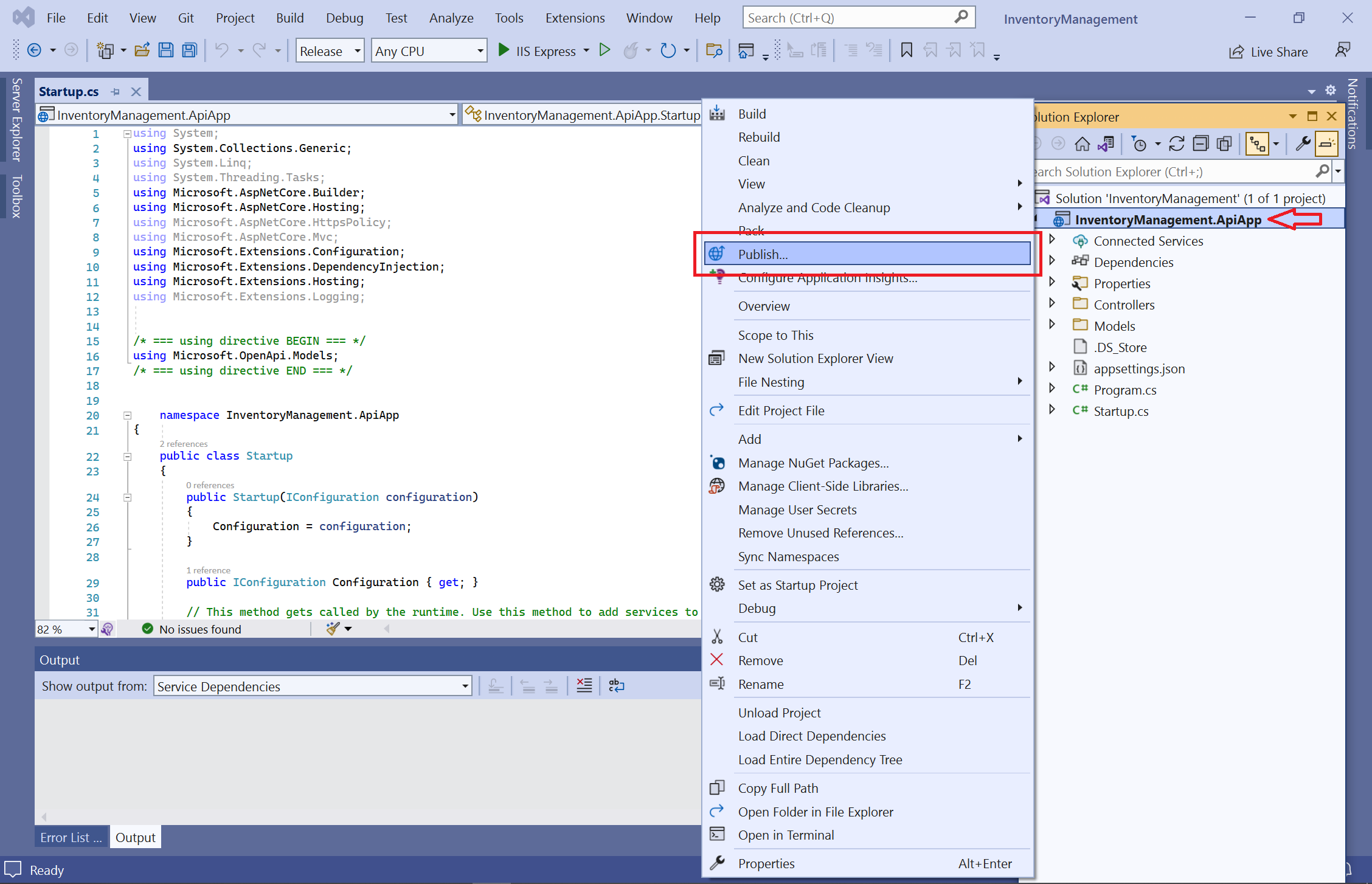
Wählen Sie im modalen Dialogfeld Veröffentlichen die Option Azure aus, und klicken Sie dann auf die Schaltfläche Weiter.
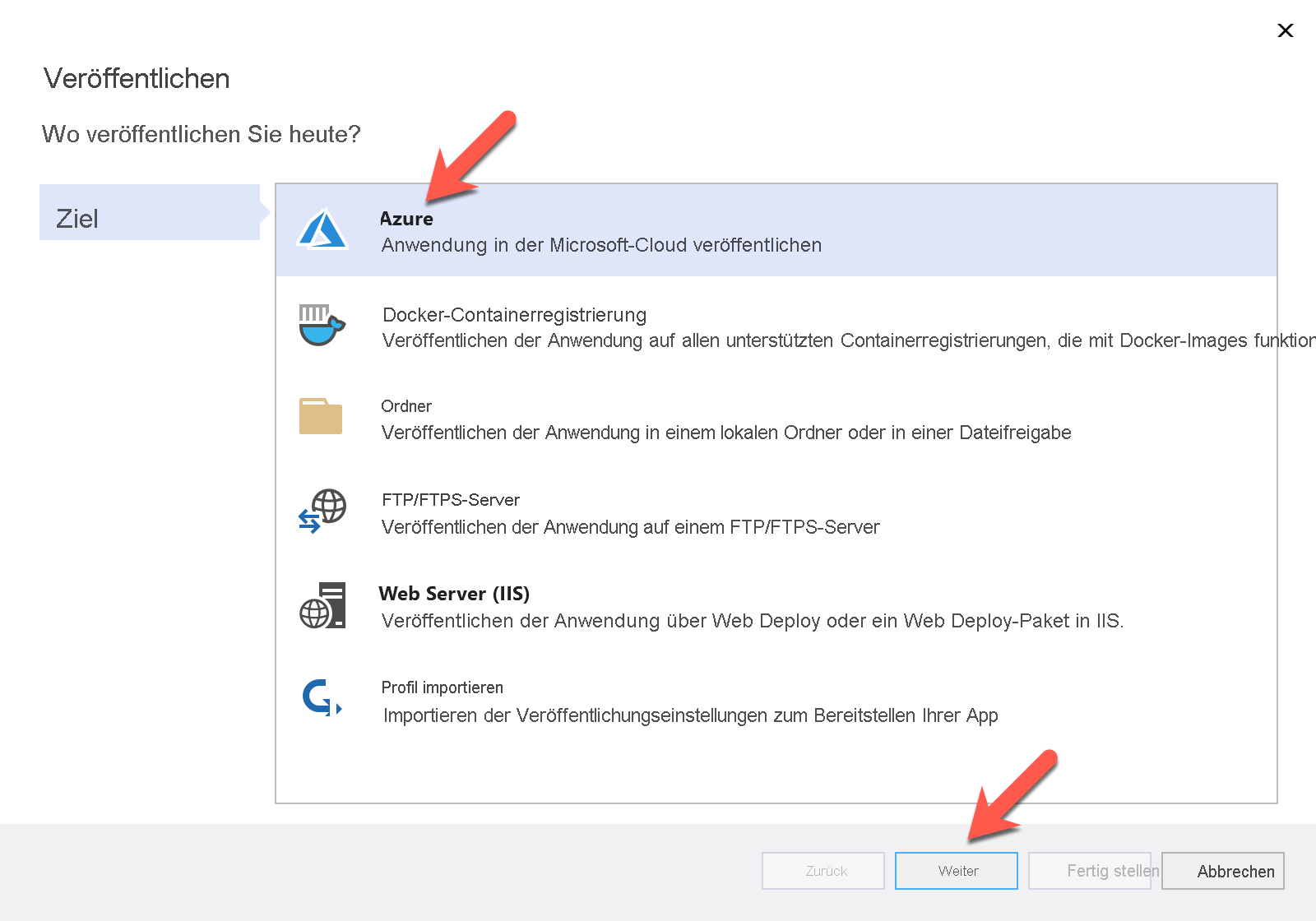
Wählen Sie Azure App Service (Windows) aus, und klicken Sie dann auf die Schaltfläche Weiter.
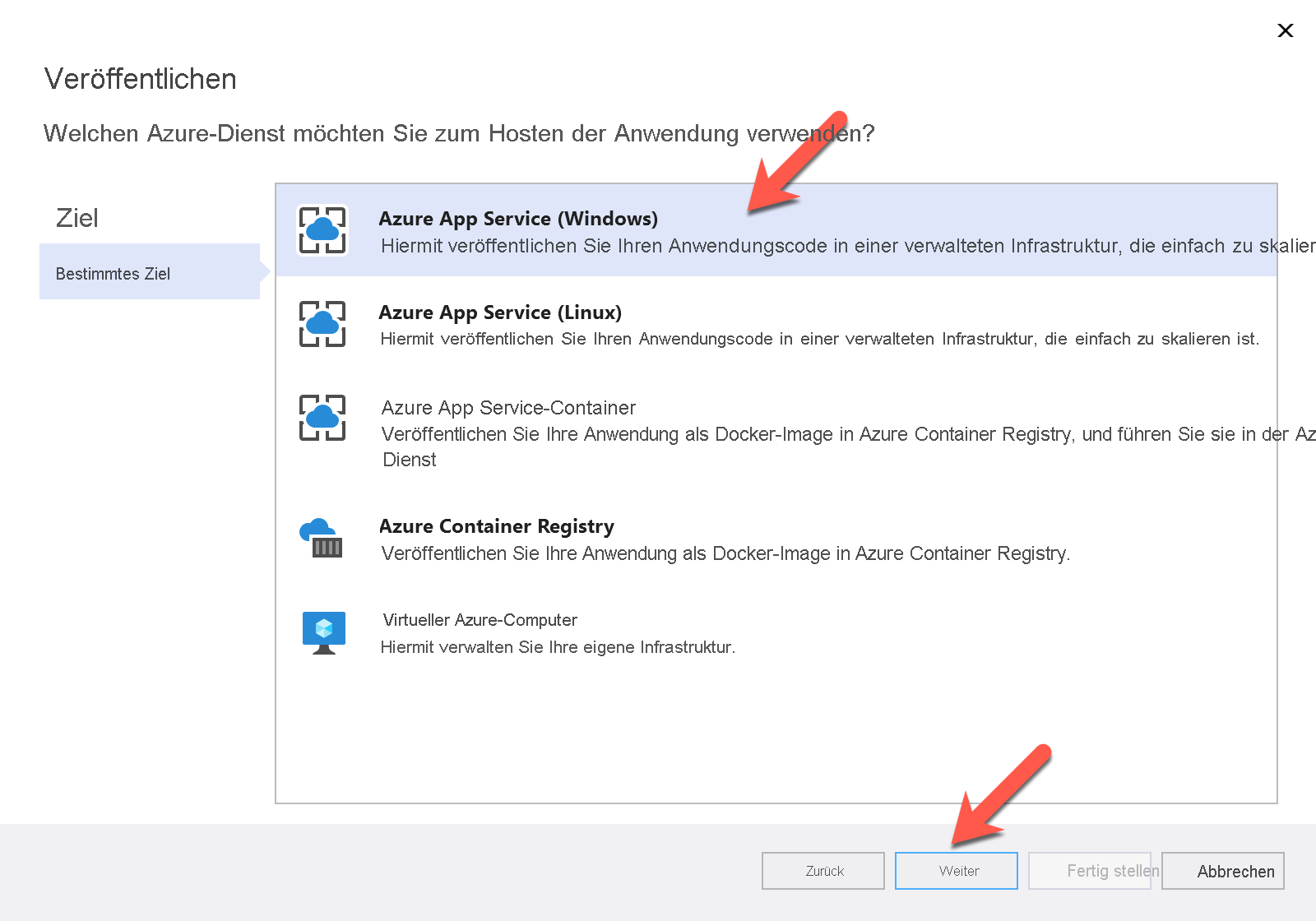
Da Sie Ihre Web-API-App in der vorherigen Einheit bereits in einer Azure App Service-Instanz veröffentlicht haben, wird sie im modalen Dialogfeld angezeigt. Wählen Sie die App Service-Instanz und dann die Schaltfläche Weiter aus.
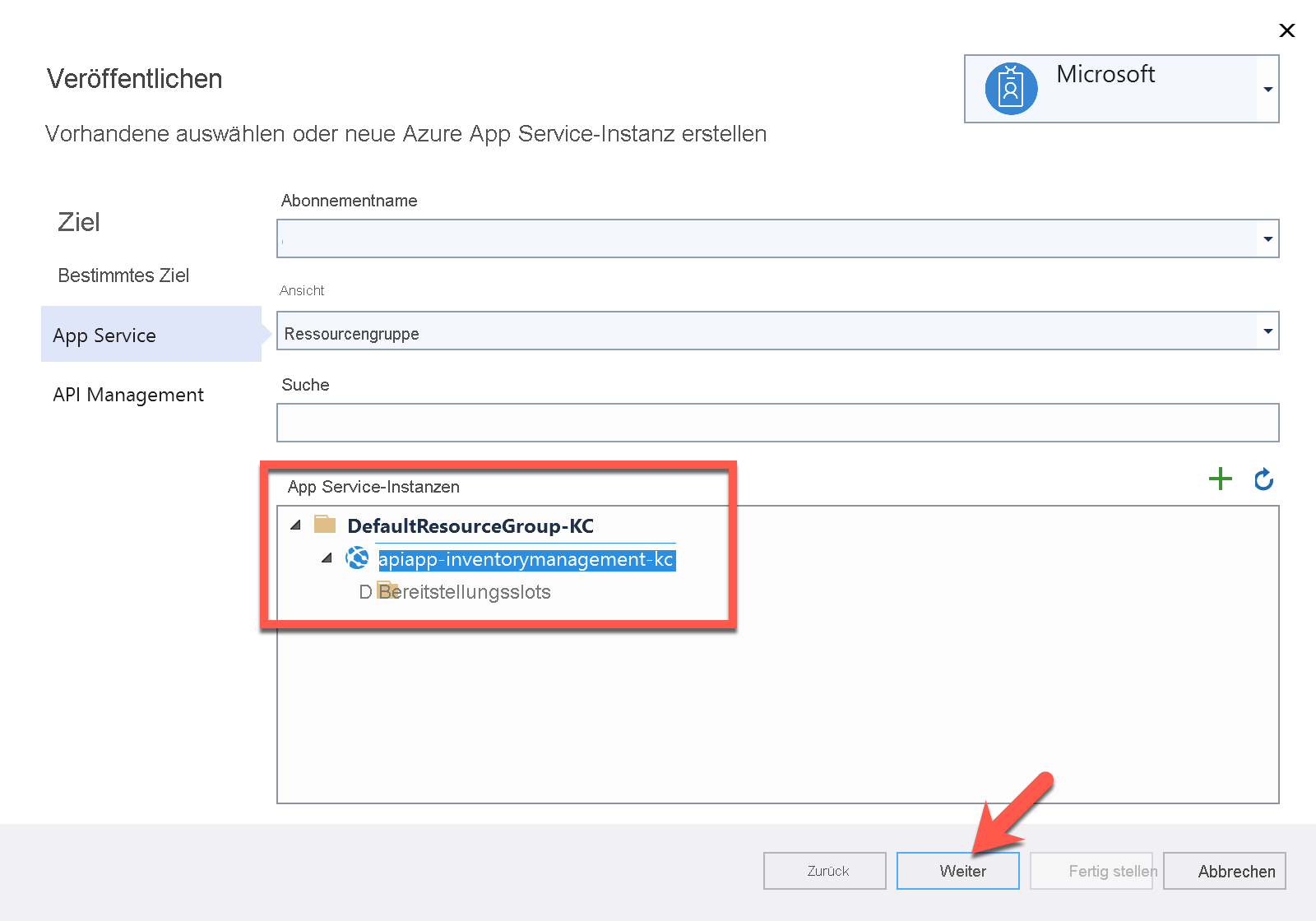
Sie können zwar eine vorhandene Azure API Management-Instanz verwenden, erstellen Sie jedoch eine neue über Visual Studio. Wählen Sie im modalen Dialogfeld die Schaltfläche
➕aus, um eine neue Azure API Management-Instanz zu erstellen.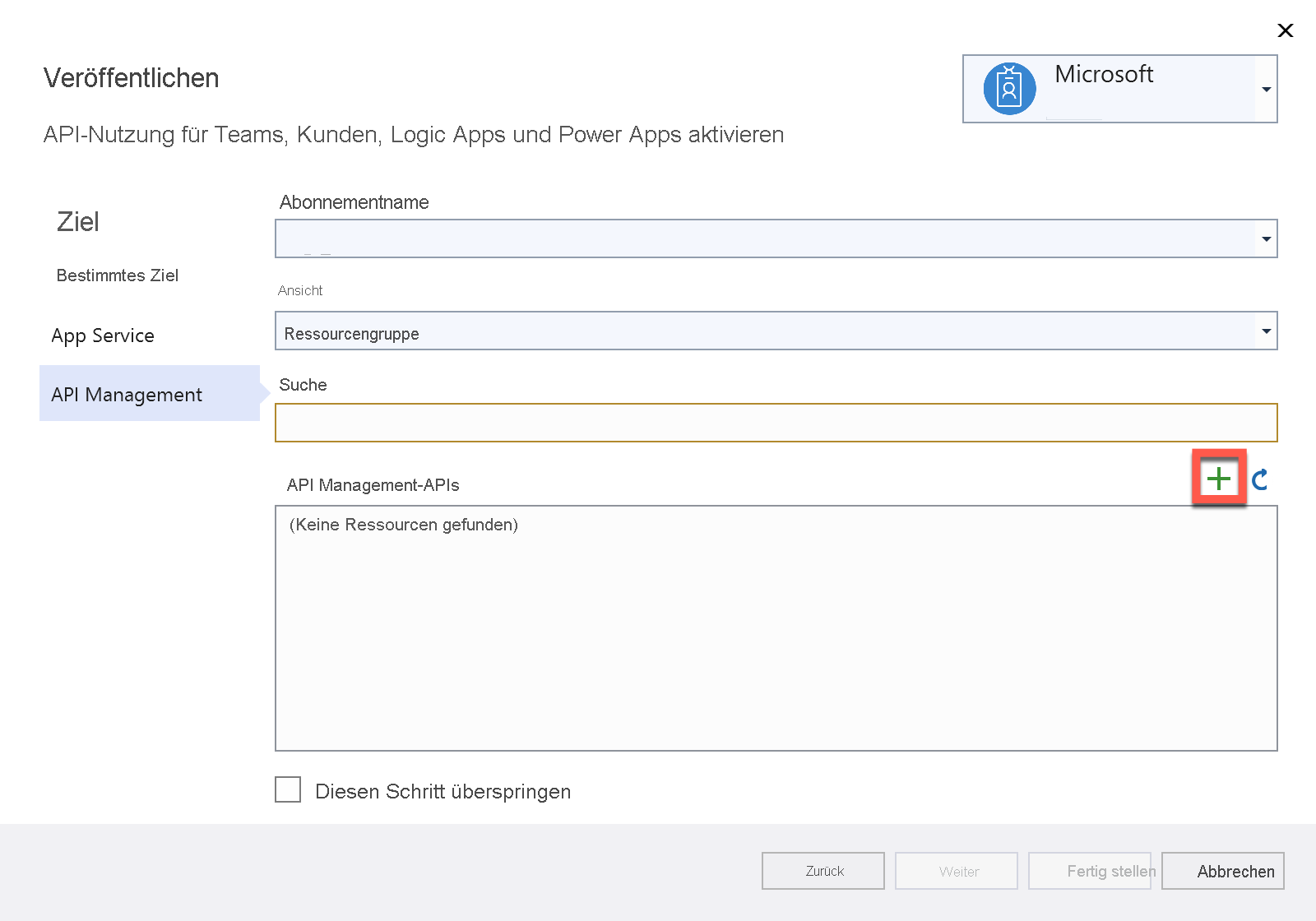
Wenn ein neues modales Dialogfeld API in API Management angezeigt wird, wurden die meisten obligatorischen Feldwerte automatisch mit Daten aufgefüllt. Sie können die vorab aufgefüllten Daten verwenden oder diese ändern. Geben Sie alle Feldwerte ein. Es gibt jedoch noch keine API Management-Instanz. Wählen Sie die Schaltfläche Neu... des modalen Dialogfelds aus.
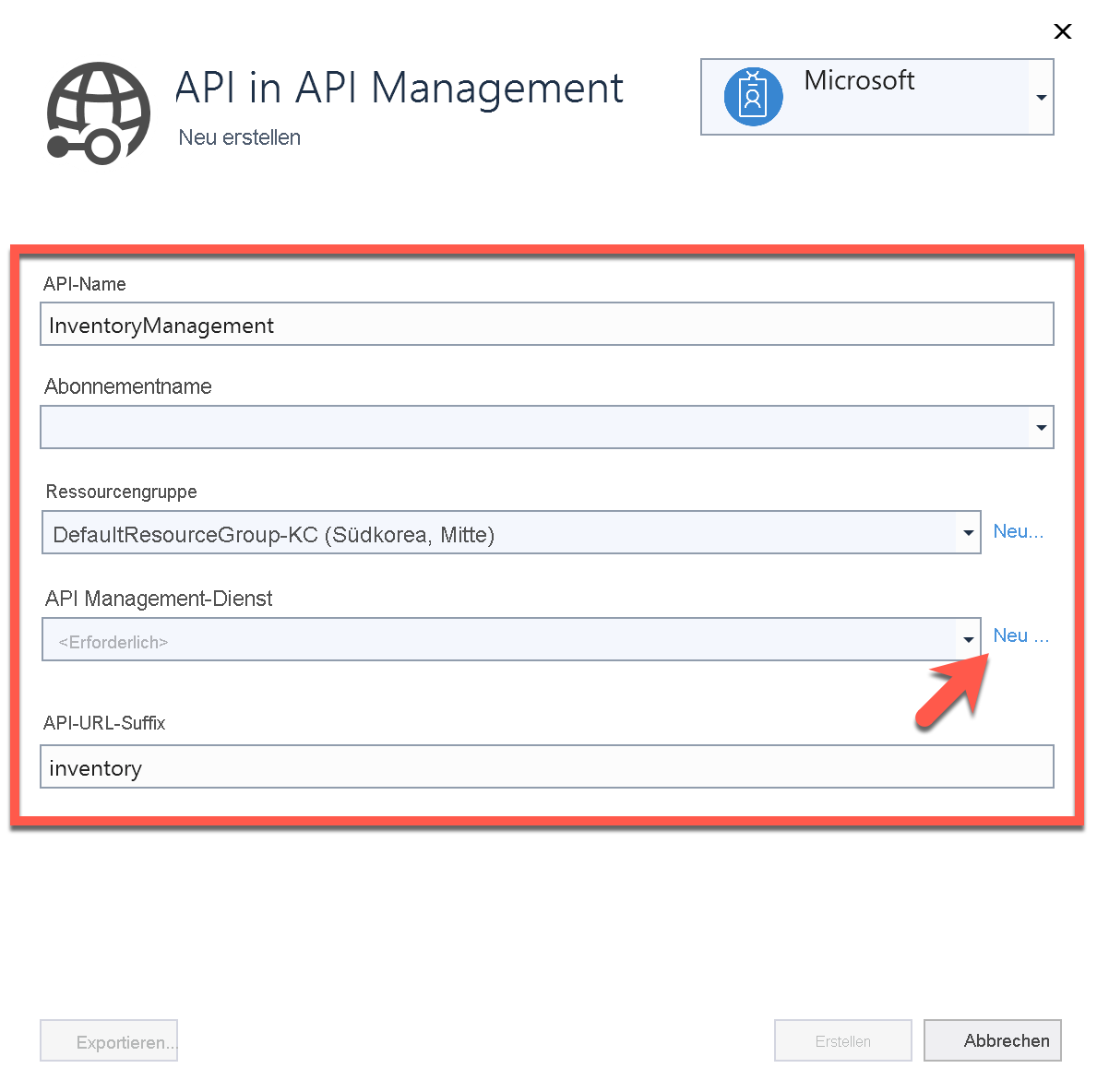
Ein weiteres modales Popupdialogfenster wird angezeigt, um eine neue Azure API Management-Instanz zu erstellen. Alle Feldwerte wurden bereits mit Daten aufgefüllt. Diese können Sie verwenden oder ändern. Wählen Sie anschließend die Schaltfläche OK aus.
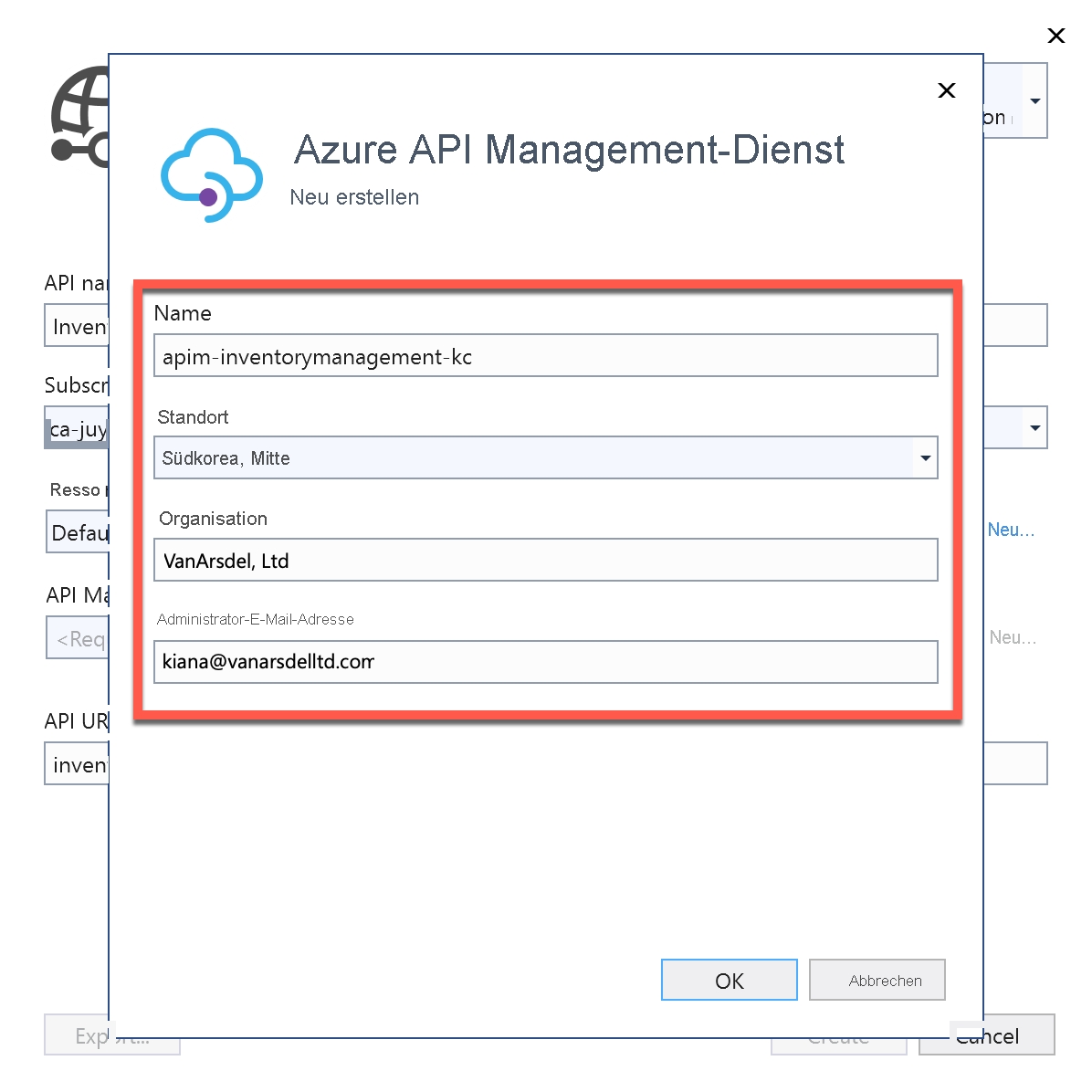
Sobald das modale Dialogfeld Azure API Management geschlossen wird, zeigt das modale Dialogfeld API in API Management den Namen der API Management-Instanz an. Wählen Sie die Schaltfläche Erstellen.
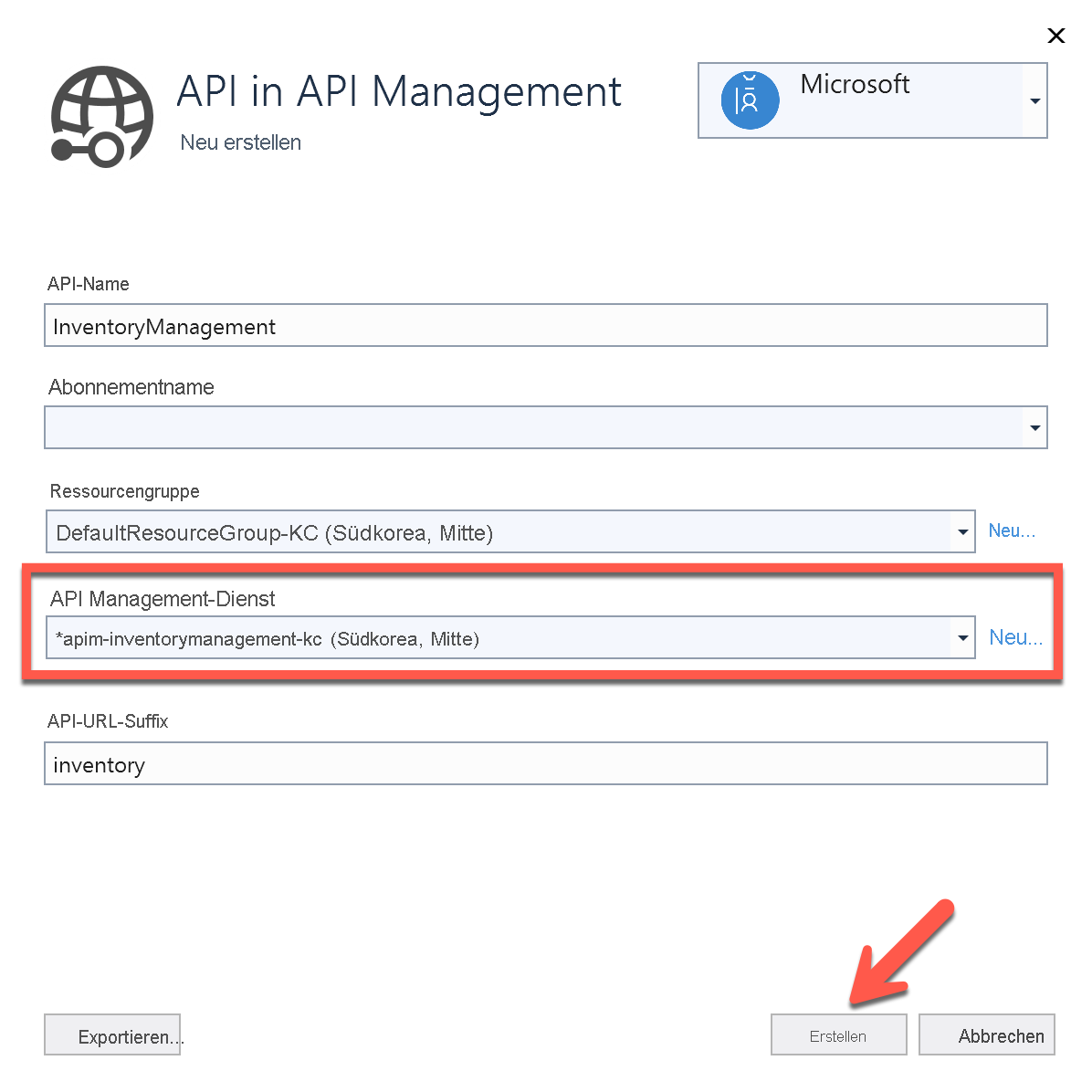
Die Azure API Management-Instanz kann die Web-API-App nun in die Azure App Service-Instanz integrieren. Klicken Sie auf die Schaltfläche Fertig stellen.
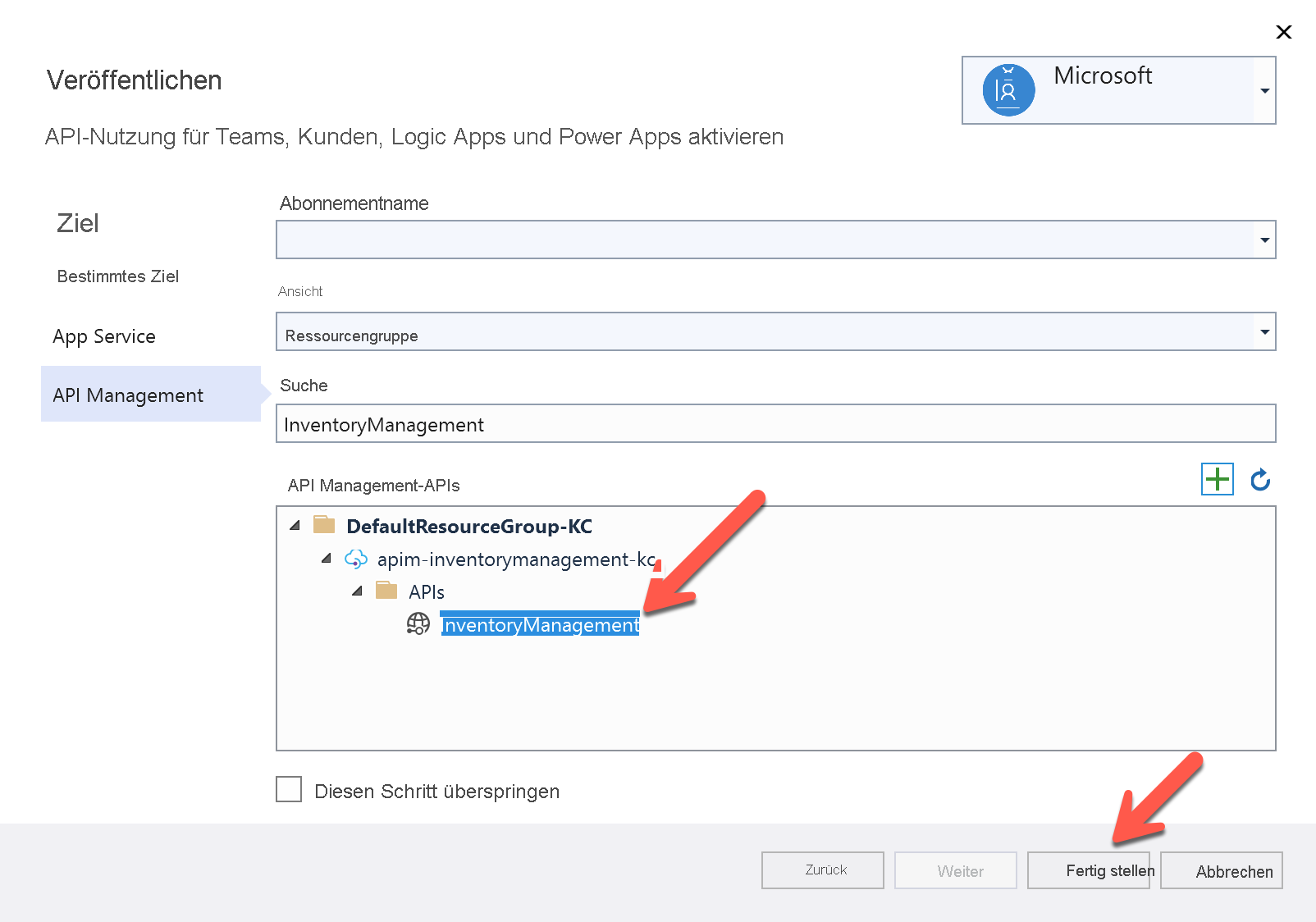
Ihre Web-API-App kann bereitgestellt werden. Überprüfen Sie unten im Visual Studio-Fenster die Meldung zu Dienstabhängigkeiten, und stellen Sie sicher, dass die Azure API Management-Instanz auch für Integration konfiguriert ist. Wählen Sie die Schaltfläche Veröffentlichen in Visual Studio aus.
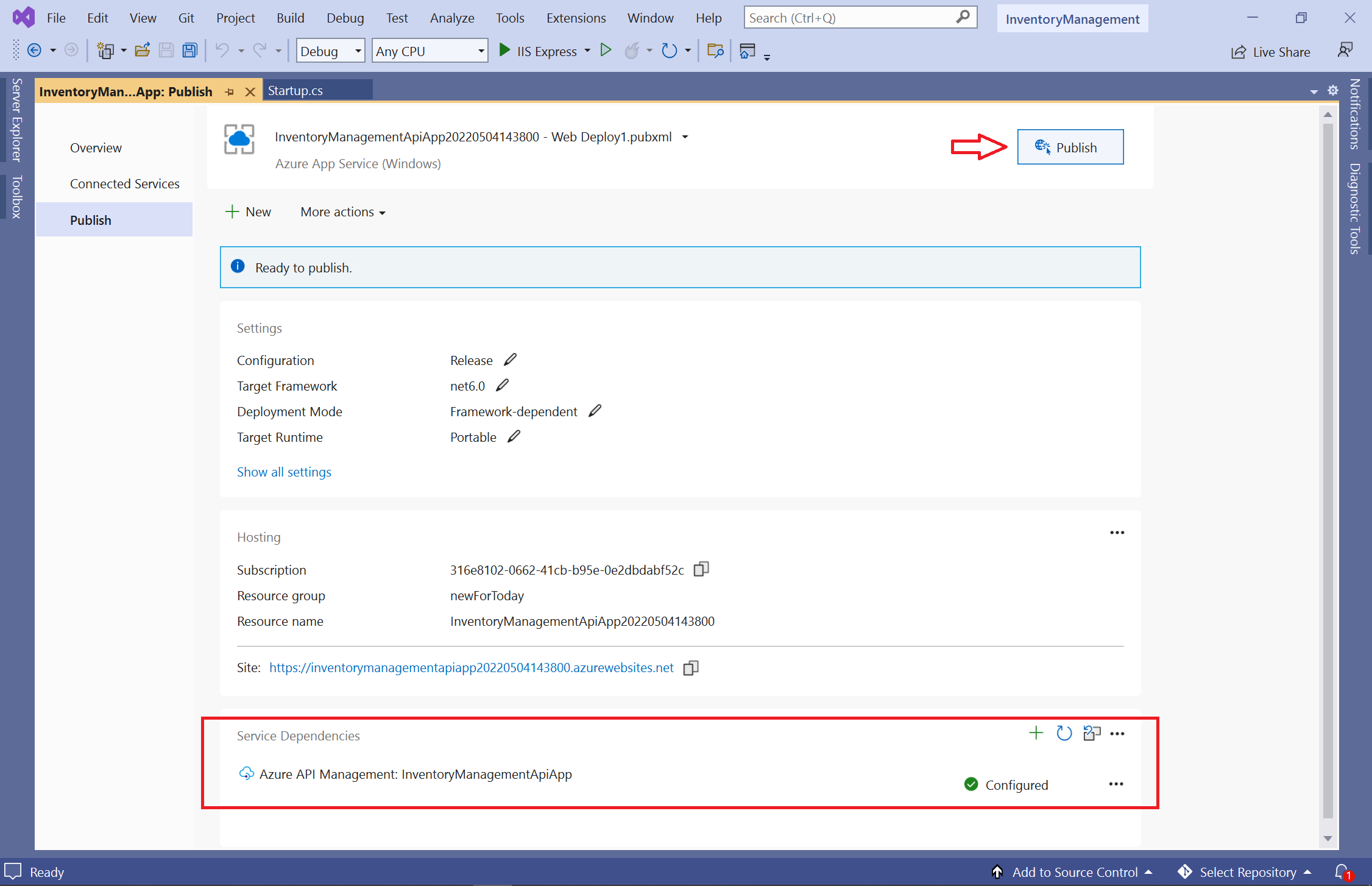
Nachdem die Web-API-App veröffentlicht wurde, benachrichtigt Visual Studio Sie über ein Banner.
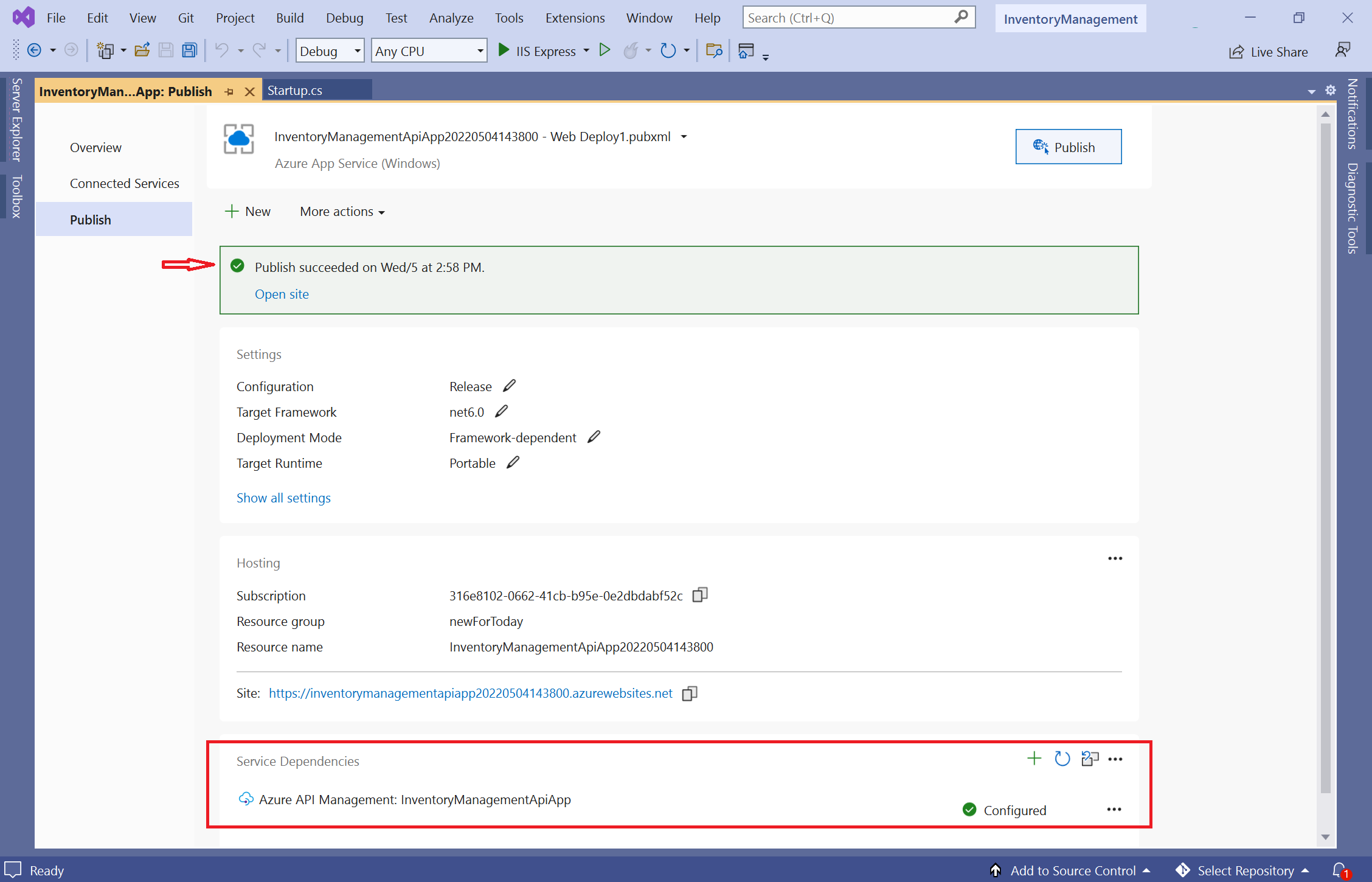
Da Sie auch die Azure API Management-Instanz erstellt und die Web-API-App darin integriert haben, sollten Sie sie im Azure-Portal überprüfen können.
Überprüfen der Web-API-Integration in Azure API Management
Um zu überprüfen, ob Ihre Web-API in Azure API Management integriert wurde, öffnen Sie einen Webbrowser, und melden Sie sich beim Azure-Portal an. Geben Sie dann in die Suchleiste oben im Azure-Portal das Keyword API Management ein. Wenn API Management-Dienste angezeigt wird, wählen Sie die Option aus.
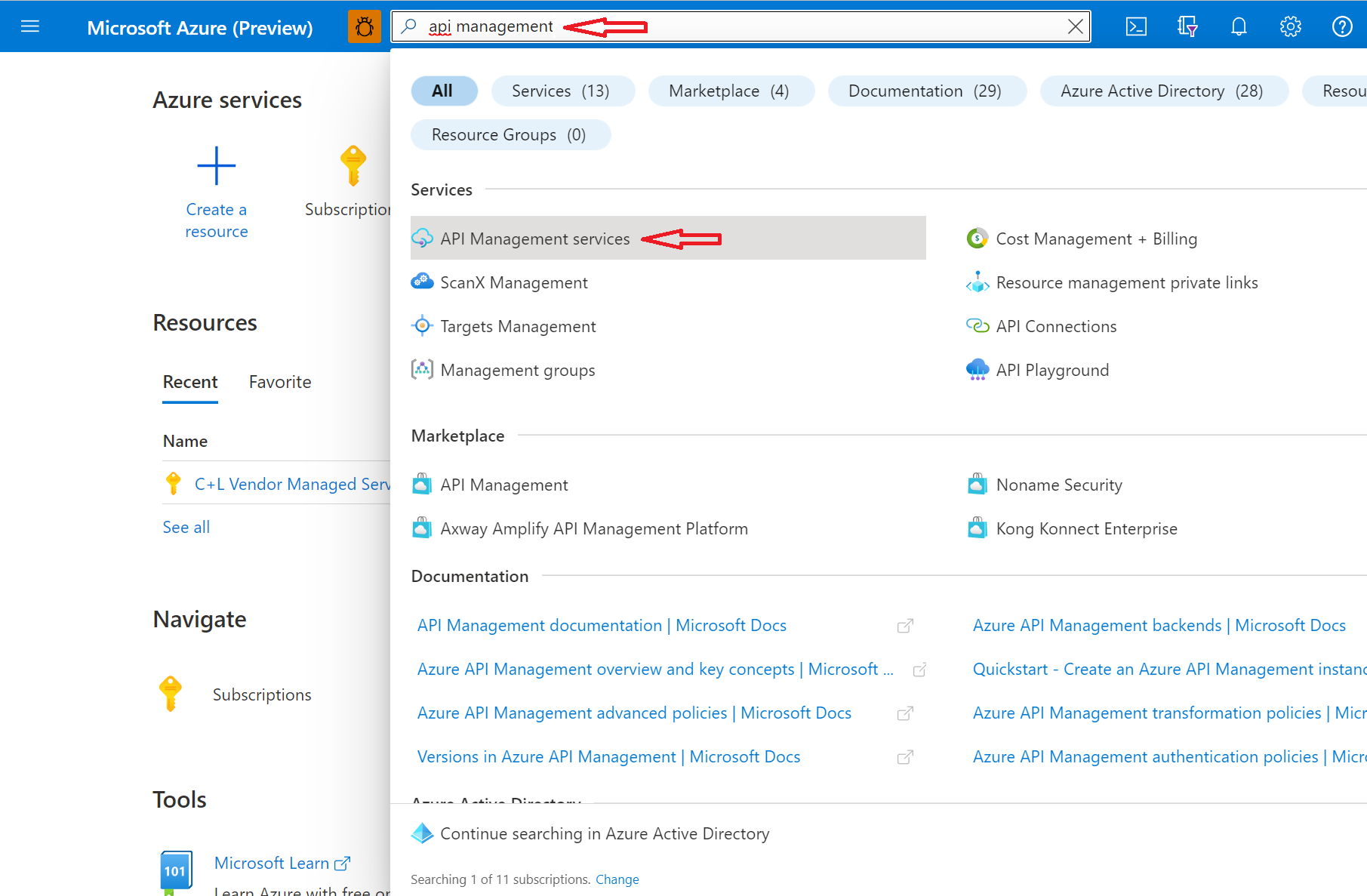
Wählen Sie Ihre Azure API Management-Instanz aus.
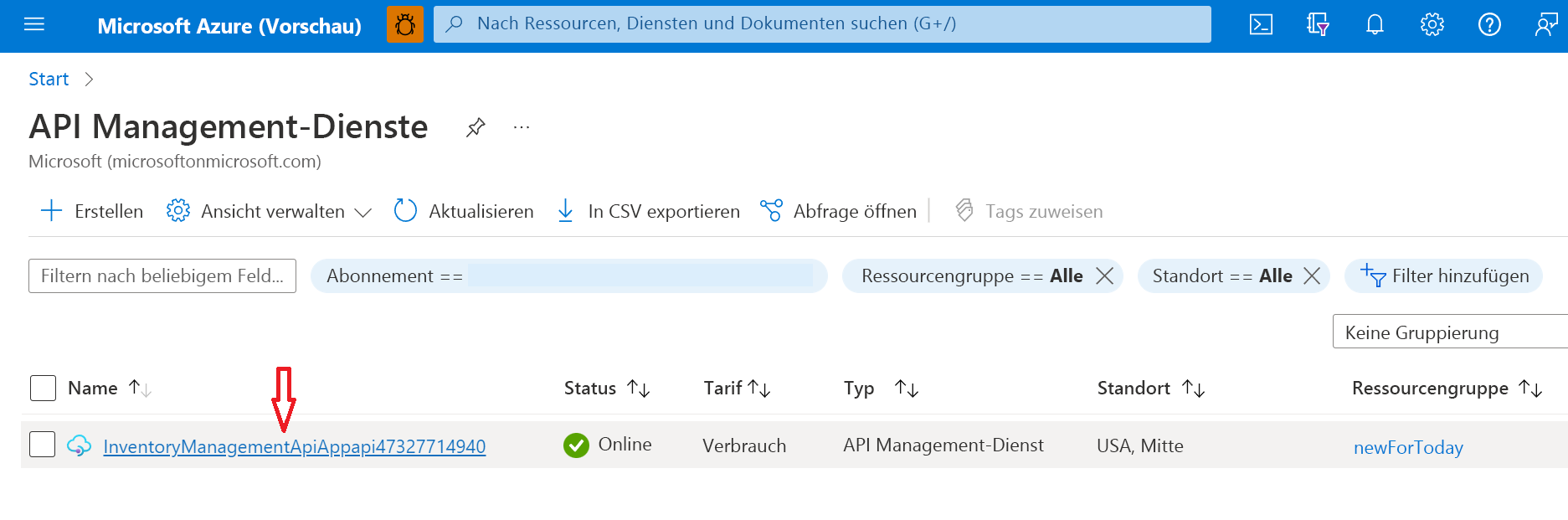
Wählen Sie im linken Menü unter APIs die API Bestandsverwaltung aus. Wählen Sie den Vorgang /api/WarehouseLocations - GET und dann in der Mitte der Seite die Registerkarte Testen aus.
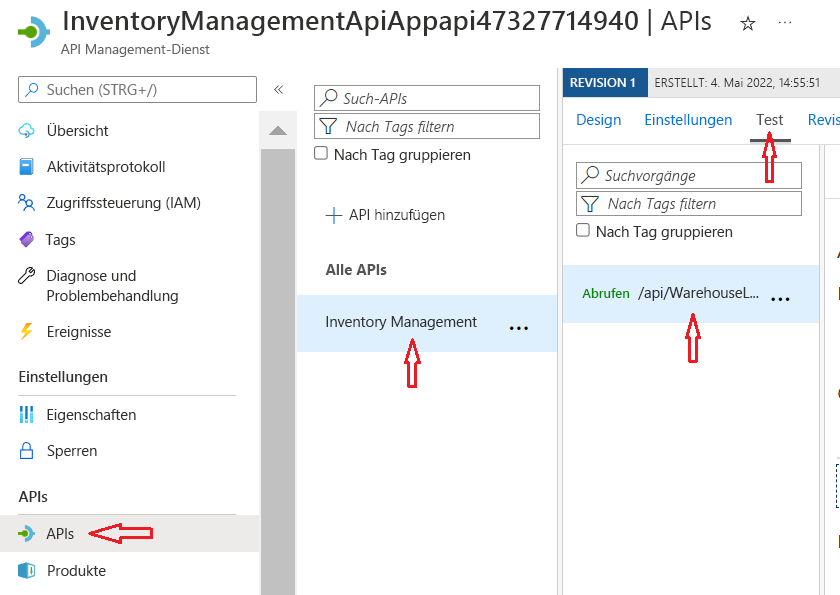
Wählen Sie die Schaltfläche Senden aus, um eine Testanforderung an die API zu senden.
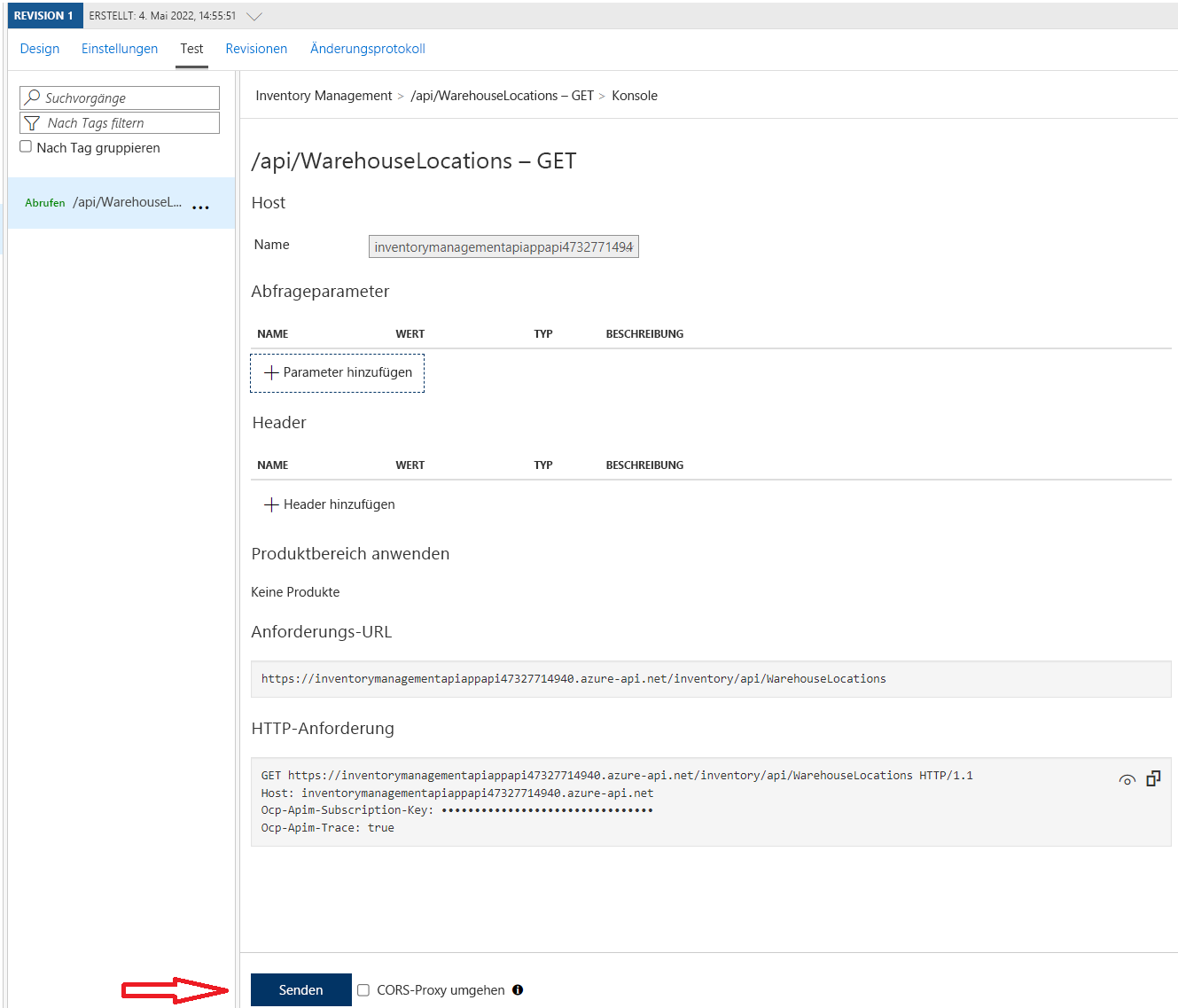
Die Antwort der API-Anforderung wird angezeigt.
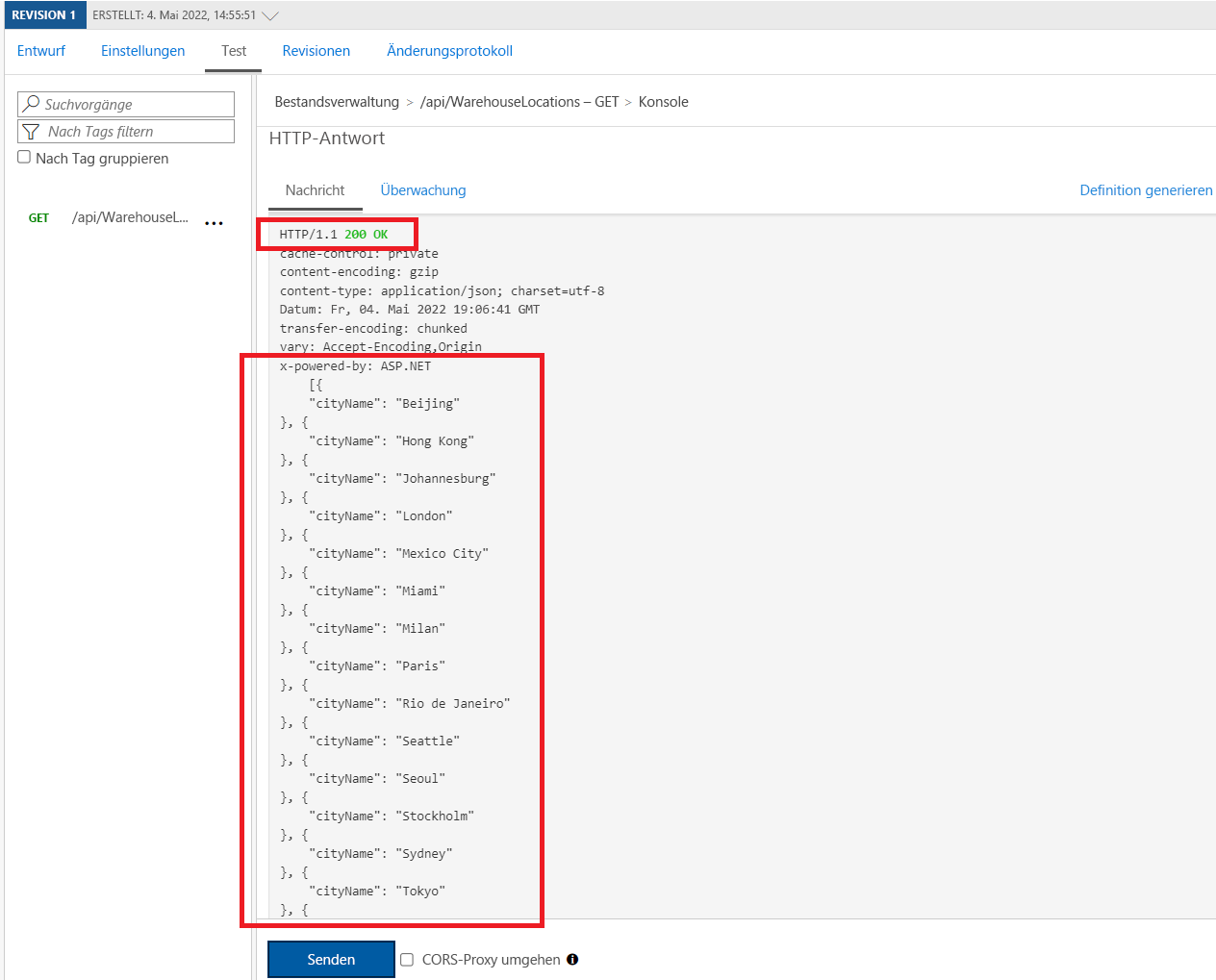
Herzlichen Glückwunsch! Sie haben Ihre Web-API-App jetzt über Visual Studio in Azure API Management integriert!