Übung: Veröffentlichen einer OpenAPI-fähigen Web-API in Azure App Service
In dieser Übung stellen Sie Ihre Web-API-Anwendung in Azure App Service über Visual Studio bereit.
Hinweis
In der vorherigen Übung haben Sie bereits die ASP.NET Core-Web-API-App mit aktivierter OpenAPI-Funktion verwendet. Sie verwenden die App für diese Übung.
Sie benötigen ein Azure-Abonnement, um dieses Modul abzuschließen. Wenn Sie über kein Abonnement verfügen, können Sie sich hier für ein kostenloses Abonnement registrieren.
Bereitstellen einer Web-API-Anwendung in Azure App Service über Visual Studio
Nach der vorherigen Übung ist die Web-API-Anwendung bereit, veröffentlicht zu werden. Führen Sie die folgenden Schritte aus, um die Web-API-Anwendung bereitzustellen.
Klicken Sie im Projektmappen-Explorer mit der rechten Maustaste auf das Projekt, und wählen Sie dann das Menü Veröffentlichen aus.
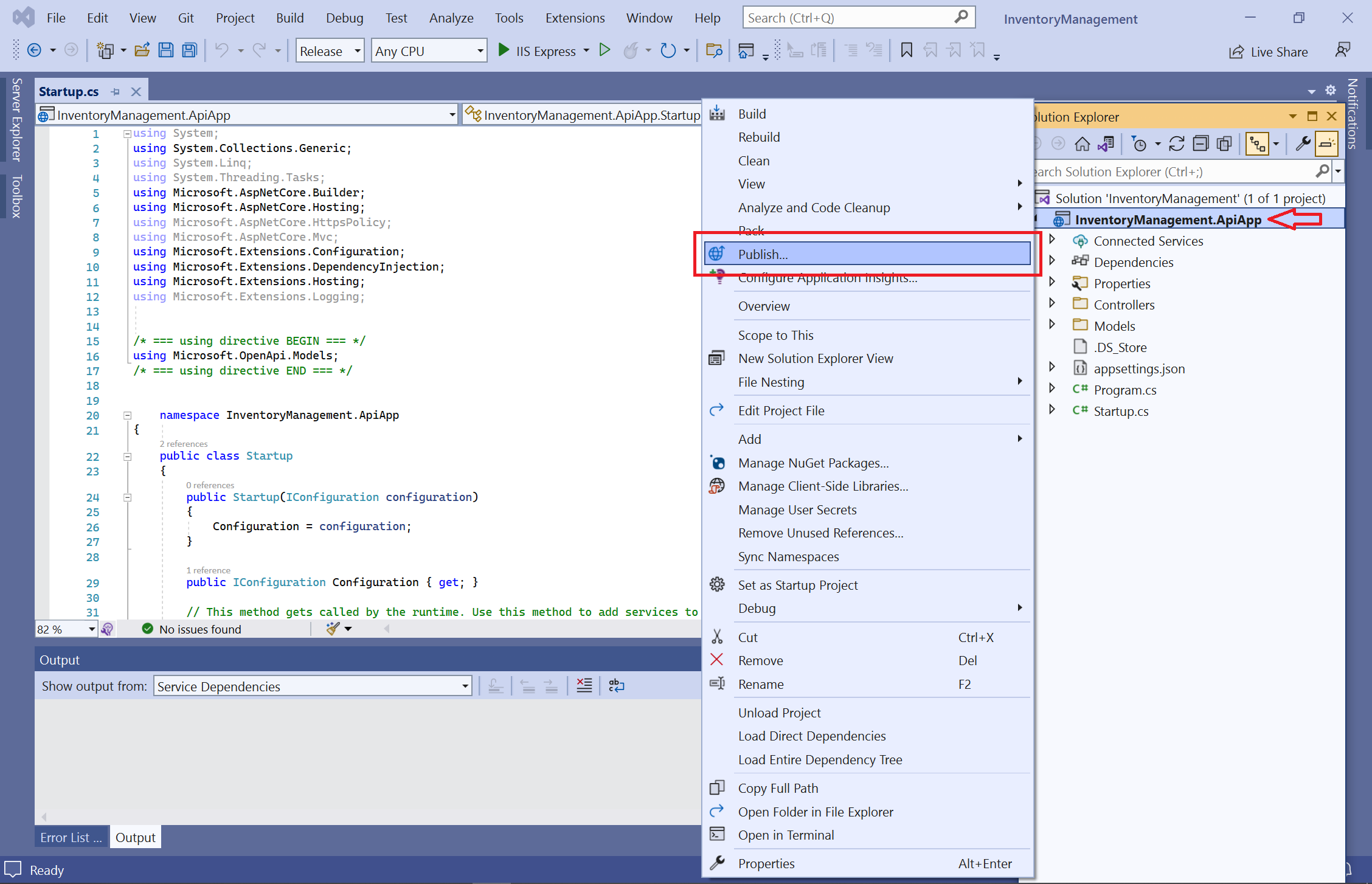
Wählen Sie im modalen Dialogfeld Veröffentlichen die Option Azure aus, und klicken Sie dann auf die Schaltfläche Weiter. (Möglicherweise müssen Sie sich zuerst bei Ihrem Azure-Abonnement anmelden.)
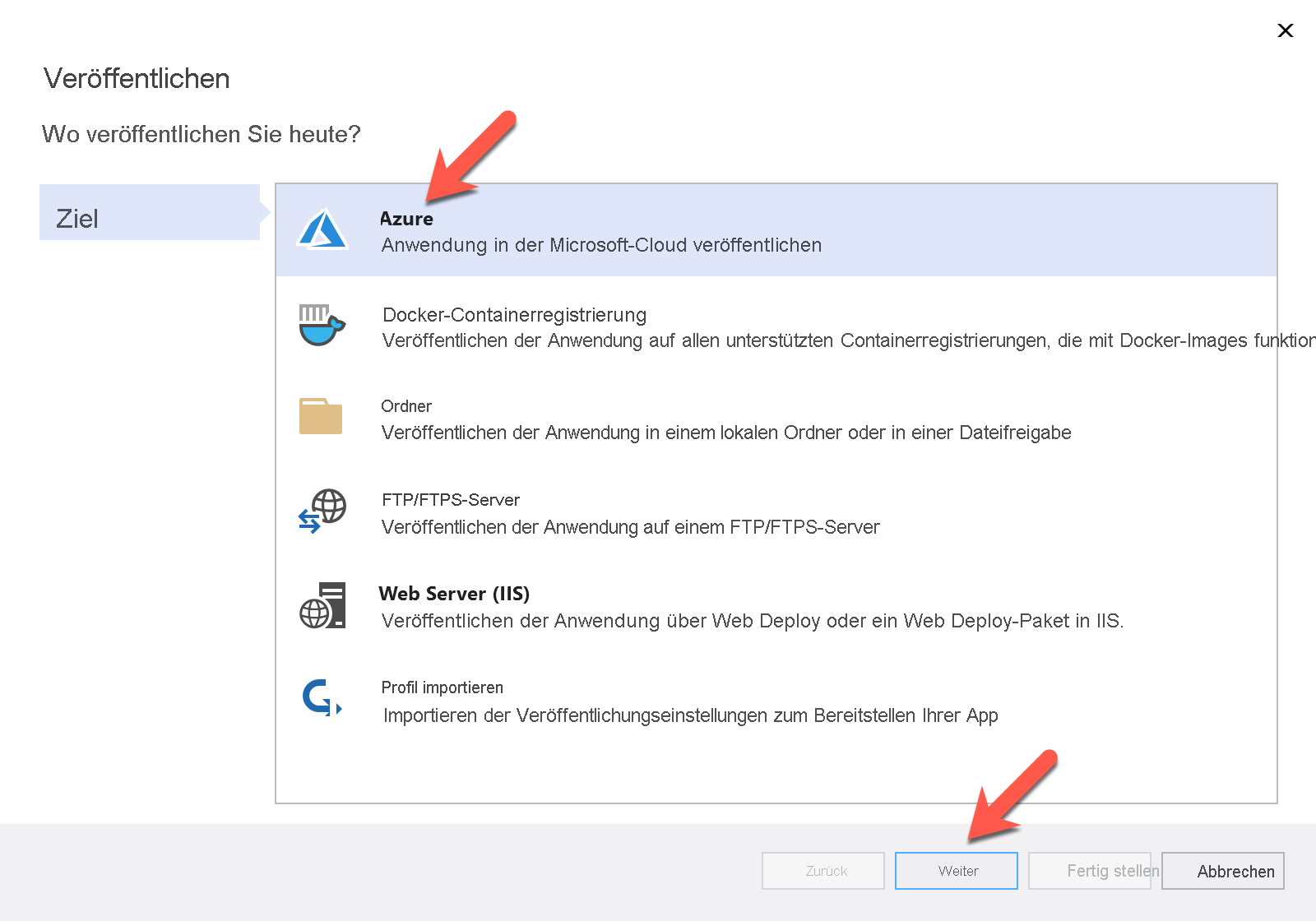
Wählen Sie Azure App Service (Windows) aus, und klicken Sie dann auf die Schaltfläche Weiter.
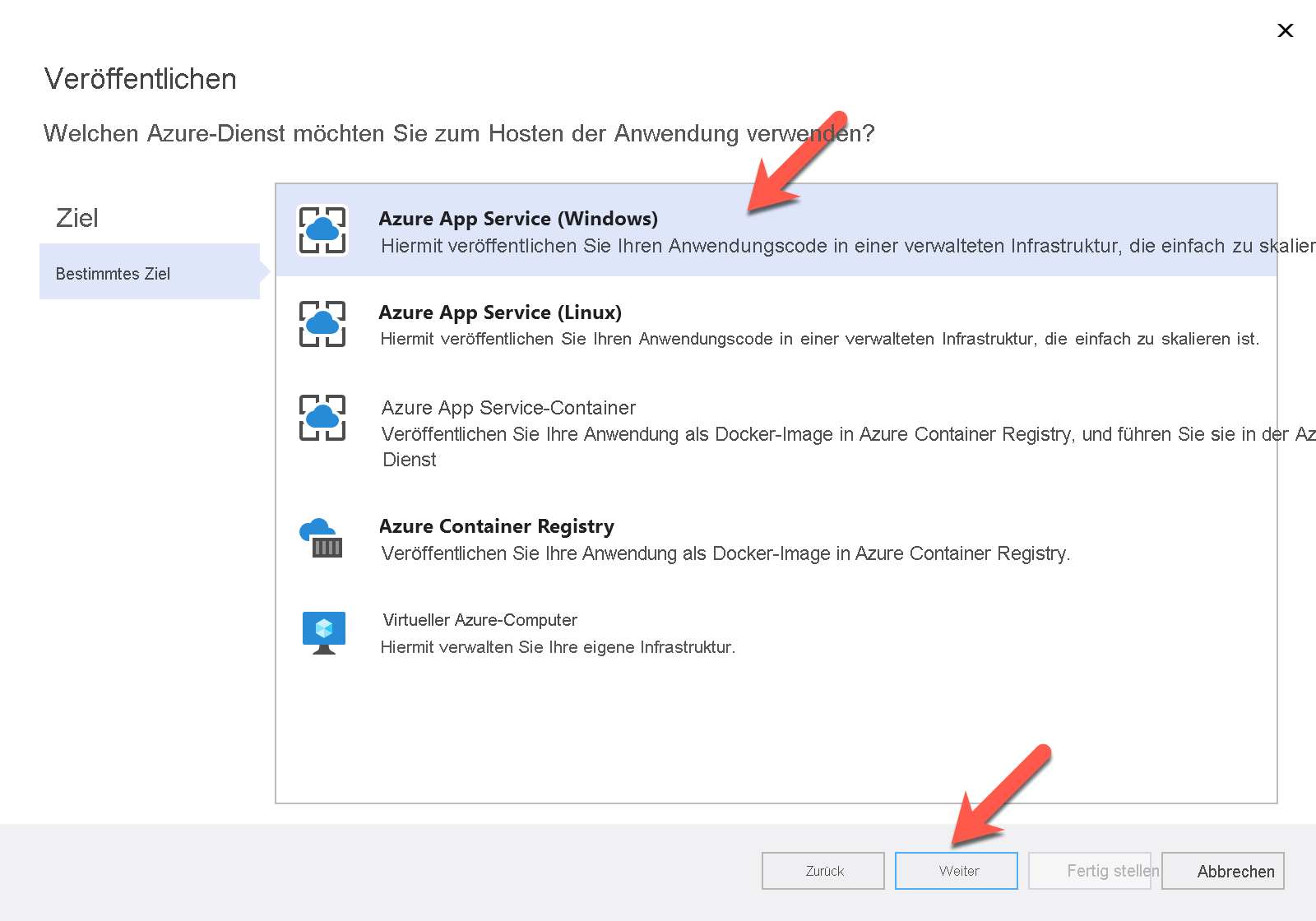
In dieser Übung wird eine neue Azure App Service-Instanz über Visual Studio erstellt. In Zukunft könnten Sie eine vorhandene verwenden. Klicken Sie auf die Schaltfläche
➕im modalen Dialogfeld, um eine neue Azure App Service-Instanz zu erstellen.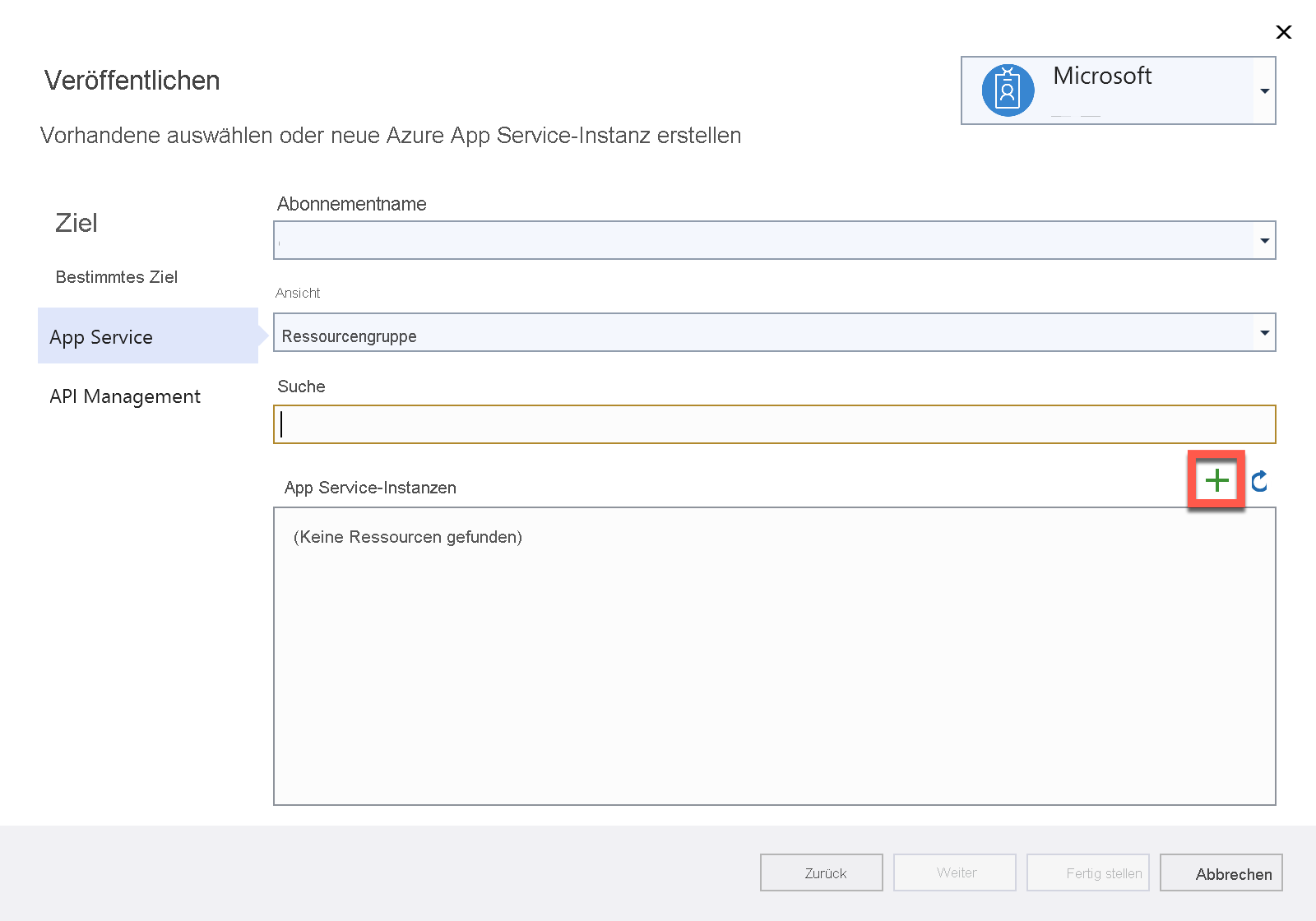
Wenn ein neues modales Dialogfeld App Service (Windows) angezeigt wird, werden alle Feldwerte automatisch gefüllt. Sie können die vorab aufgefüllten Daten verwenden oder diese ändern. Geben Sie alle Feldwerte ein, und klicken Sie auf die Schaltfläche Erstellen.
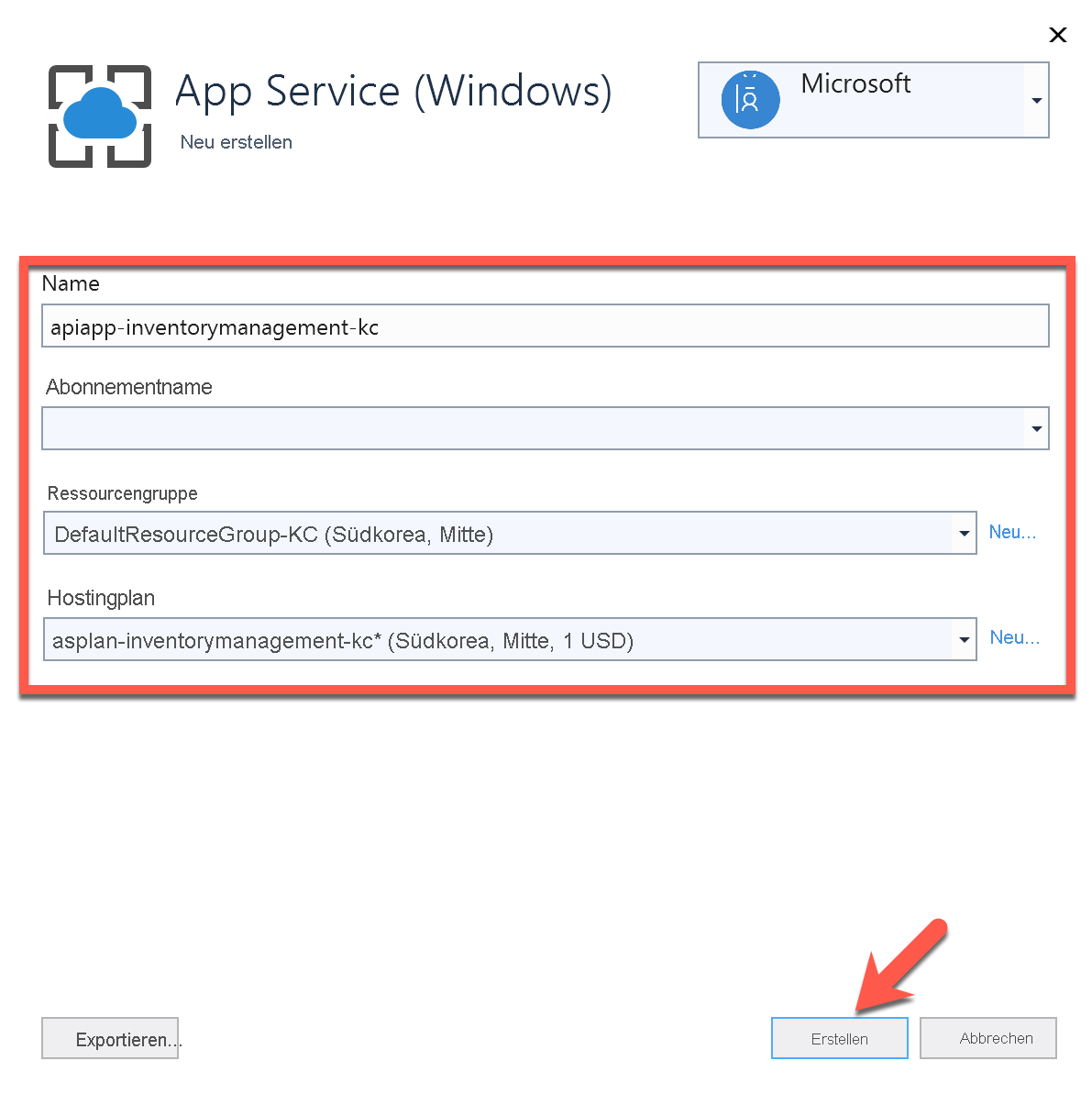
Ihre neue Azure App Service-Instanz wurde erstellt. Wählen Sie die Schaltfläche Weiter aus.
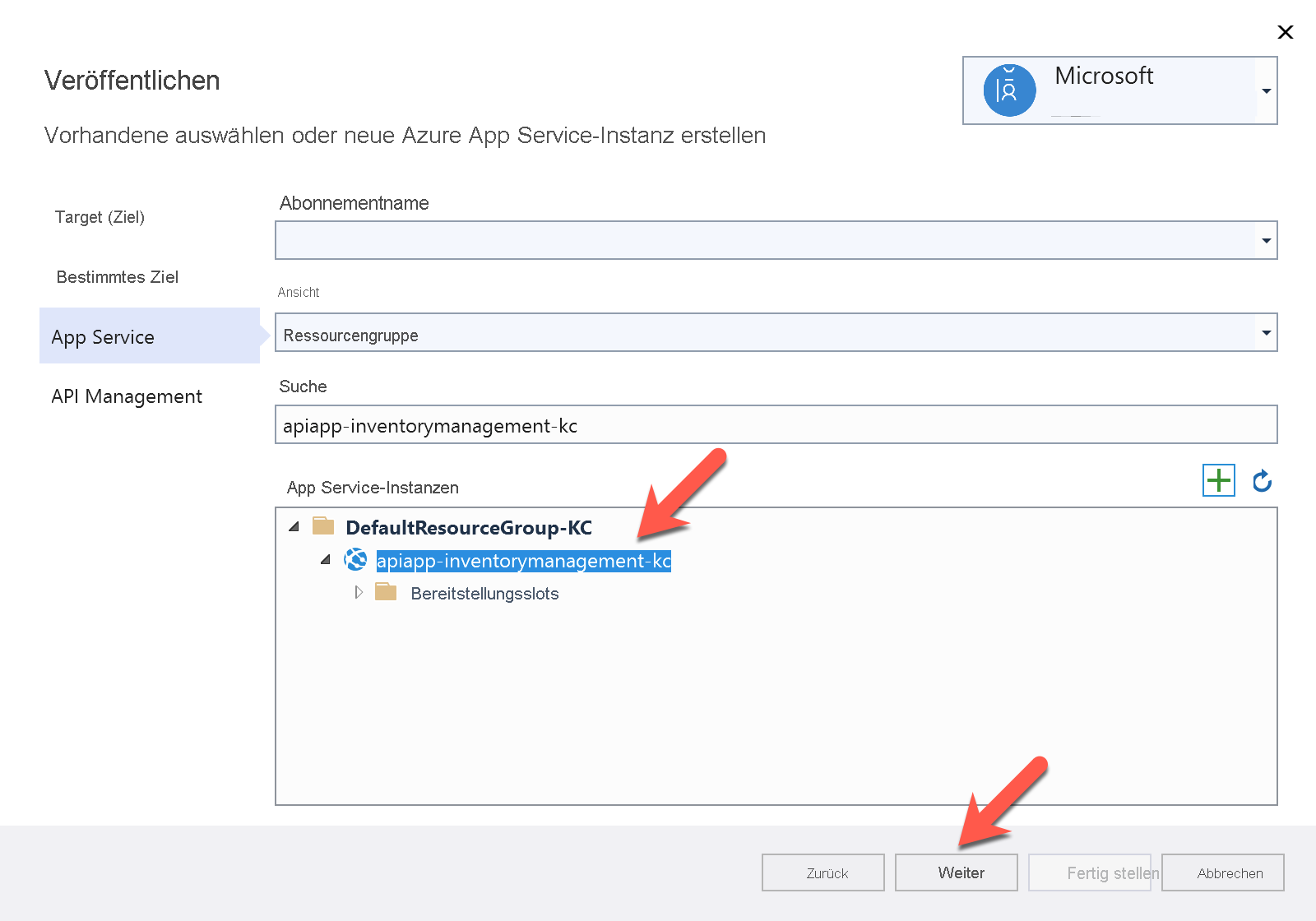
Vorerst veröffentlichen wir die Web-API-App nur in der Azure App Service-Instanz. Sie können den Schritt zur Bereitstellung in API Management vorerst überspringen. Aktivieren Sie das Kontrollkästchen Diesen Schritt überspringen, und klicken Sie auf die Schaltfläche Fertigstellen.
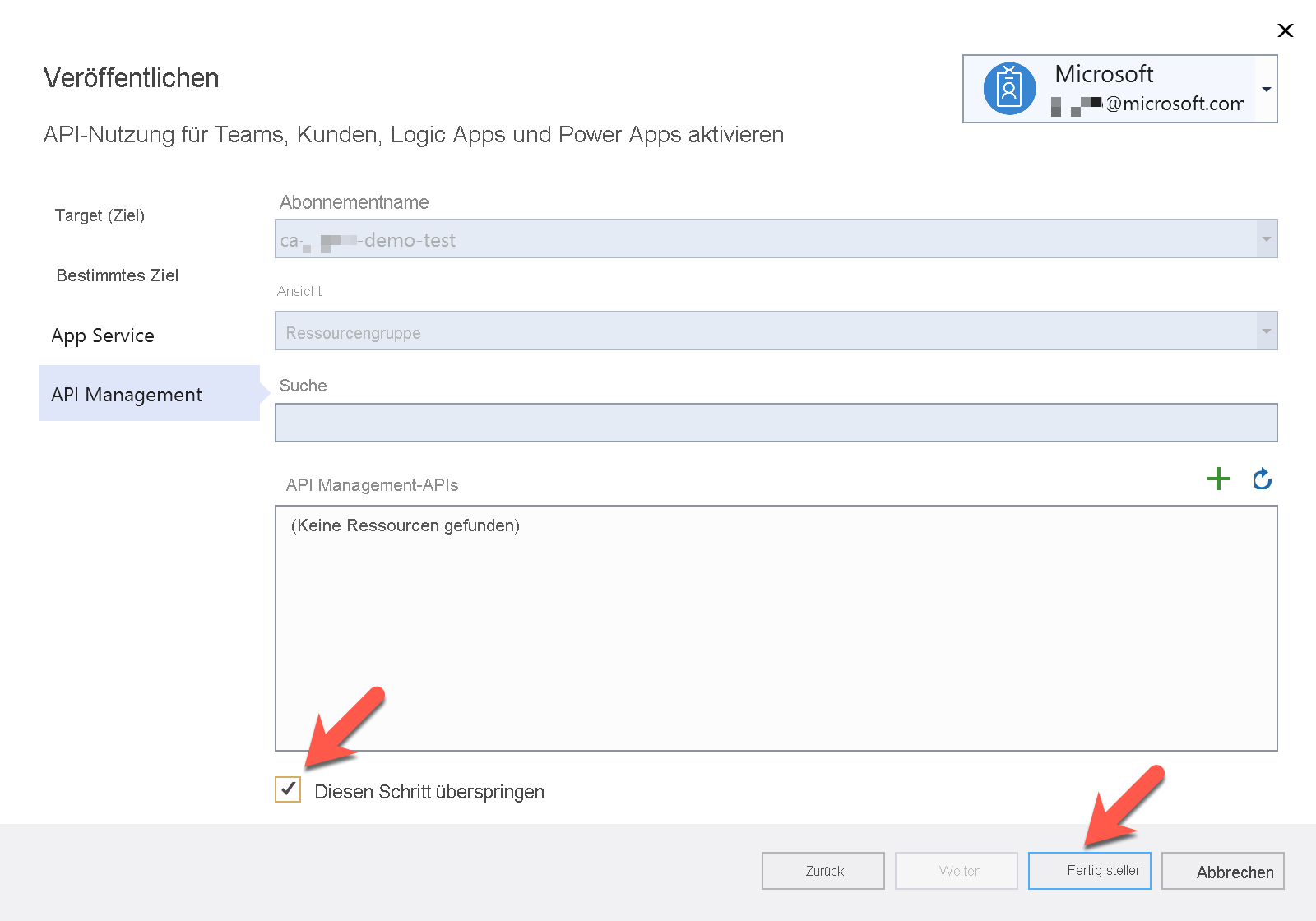
Ihre Web-API-App kann bereitgestellt werden. Stellen Sie im Hauptbereich unter Einstellungen sicher, dass das Zielframework auf Ihre Version von Visual Studio verweist. Wählen Sie die Schaltfläche Veröffentlichen in Visual Studio aus.
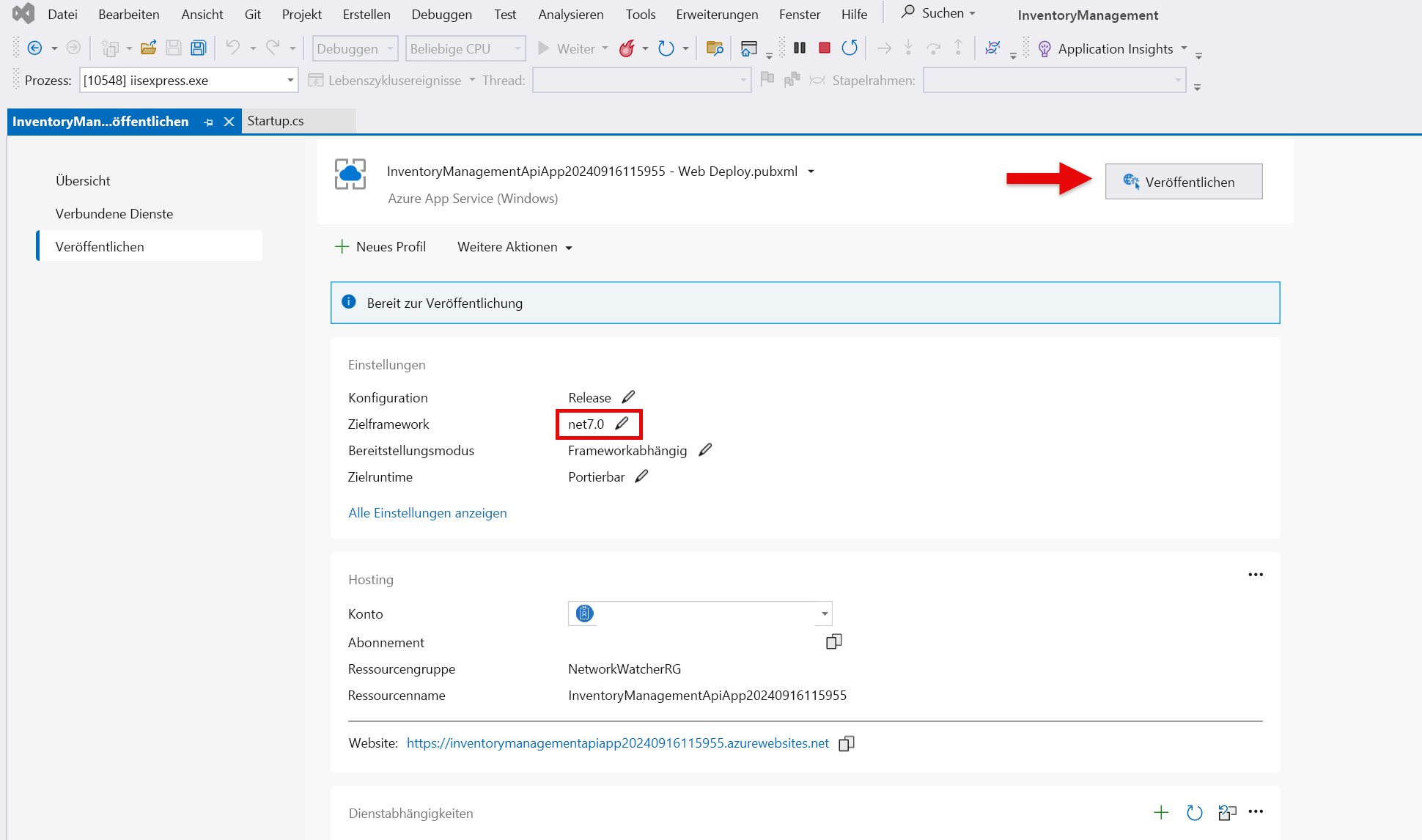
Nachdem die Web-API-App veröffentlicht wurde, benachrichtigt Visual Studio Sie über ein Banner. Kopieren Sie die Website-URL zur späteren Verwendung.
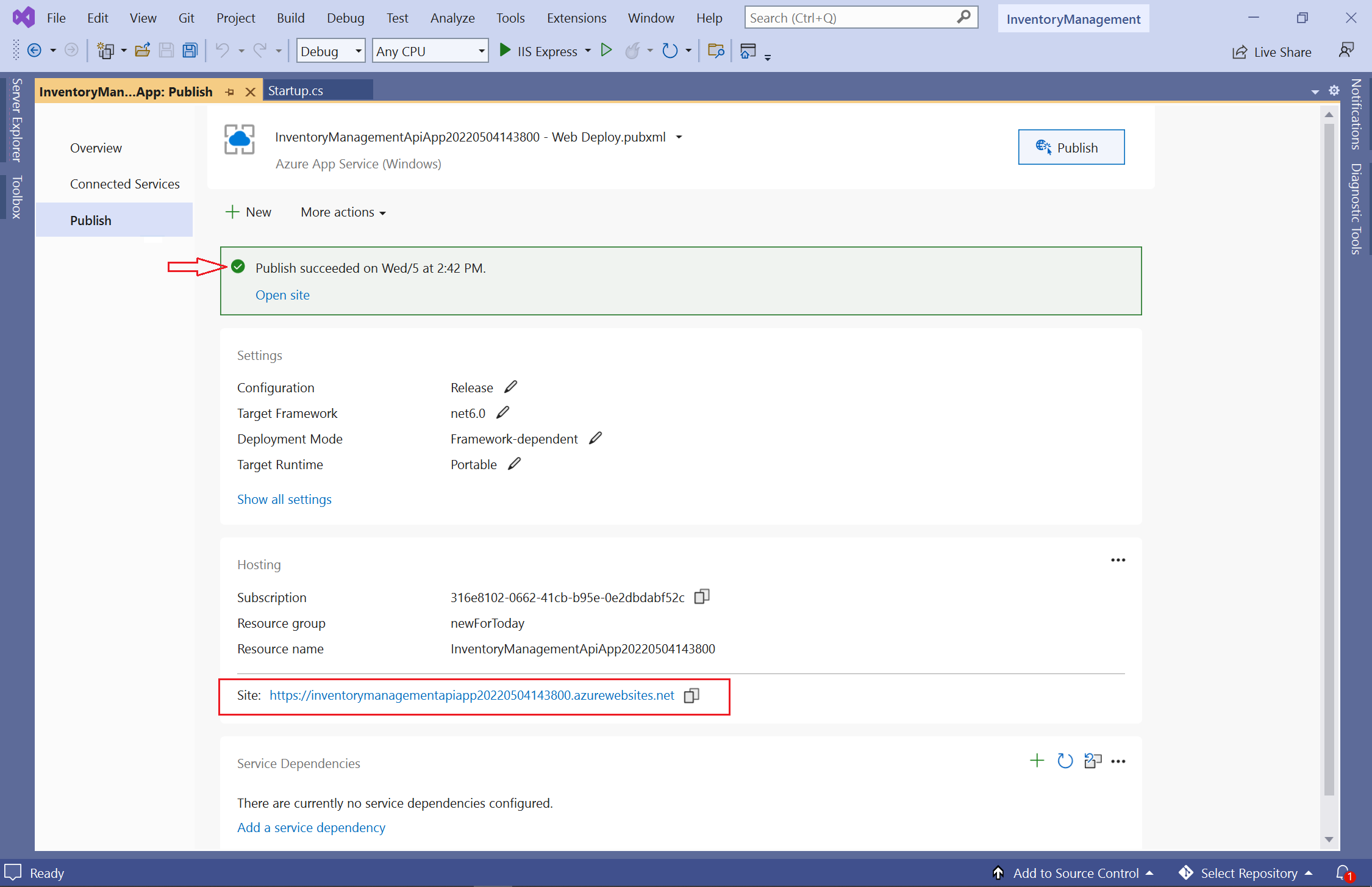
Überprüfen, ob die Web-API-Anwendung ausgeführt wird
Stellen Sie sicher, dass Ihre Web-API-App ordnungsgemäß bereitgestellt ist. Öffnen Sie Ihren Webbrowser, und geben Sie die Website-URL ein, die Sie im vorherigen Schritt kopiert haben. Die Fehlermeldung Seite nicht gefunden, wie in der folgenden Abbildung, wird erwartet.
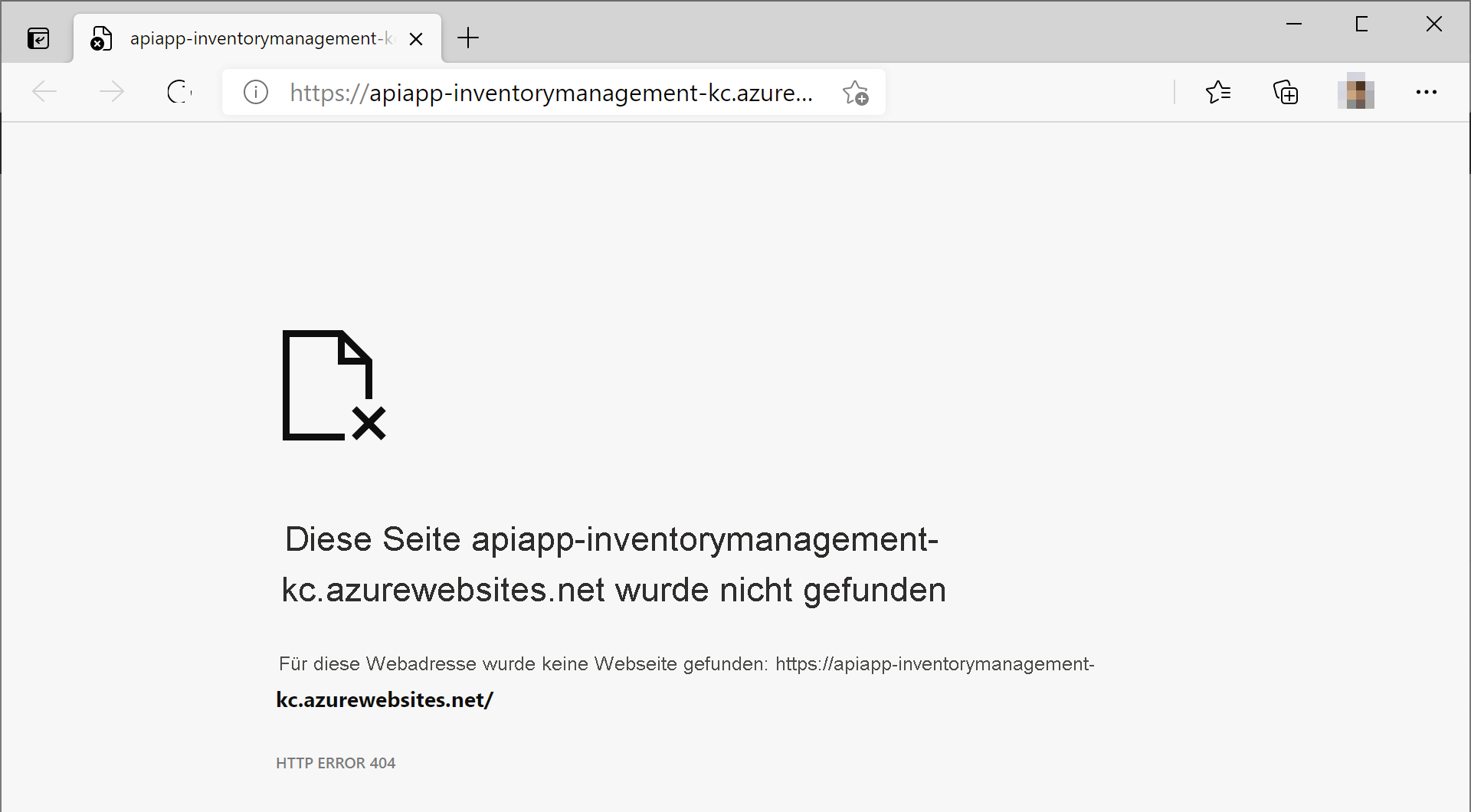
Bearbeiten Sie die URL mit
/swagger, indem Sie die<copied-website-url>gemäß dem folgenden Beispiel auswählen.<copied-website-url>/swaggerDie Seite mit der Swagger-Benutzeroberfläche wird jetzt ordnungsgemäß gerendert. Klicken Sie zum Erweitern auf das Banner /api/WarehouseLocations.
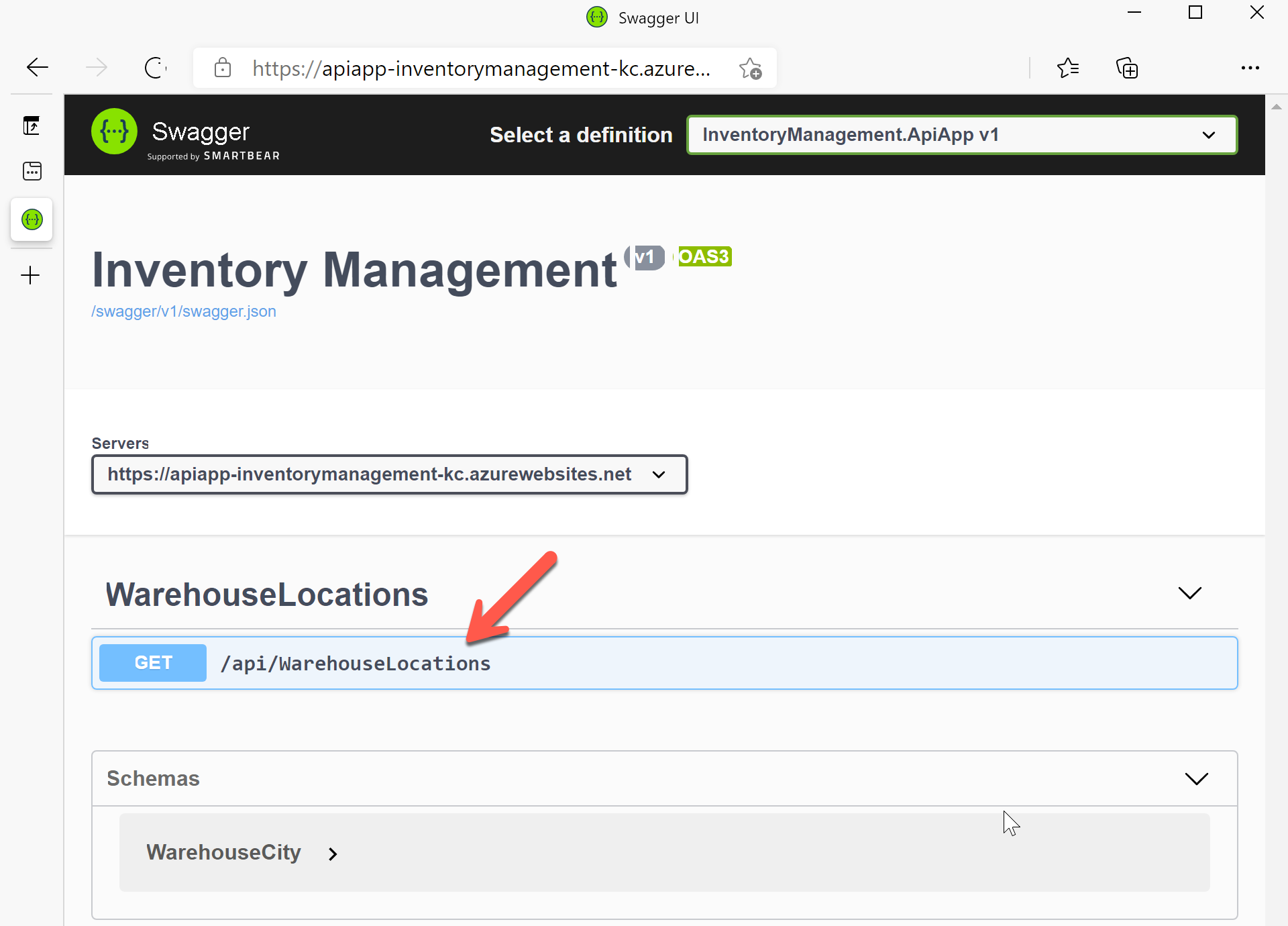
Klicken Sie auf die Schaltfläche Jetzt ausprobieren.
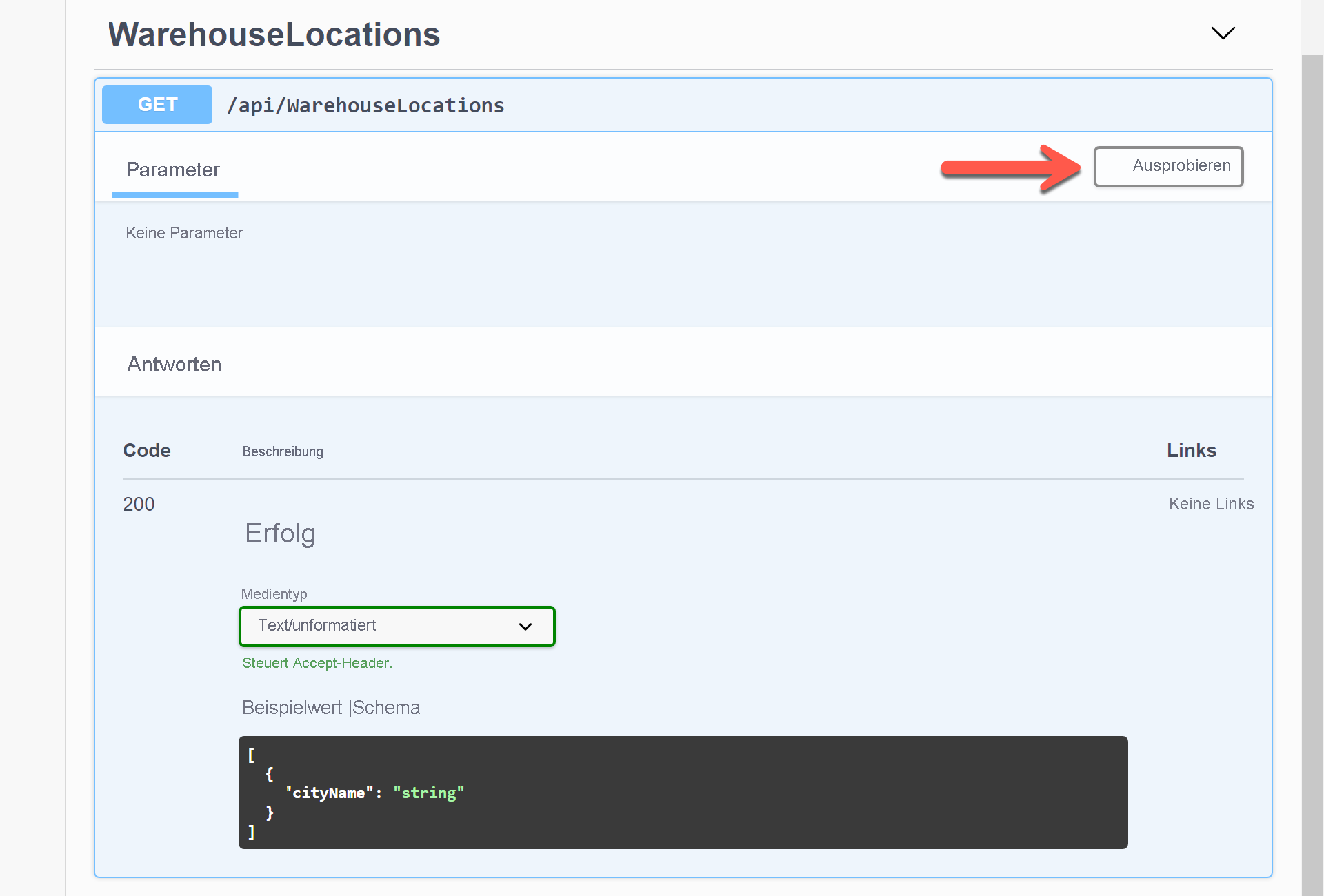
Klicken Sie auf die Schaltfläche Ausführen.
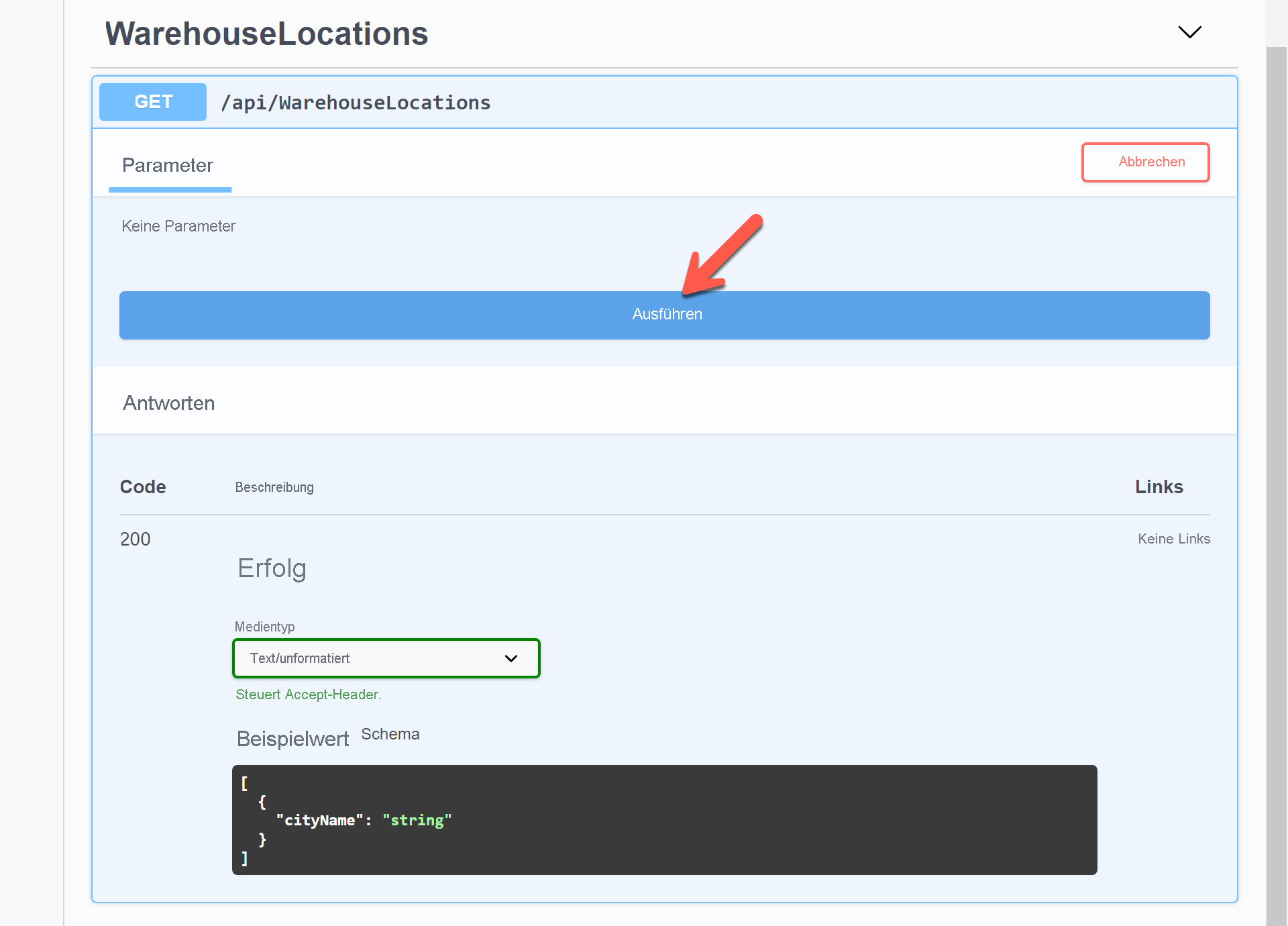
Das Anzeigen des Ergebnisses.
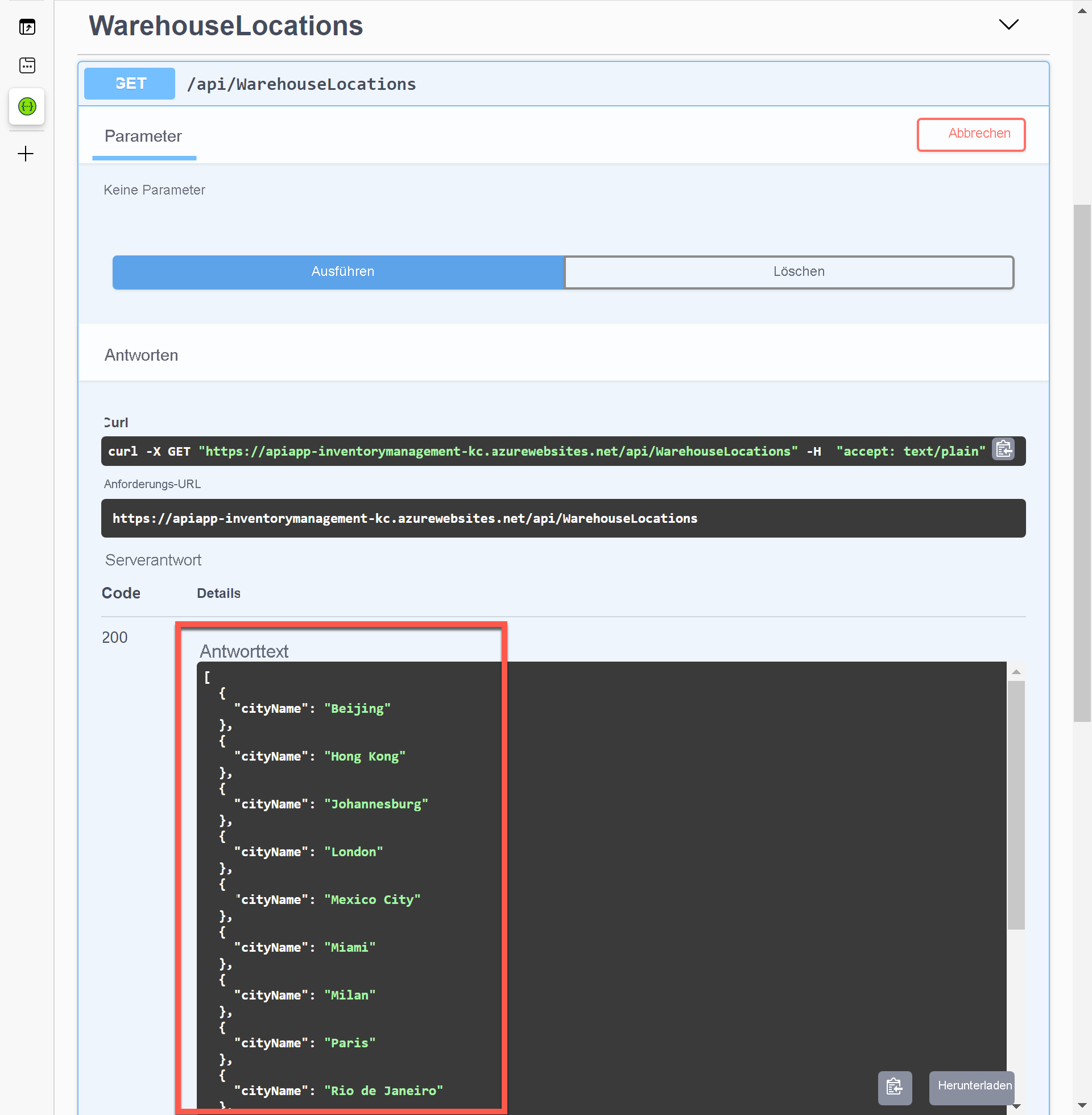
Herzlichen Glückwunsch! Sie haben nun Ihre ASP.NET Core-Web-API-App in Azure App Service über Visual Studio veröffentlicht!