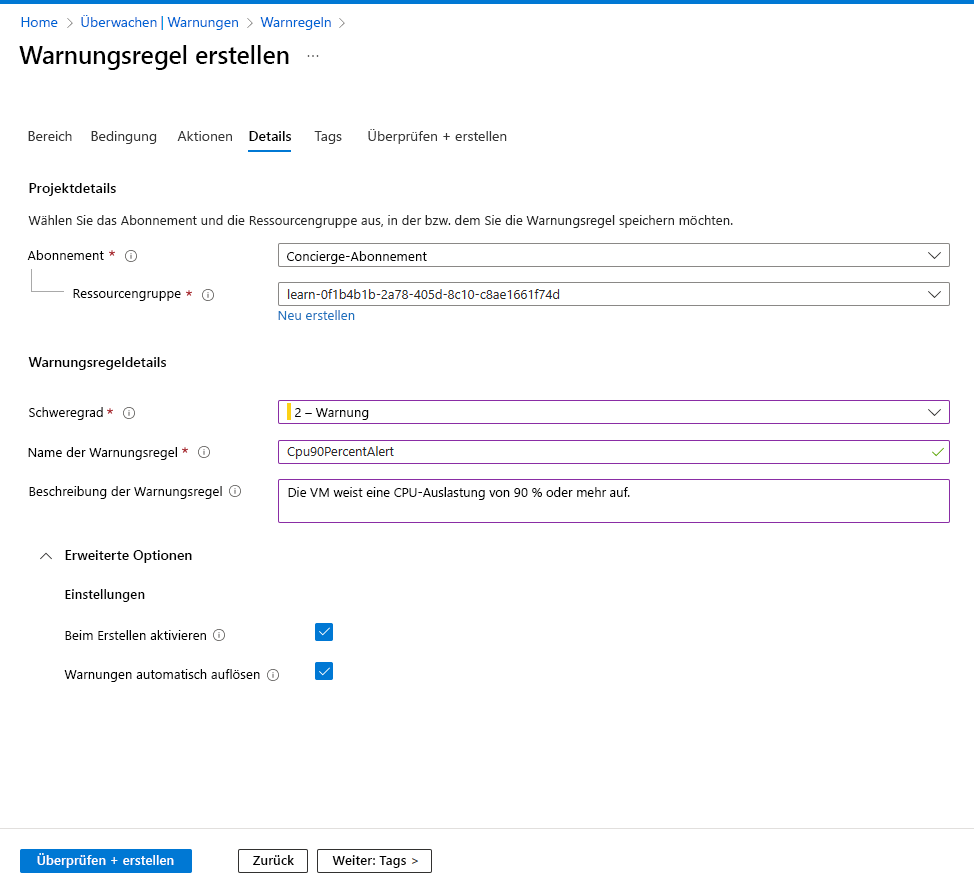Übung: Verwenden von Metrikwarnungen zum Auslösen von Warnungen bei Leistungsproblemen in Ihrer Azure-Umgebung
Das Versandunternehmen, für das Sie arbeiten, möchte zukünftige Probleme mithilfe von Updates für seine Anwendungen auf der Azure-Plattform vermeiden. Sie haben sich für die Verwendung von Azure-Metrikwarnungen entschieden, um die Warnungsfunktionen in Azure zu verbessern.
In dieser Übung erstellen Sie einen virtuellen Linux-Computer (VM). Diese VM führt eine App aus, welche die CPU zu 100 % auslastet. Sie erstellen Überwachungsregeln im Azure-Portal und in der Azure CLI, um Warnungen bei hoher CPU-Auslastung auszulösen.
Erstellen des virtuellen Computers
Diese VM führt eine spezifische Konfiguration aus, welche die CPU auslastet und die Metriküberwachungsdaten erzeugt, die zum Auslösen einer Warnung erforderlich sind.
Erstellen Sie zunächst das Konfigurationsskript. Führen Sie den folgenden Befehl in Azure Cloud Shell aus, um die
cloud-init.txt-Datei mit der Konfiguration für die VM zu erstellen:cat <<EOF > cloud-init.txt #cloud-config package_upgrade: true packages: - stress runcmd: - sudo stress --cpu 1 EOFFühren Sie den folgenden
az vm create-Befehl aus, um eine Ubuntu Linux-VM einzurichten. Dieser Befehl nutzt diecloud-init.txt-Datei, die Sie im vorherigen Schritt erstellt haben, um die neu erstellte Ubuntu Linux VM zu konfigurieren.az vm create \ --resource-group "<rgn>[sandbox resource group name]</rgn>" \ --name vm1 \ --location eastUS \ --image Ubuntu2204 \ --custom-data cloud-init.txt \ --generate-ssh-keys
Erstellen der Metrikwarnung über das Azure-Portal
Hinweis
Warten Sie, bis die VM erfolgreich erstellt wurde, bevor Sie mit der Übung fortfahren. Die VM-Erstellung ist abgeschlossen, wenn im Azure Cloud Shell-Fenster die vollständige JSON-Ausgabe angezeigt wird.
Sie können entweder das Azure-Portal oder die Azure CLI zum Erstellen einer Metrikwarnung verwenden. In dieser Übung werden beide Vorgehensweisen behandelt, beginnend mit dem Azure-Portal.
Melden Sie sich beim Azure-Portal mit demselben Konto an, das Sie zum Aktivieren der Sandbox verwendet haben.
Suchen Sie im Azure-Portal im Menü nach Monitor, und klicken Sie auf die Option. Wählen Sie auf der Seite Monitor – Übersicht die Option Warnungen aus.
Öffnen Sie das Menü + Erstellen, und wählen Sie Warnungsregel aus.
Wählen Sie im Bereich Ressource auswählen den Bereich für Ihre Warnungsregel aus. Sie können nach Abonnement, Ressourcentyp oder Ressourcenspeicherort filtern.
Geben Sie in der Dropdownliste Ressourcentypen die Zeichenfolge „virtuelle Computer“ ein, und wählen Sie Virtuelle Computer aus.
Aktivieren Sie das Kontrollkästchen für vm1 aus, und wählen Sie dann unten im Bereich Anwenden aus.
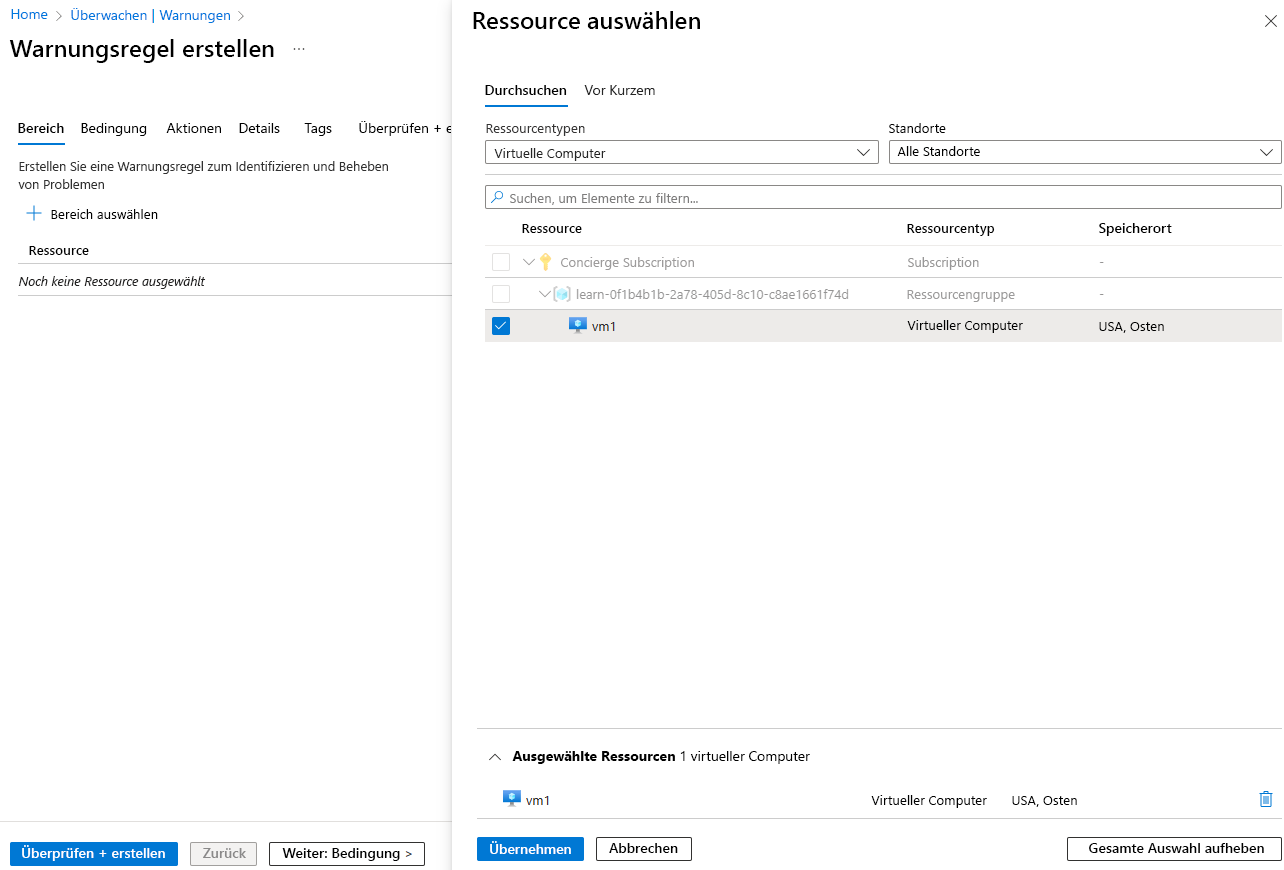
Wählen Sie am unteren Rand der Seite Weiter: Bedingung aus.
Wählen Sie in der Dropdownliste Signalname die Option CPU in Prozent aus.
Geben Sie im Abschnitt Warnungslogik die folgenden Werte für jede Einstellung ein (oder bestätigen Sie diese).
Einstellung Wert Warnungslogik Schwelle Statisch Aggregationstyp Maximum Operator Größer als Schwellenwert 90 Zeitpunkt der Auswertung Überprüfung alle 1 Minute Rückblickperiode 1 Minute 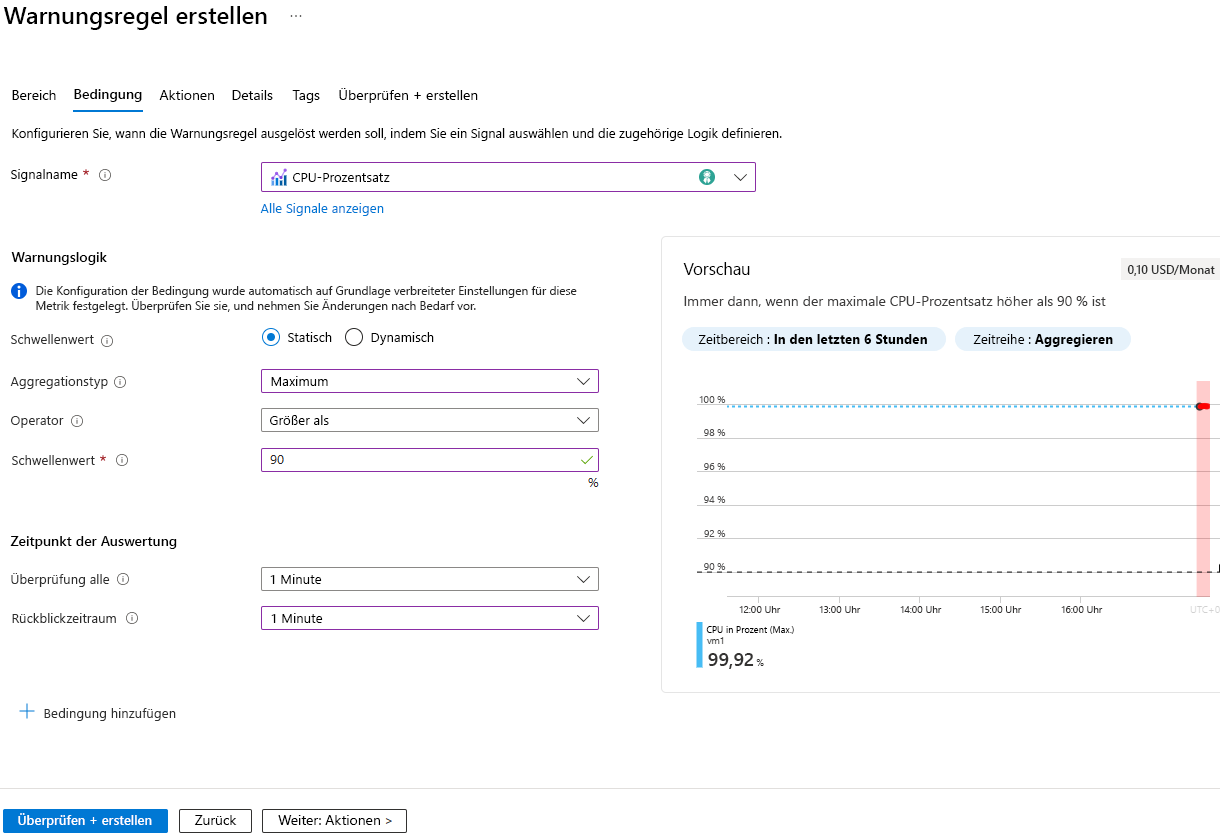
Wählen Sie oben auf der Seite die Registerkarte Details aus. Geben Sie im Abschnitt Details zur Warnungsregel die folgenden Werte für die jeweiligen Einstellungen ein.
Einstellung Wert Schweregrad 2: Warnung Name der Warnungsregel Cpu90PercentAlert Beschreibung Die VM weist eine CPU-Auslastung von 90 % oder mehr auf Erweitern Sie den Abschnitt Erweiterte Optionen, und bestätigen Sie die folgenden Werte für jede Einstellung.
Einstellung Wert Beim Erstellen aktivieren Ja (aktiviert) Automatically resolve alerts (Warnungen automatisch auflösen) Ja (aktiviert) Wählen Sie Überprüfen und erstellen aus, um Ihre Eingabe zu überprüfen, und wählen Sie dann Erstellen aus.
Sie haben erfolgreich eine Metrikwarnungsregel erstellt, die eine Warnung auslöst, wenn die CPU-Auslastung der VM 90 % überschreitet. Die Regel überprüft jede Minute und überprüft eine Minute an Daten. Die Aktivierung einer Metrikwarnungsregel kann bis zu 10 Minuten dauern.
Erstellen der Metrikwarnung über die CLI
Sie können Metrikwarnungen auch mithilfe der CLI einrichten. Dieser Prozess kann sich als schneller als die Verwendung des Portals erweisen, insbesondere, wenn Sie mehr als eine Warnung einrichten möchten.
Im Folgenden erstellen Sie eine neue Metrikwarnung ähnlich der Warnung, die Sie im Azure-Portal eingerichtet haben.
Führen Sie den folgenden Befehl in Cloud Shell aus, um die Ressourcen-ID des zuvor erstellten virtuellen Computers abzurufen:
VMID=$(az vm show \ --resource-group "<rgn>[sandbox resource group name]</rgn>" \ --name vm1 \ --query id \ --output tsv)Führen Sie den folgenden Befehl aus, um eine neue Metrikwarnung zu erstellen. Die Warnung wird ausgelöst, wenn die VM-CPU größer als 80 Prozent ist.
az monitor metrics alert create \ -n "Cpu80PercentAlert" \ --resource-group "<rgn>[sandbox resource group name]</rgn>" \ --scopes $VMID \ --condition "max percentage CPU > 80" \ --description "Virtual machine is running at or greater than 80% CPU utilization" \ --evaluation-frequency 1m \ --window-size 1m \ --severity 3
Anzeigen Ihrer Metrikwarnungen in Azure Monitor
In dieser Übung richten Sie eine Ubuntu-VM ein und konfigurieren diese für einen Belastungstest der CPU. Außerdem haben Sie eine Metrikregel erstellt, um zu ermitteln, wenn die maximale CPU-Auslastung 80 % und 90 % überschreitet.
Hinweis
Es kann 10 Minuten dauern, bis die Warnungen im Azure-Portal angezeigt werden.
Kehren Sie zum Azure-Portal zurück.
Klicken Sie im Menü des Azure-Portals auf Monitor, und wählen Sie dann Warnungen im linken Menübereich aus.
Durch diesen Schritt wird der Bereich „Warnungszusammenfassung“ angezeigt, in dem Sie die Anzahl der Warnung sehen können. Wenn Ihre Warnungen nicht aufgeführt werden, warten Sie einige Minuten, und wählen Sie Aktualisieren aus.
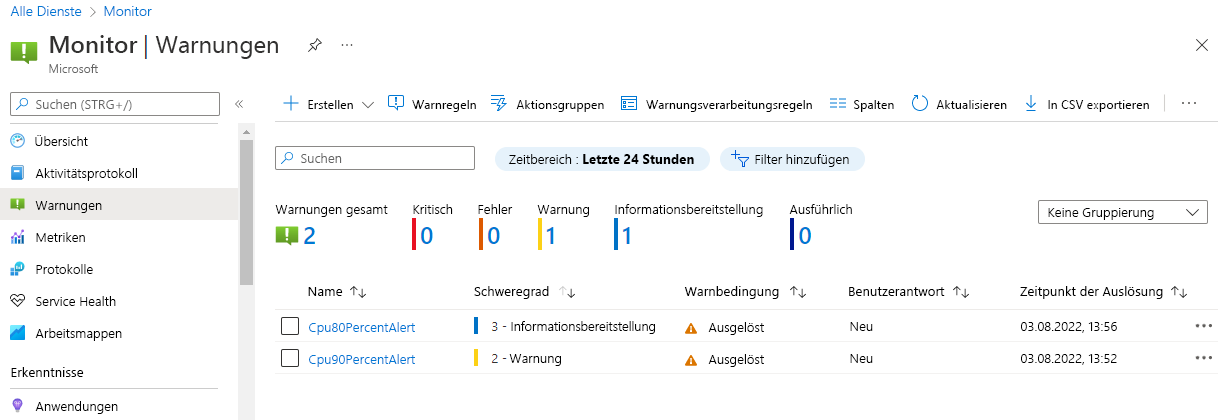
Sie haben Ihre Metrikwarnungen mit den Schweregraden 2 und 3 konfiguriert. Wählen Sie eine der Warnungen aus, um den Schweregrad anzuzeigen.
Wählen Sie eine der Warnungen aus, um die Warnungsdetails anzuzeigen.