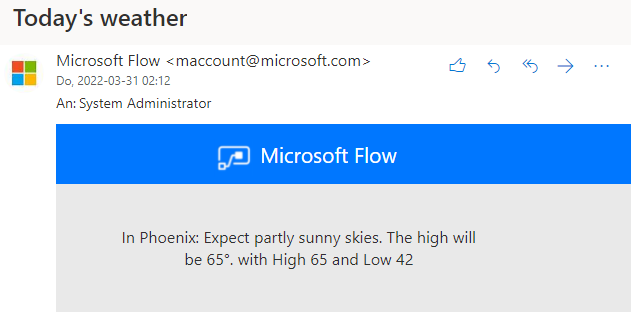Übung – Einen Flow außerhalb einer Lösung erstellen
In dieser Übung erstellen Sie einen Cloud-Flow außerhalb einer Dataverse-Lösung.
Wichtig
Verwenden Sie eine Testumgebung mit Dataverse.
Übung 1: Einen Cloud-Flow erstellen
In dieser Aufgabe erstellen Sie einen Cloud-Flow, der eine tägliche Wetterbenachrichtigung für eine bestimmte Stadt übermittelt.
Wechseln Sie zu Power Automate, und stellen Sie sicher, dass Sie sich in der richtigen Umgebung befinden.
Wählen Sie Meine Flows aus.
Wählen Sie + Neuer Flow > Geplanter Cloud-Flow aus.
Geben Sie im Feld Flowname den Text Tägliches Wetter ein, und wählen Sie im Abschnitt Immer wiederholen nach die Option 1 Tag aus. Wählen Sie Erstellen aus.
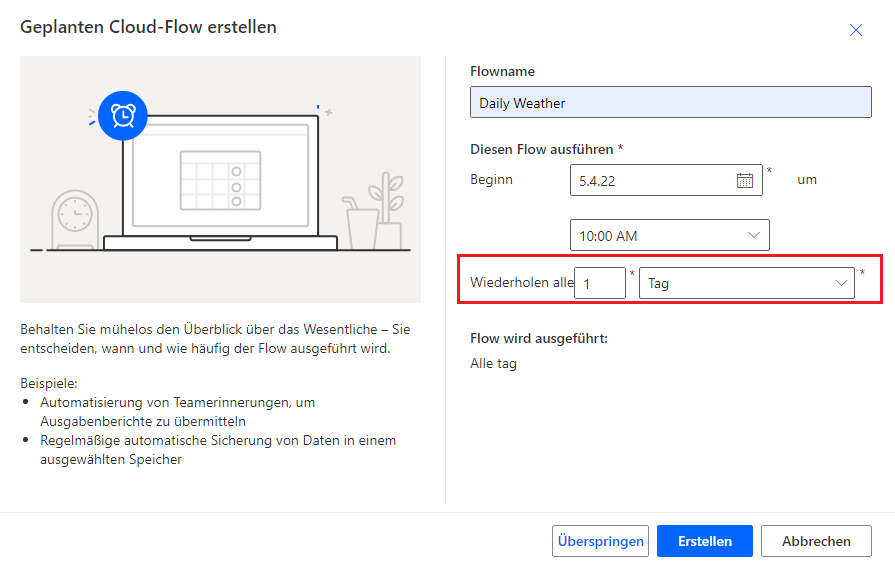
Wählen Sie + Neuer Schritt aus.
Suchen Sie nach Wetter, und wählen Sie dann Vorhersage für heute abrufen (MSN Wetter) aus.
Geben Sie als Stadt Denver für den gewünschten Standort ein, wählen Sie den Wert Imperial für Einheiten, und klicken Sie dann auf + Neuer Schritt.
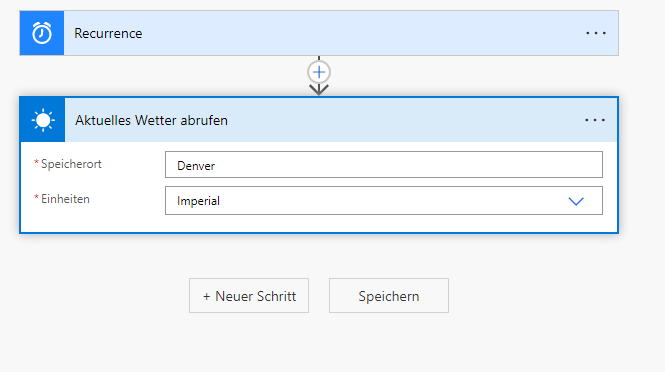
Suchen Sie nach E-Mail senden, und wählen Sie dann Mir eine E-Mail-Benachrichtigung senden aus.
Geben Sie als Betreff Heutiges Wetter ein, und wählen Sie dann das Feld Text und Tageszusammenfassung aus dem Bereich Dynamischer Inhalt aus.
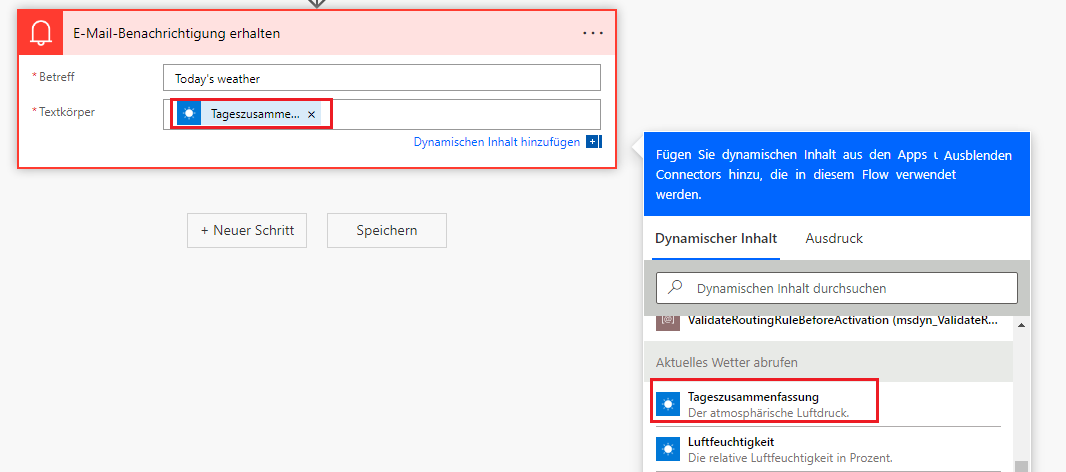
Geben Sie mit Hoch im Feld Text ein, und wählen Sie Hohe Temperatur im Bereich Dynamischer Inhalt aus.
Geben Sie und Niedrig im Feld Text ein, und wählen Sie Niedrige Temperatur im Bereich Dynamischer Inhalt aus.
Der Schritt Mir eine E-Mail-Benachrichtigung senden sollte dem folgenden Bild ähneln. Wählen Sie Speichern aus, und warten Sie dann, bis der Flow gespeichert wurde.
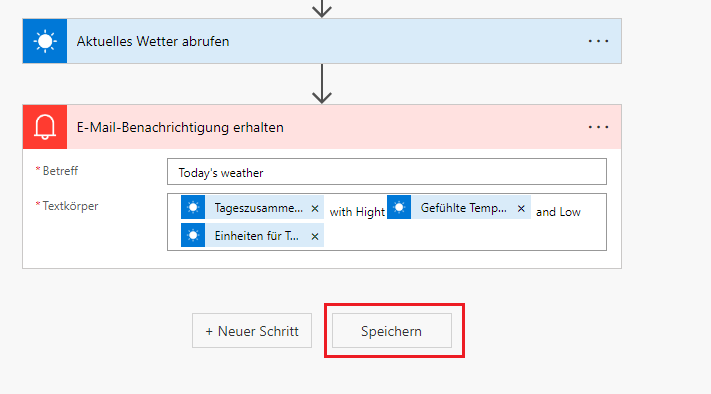
Wählen Sie die Schaltfläche „Zurück“ aus.
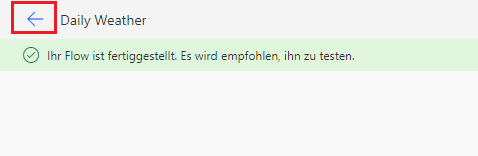
Wählen Sie Ausführen aus.
Wählen Sie Flow ausführen aus.
Klicken Sie auf Fertig.
Die Flowausführung sollte erfolgreich durchgeführt worden sein.

Wählen Sie das App-Startfeld aus, klicken Sie mit der rechten Maus auf Outlook, und wählen Sie dann In neuer Registerkarte öffnen aus.
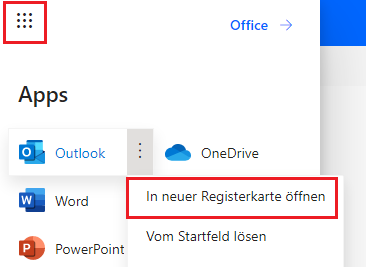
Sie sollten die vom Flow versendete E-Mail-Benachrichtigung erhalten. Wählen Sie die Option zum Öffnen der E-Mail aus.
Die E-Mail sollte nun dem nächsten Bild ähneln.
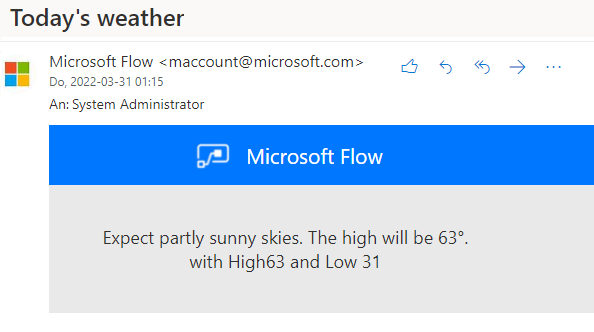
Übung 2: Eine Lösung und einen Herausgeber erstellen
In dieser Übung erstellen Sie eine Lösung und einen Herausgeber. Dann fügen Sie den von Ihnen erstellten Cloud-Flow der Lösung hinzu.
Aufgabe 1: Eine Lösung und einen Herausgeber erstellen
In dieser Aufgabe erstellen Sie eine Lösung und einen Herausgeber.
Wechseln Sie zu Power Automate, und stellen Sie sicher, dass Sie sich in der richtigen Umgebung befinden.
Wählen Sie Lösungen > + Neue Lösung aus.
Geben Sie als Anzeigename Meine Automatisierungen und als Name Meine Automatisierungen an. Wählen Sie dann die Schaltfläche + Neuer Herausgeber aus.
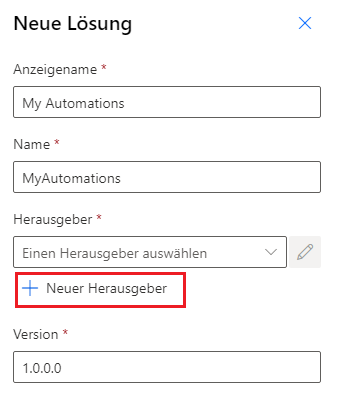
Geben Sie als Anzeigename Contoso, als Name Contoso und als Präfix Contoso ein. Wählen Sie dann Speichern aus.
Wählen Sie den von Ihnen erstellten Herausgeber Contoso aus, und klicken Sie dann auf Herausgeber und Erstellen.
Navigieren Sie nicht von dieser Seite weg.
Aufgabe 2: Ihrer Lösung den Cloud-Flow hinzufügen
In dieser Aufgabe fügen Sie Ihrer Lösung den Cloud-Flow hinzu.
Stellen Sie sicher, dass Sie Lösungen noch ausgewählt haben.
Öffnen Sie die Lösung Meine Automatisierungen, die Sie erstellt haben.
Wählen Sie Vorhandene hinzufügen und dann Automatisierung > Cloud-Flow aus.
Wählen Sie die Registerkarte Außerhalb von Dataverse aus.
Wählen Sie den von Ihnen erstellten Cloud-Flow Tägliches Wetter und dann Hinzufügen aus.
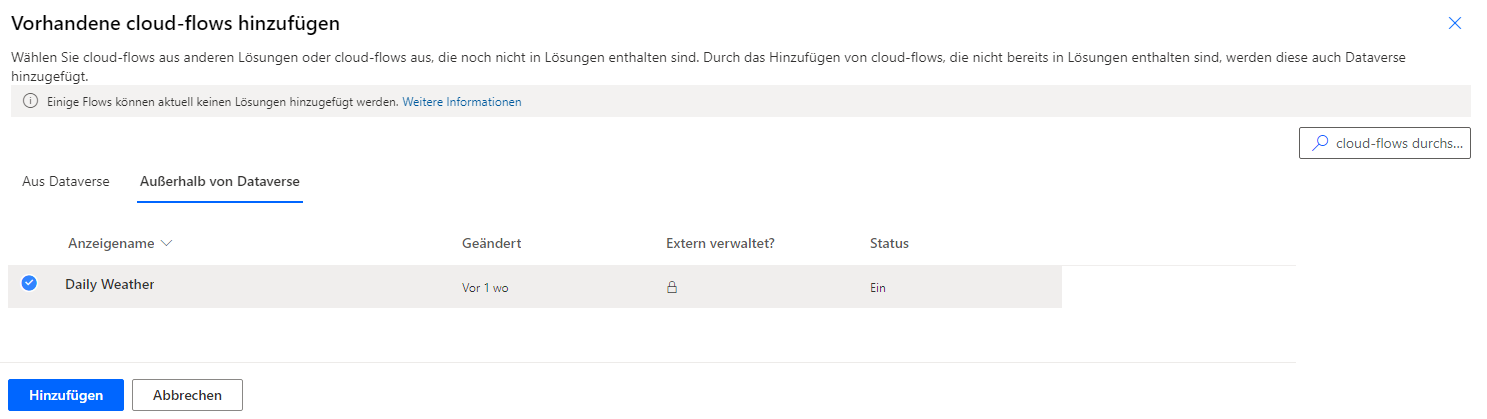
Navigieren Sie nicht von dieser Seite weg.
Übung 3: Umgebungsvariablen verwenden
In dieser Übung erstellen Sie eine Umgebungsvariable für den Wetterstandort und verwenden den Standort dann im Cloud-Flow.
Übung 1: Eine Umgebungsvariable erstellen
In dieser Aufgabe erstellen Sie eine Umgebungsvariable.
Stellen Sie sicher, dass Sie die Lösung Meine Automatisierungen noch ausgewählt haben.
Wählen Sie + Neu > Mehr > Umgebungsvariable aus.
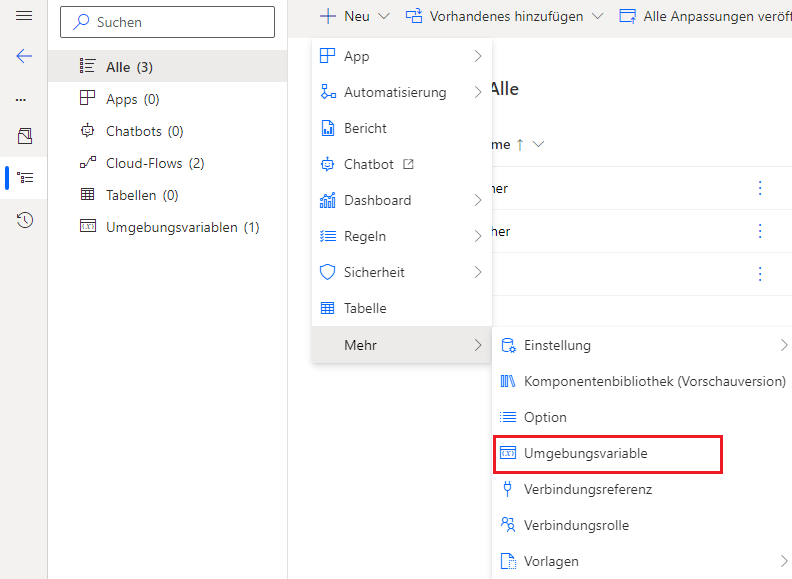
Geben Sie als Anzeigename Standort, als Name Standort und als Datentyp Text ein. Wählen Sie dann die Schaltfläche + Neuer Wert aus.
Geben Sie als Aktueller Wert Seattle ein, und klicken Sie dann auf Speichern.
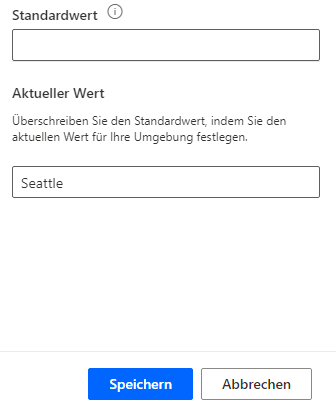
Wählen Sie die Umgebungsvariable Standort aus, die Sie erstellt haben, um sie zu öffnen.
Wählen Sie die Schaltfläche mit den Auslassungspunkten (...) neben dem aktuellen Wert aus, und klicken Sie dann auf Aus dieser Lösung entfernen. Entfernen Sie den aktuellen Wert aus der Lösung, weil Sie möchten, dass andere Personen, die diese Lösung verwenden, ihren Standort angeben.
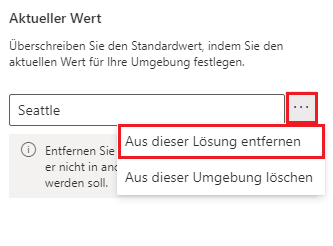
Schließen Sie den Bereich Standort ändern.
Navigieren Sie nicht von dieser Seite weg.
Aufgabe 2: Den Flow bearbeiten
In dieser Aufgabe bearbeiten Sie den Flow so, dass er die Standortvariable der Umgebung verwendet.
Öffnen Sie in der Lösung den Cloud-Flow Tägliches Wetter, den Sie der Lösung hinzugefügt haben.
Wählen Sie Bearbeiten aus.

Erweitern Sie den Schritt Vorhersage für heute abrufen.
Entfernen Sie den Standorttext, der derzeit als Denver angezeigt wird.
Wählen Sie das Feld Standort aus, wechseln Sie zum Bereich Dynamischer Inhalt, und klicken Sie dann auf Standort.
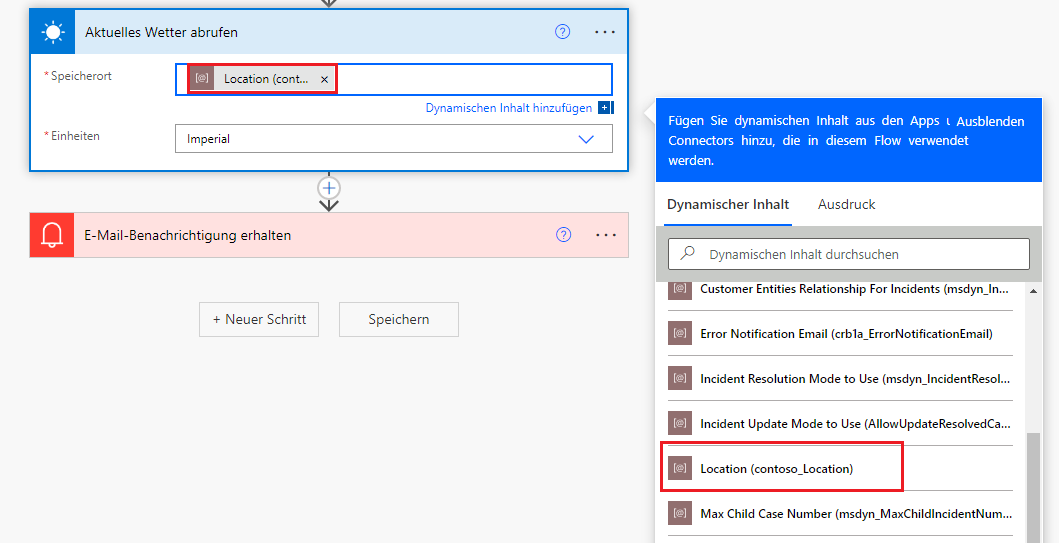
Erweitern Sie den Schritt Mir eine E-Mail-Benachrichtigung senden.
Fügen Sie vor dem Text Textkörper In hinzu, und wählen Sie aus dem Bereich Dynamischer Inhalt Standort aus.
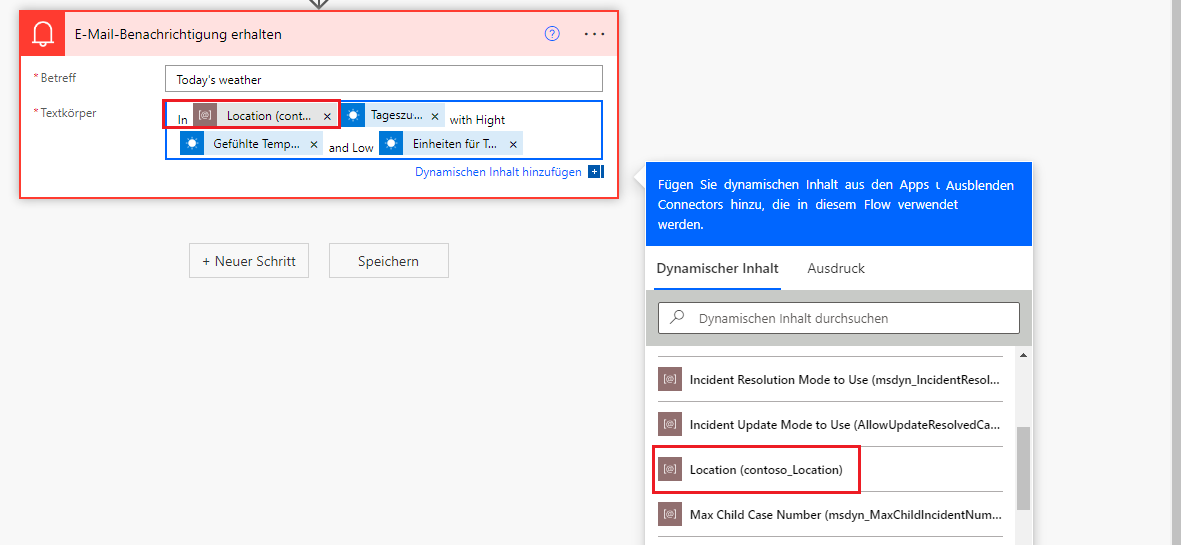
Fügen Sie einen Doppelpunkt hinzu (:) nach dem Standort hinzu, und wählen Sie dann Speichern aus.
Warten Sie, bis der Flow gespeichert wurde.
Klicken Sie auf Testen.
Wählen Sie die Option Manuell und dann Testen aus.
Wählen Sie Flow ausführen aus.
Klicken Sie auf Fertig.
Der Flow sollte erfolgreich ausgeführt werden.
Wählen Sie das App-Startfeld aus, klicken Sie mit der rechten Maus auf Outlook, und wählen Sie dann In neuer Registerkarte öffnen aus.
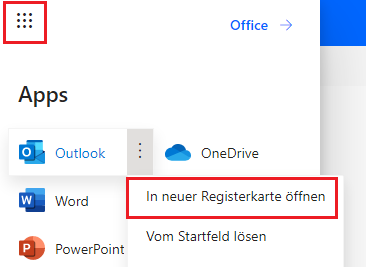
Sie sollten die vom Flow versendete E-Mail-Benachrichtigung erhalten. Wählen Sie die Option zum Öffnen der E-Mail aus.
Die E-Mail sollte das Wetter für Seattle anzeigen.
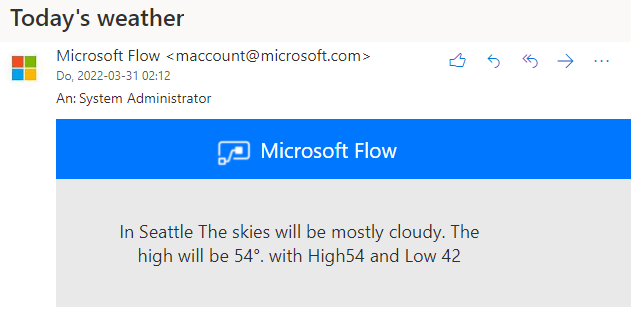
Übung 4: Die Lösung exportieren
In dieser Übung exportieren Sie die von Ihnen erstellte Lösung.
Wechseln Sie zu Power Automate, und stellen Sie sicher, dass Sie sich in der richtigen Umgebung befinden.
Wählen Sie Lösungen und dann die Lösung Meine Automatisierung aus, die Sie erstellt haben, und klicken Sie dann auf Exportieren.
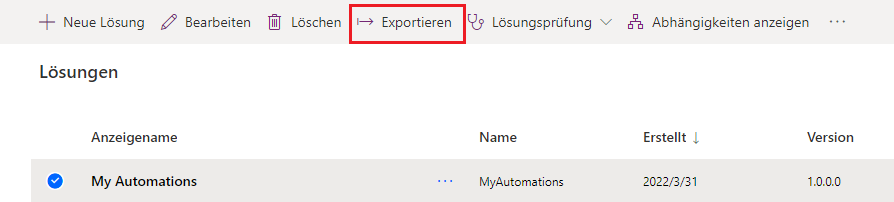
Wählen Sie Veröffentlichen aus, und warten Sie dann, bis die Veröffentlichung abgeschlossen ist.
Wählen Sie Weiter aus.
Wählen Sie Verwalten und anschließend Exportieren aus.
Warten Sie, bis die Lösung exportiert wurde.
Speichern Sie die exportierte Lösung auf Ihrem Computer.
Übung 5: (Optional) Die Lösung importieren
Sie importieren in dieser Übung die Lösung, die Sie erstellt haben in eine neue Umgebung.
Wichtig
Sie benötigen eine zweite Testumgebung.
Wechseln Sie zu Power Automate, und stellen Sie sicher, dass Sie sich in der richtigen Umgebung befinden.
Wählen Sie Lösungen > Importieren aus.

Wählen Sie Durchsuchen aus.
Wählen Sie die Lösung MyAutomation_1_0_0_1_managed.zip aus, die Sie exportiert haben, und klicken Sie dann auf Öffnen.
Wählen Sie Weiter aus.
Wählen Sie erneut Weiter aus.
Sie sollten aufgefordert werden, einen Standort bereitzustellen. Geben Sie Phoenix als Standort ein, und klicken Sie dann auf Importieren.
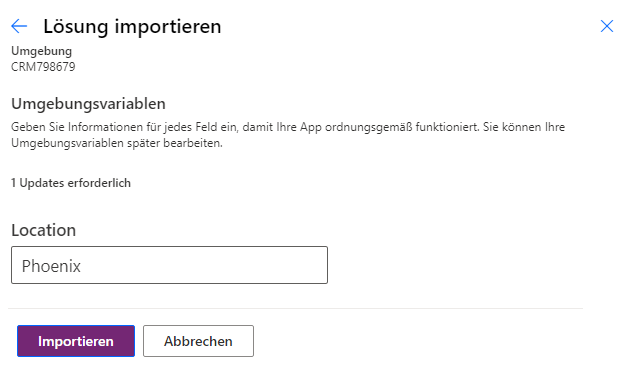
Warten Sie, bis der Import abgeschlossen ist.
Öffnen Sie die Lösung Meine Automatisierungen, die Sie erstellt haben.
Öffnen Sie den Cloud-Flow Tägliches Wetter in der Lösung.
Wählen Sie Bearbeiten aus.
Erweitern Sie den Wetterschritt, und klicken Sie dann auf + Neue Verbindung hinzufügen.
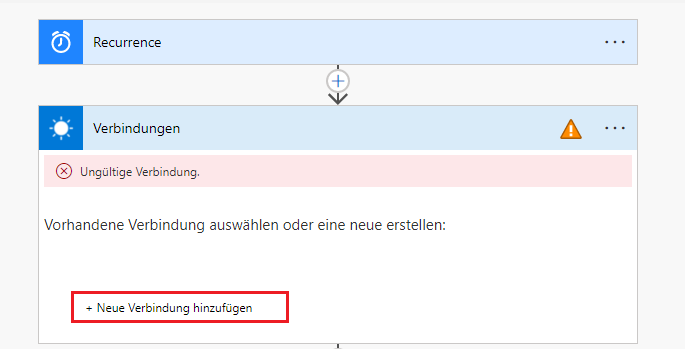
Erweitern Sie den E-Mail-Schritt, und klicken Sie dann auf + Neue Verbindung hinzufügen.
Wählen Sie Speichern aus, speichern Sie den Flow, und warten Sie dann, bis der Flow gespeichert wurde.
Wählen Sie die Schaltfläche „Zurück“ neben dem Flownamen aus.
Wählen Sie die Schaltfläche Aktivieren aus, um den Flow zu aktivieren.
Wählen Sie Ausführen aus, um den Flow auszuführen.
Wählen Sie Flow ausführen aus.
Klicken Sie auf Fertig.
Wählen Sie das App-Startfeld aus, klicken Sie mit der rechten Maus auf Outlook, und wählen Sie dann In neuer Registerkarte öffnen aus.
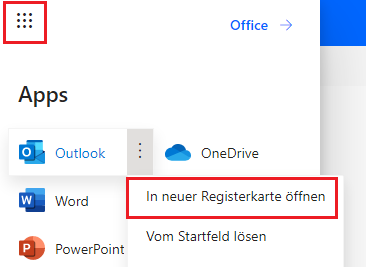
Sie sollten die vom Flow versendete E-Mail-Benachrichtigung erhalten. Wählen Sie die Option zum Öffnen der E-Mail aus.
Die E-Mail sollte das Wetter für Phoenix anzeigen.