Übung – Benutzerdefinierten Konnektor mit einer DLP-Richtlinie verwalten
In dieser Übung werden Sie einen benutzerdefinierten Konnektor in einer DLP-Richtlinie verwalten. Der erste Teil dieser Übung besteht darin, einen benutzerdefinierten Konnektor von GitHub zu veröffentlichen. Nach dem Bereitstellen des benutzerdefinierten Konnektors fügen Sie ihm eine DLP-Richtlinie mit der von Microsoft bereitgestellten PowerShell-Cmdlets hinzu.
Benutzerdefinierten Konnektor veröffentlichen
Der benutzerdefinierte Konnektor, den Sie bereitstellen, ist ein Beispielkonnektor einer Office365-Gruppe aus dem GitHub-Repository von Microsoft.
Gehen Sie folgendermaßen vor, um den benutzerdefinierten Konnektor zu installieren:
Wechseln Sie zu dem Microsoft Power Platform-GitHub-Repository in einem Webbrowser.
Wählen Sie die Schaltfläche Code und dann den Link ZIP herunterladen aus. Notieren Sie sich, wo Sie diese ZIP-Datei speichern.
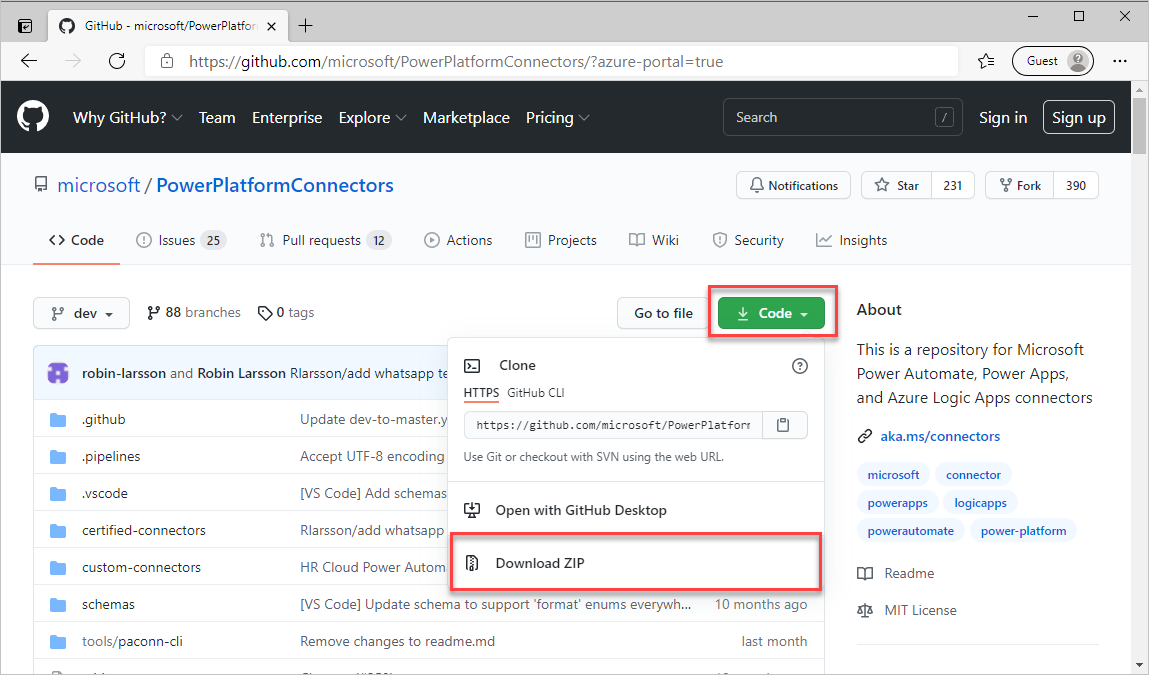
Suchen Sie die Zip-Datei, die Sie heruntergeladen haben. Klicken Sie mit der rechten Maustaste auf die Datei im Windows-Explorer, und wählen Sie Alles extrahieren ... aus.
Gehen Sie zu dem extrahierten Ordner, und öffnen Sie den Ordner PowerPlatformConnectors-dev.
Öffnen Sie den Ordner custom-connectors.
Öffnen Sie den Ordner Office365Groups.
Notieren Sie sich den Speicherort der Datei apiDefinition.swagger.json. Sie benötigen diese Datei, wenn Sie in den nachfolgenden Schritten Ihren benutzerdefinierten Konnektor erstellen.
Wechseln Sie zu dem Power Automate-Entwicklerportal in einem Webbrowser, und melden Sie sich an.
Wählen Sie in der Umgebungsauswahl die Umgebung aus, die Sie im ersten Modul dieses Lernpfads erstellt haben. Es wurde eine Umgebung namens Entwicklung erstellt. Wenn Sie diese Umgebung auswählen, wird Ihr benutzerdefinierter Konnektor nur in dieser Umgebung bereitgestellt und ist in Ihrer Standardumgebung nicht verfügbar.
Erweitern Sie im linken Navigationsbereich Daten, und wählen Sie dann Benutzerdefinierte Konnektoren aus.
Wählen Sie + Neuer benutzerdefinierter Konnektor und dann OpenAPI-Datei importieren aus.
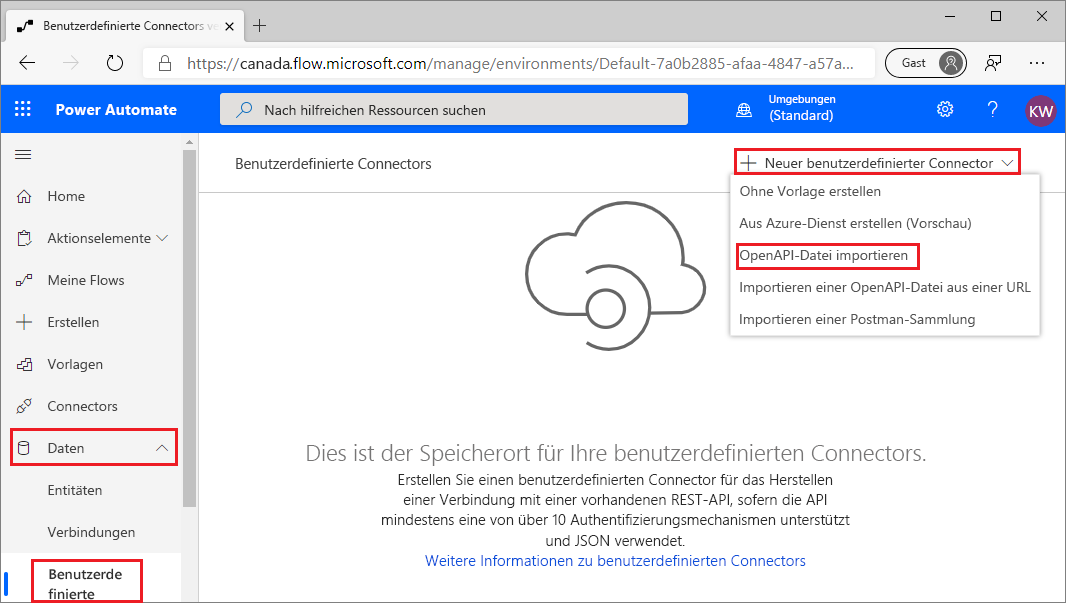
Geben Sie Benutzerdefinierte Office 365-Gruppen in der Spalte Konnektor-Name ein. Geben Sie in der Spalte OpenAPI-Datei importieren apiDefinition.swagger.json ein, wählen Sie die Schaltfläche Importieren aus, und klicken Sie dann auf Weiter. Dies ist die Datei, die Sie in Schritt 7 dieser Übung gesucht haben.
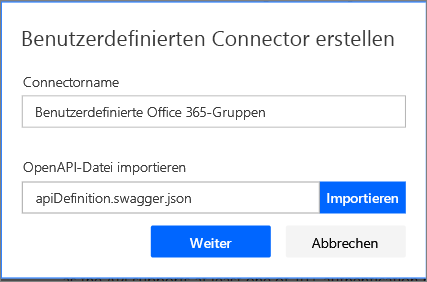
Der Veröffentlichungsassistent für den benutzerdefinierten Konnektor wird nun angezeigt. Sie müssen die Aktivitäten auf der Registerkarte Allgemein nicht ausführen.
Wählen Sie die Registerkarte Sicherheit aus, und wählen Sie dann den Authentifizierungstyp Keine Authentifizierung aus.
Auf den Registerkarten Definition oder Test sind keine weiteren Aktivitäten erforderlich. Wählen Sie den Link Konnektor erstellen aus, um Ihren Konnektor zu veröffentlichen.
In der oberen linken Ecke wird kurz eine Meldung angezeigt, dass Ihr benutzerdefinierter Konnektor veröffentlicht wurde. Wählen Sie Schließen aus, um das Veröffentlichen des benutzerdefinierten Konnektors abzuschließen.
Sie sollten nun Ihren benutzerdefinierten Konnektor innerhalb der Benutzerdefinierte Konnektoren-Umgebung sehen.
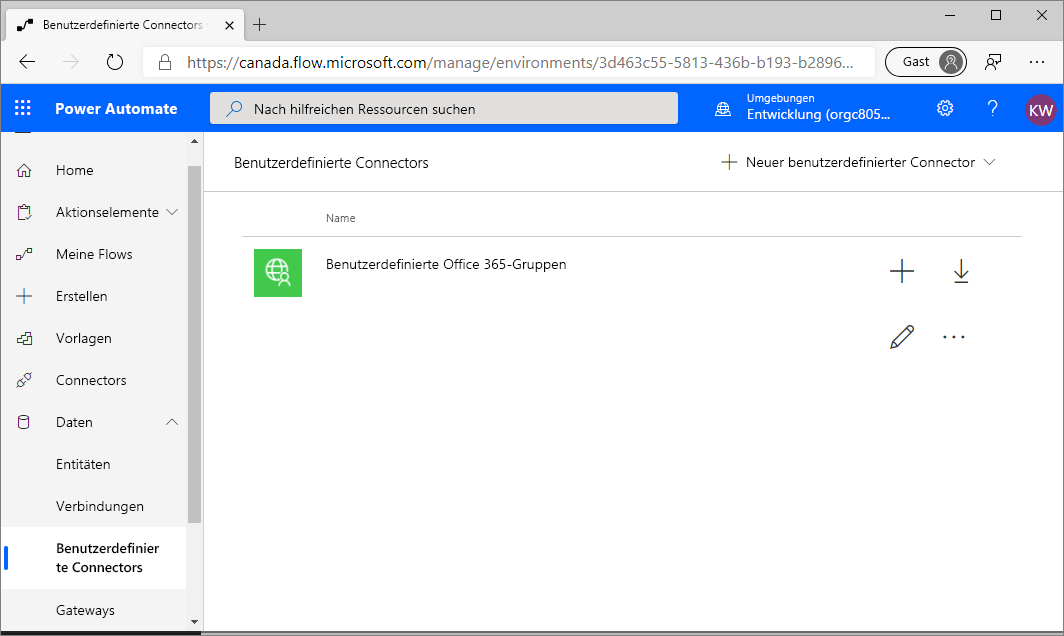
Sie haben nun Ihren benutzerdefinierten Konnektor veröffentlicht. Im nächsten Thema werden Sie diesen benutzerdefinierten Konnektor in einer DLP-Richtlinie verwalten.
Benutzerdefinierten Konnektor in einer DLP-Richtlinie verwalten
Derzeit kann ein benutzerdefinierter Konnektor nicht ohne einige administrative Maßnahmen über die DLP-Erfahrung des Power Automate Admin Center verwaltet werden. In diesem Abschnitt verwenden Sie die Microsoft Power Apps- und Power Automate PowerShell-Cmdlets für Administratoren.
Um einen benutzerdefinierten Konnektor zu einer DLP-Richtlinie hinzuzufügen, müssen Sie einige eindeutige Bezeichner für Ihren benutzerdefinierten Konnektor und die DLP-Richtlinie abrufen, um sie als Eingaben beim Hinzufügen Ihres benutzerdefinierten Konnektors bereitzustellen. Diese Schritte werden im folgenden Abschnitt behandelt.
Hinweis
Bevor Sie die folgenden Aktivitäten durchführen, stellen Sie sicher, dass Sie die Voraussetzungen erfüllen, die weiter oben in diesem Modul beschrieben wurden.
Starten Sie Windows PowerShell, und wählen Sie Als Administrator ausführen aus.
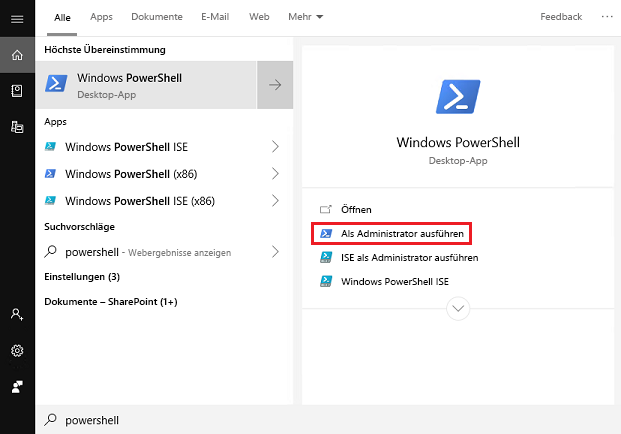
Importieren Sie die erforderlichen Module mit den folgenden Befehlen:
Install-Module -Name Microsoft.PowerApps.Administration.PowerShell
Install-Module -Name Microsoft.PowerApps.PowerShell -AllowClobber
Wenn Sie aufgefordert werden, die Änderung des InstallationPolicy-Wertes des Repositorys zu akzeptieren, akzeptieren Sie [A] Ja für alle Module, indem Sie A eingeben und dann Eingabe für jedes Modul auswählen.
Listen Sie alle Ihre DLP-Richtlinien auf, indem Sie den folgenden Befehl im Windows PowerShell-Befehlszeilen-Tool ausführen: Get-AdminDlpPolicy.

Hinweis
An dieser Stelle werden Sie zur Eingabe von Anmeldeinformationen aufgefordert. Vergewissern Sie sich, dass die Anmeldeinformationen über die Berechtigung „Umgebung“ oder „Mandant“ verfügen.
Es wird eine Liste der DLP-Richtlinien angezeigt. Suchen Sie nach der DLP-Richtlinie, die Sie im vorherigen Modul erstellt haben. Wenn Sie die Richtlinie gefunden haben, kopieren Sie den PolicyName, der als GUID dargestellt ist, in einen Texteditor wie Notepad.
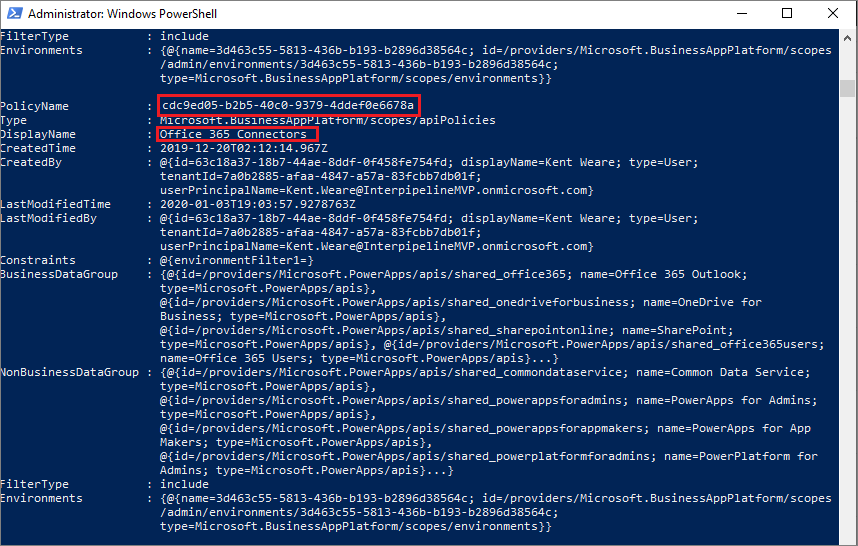
Sie müssen nun weitere Details über Ihren benutzerdefinierten Konnektor abrufen. Geben Sie dazu Get-AdminPowerAppConnector in das Windows PowerShell-Befehlszeilentool ein. Wenn die Ergebnisse zurückgegeben wurden, kopieren Sie die Werte ConnectorName und ConnectorId in einen Texteditor.
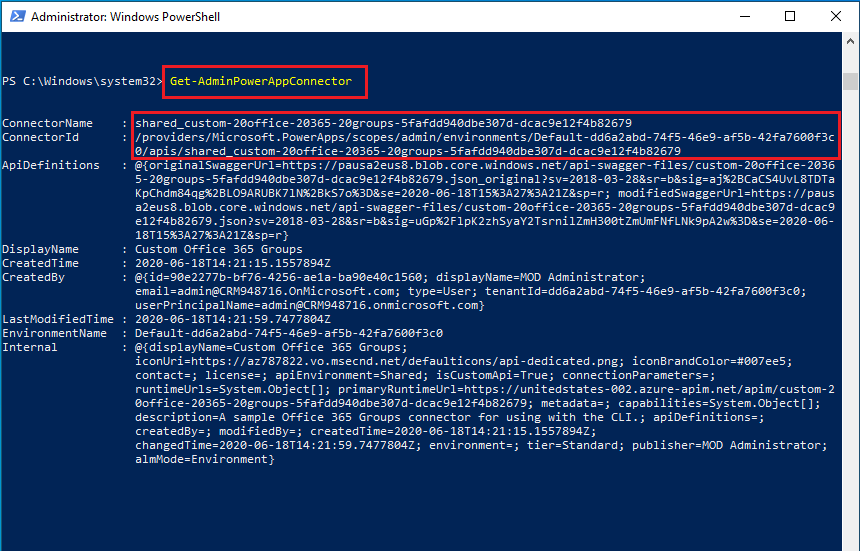
Geben Sie Add-CustomConnectorToPolicy in das Windows PowerShell-Befehlszeilentool ein.
Wenn Sie dazu aufgefordert werden, geben Sie den PolicyName an, den Sie in Schritt 5 kopiert haben.
Geben Sie den Wert ConnectorName an, den Sie in Schritt 6 kopiert haben.
Geben Sie den GroupName als hbi an, um ihn in die Datengruppe Nur geschäftliche Daten zu platzieren. Verwenden Sie lbi, wenn Sie den benutzerdefinierten Konnektor lieber in die Datengruppe Keine geschäftlichen Daten erlaubt platzieren möchten.
Geben Sie die ConnectorId an, die Sie in Schritt 6 kopiert haben.
Sie werden nun aufgefordert, einen ConnectorType anzugeben. Geben Sie einen Wert von Microsoft.PowerApps/apis an.
Ihr Befehl sollte nun ausgeführt werden, und Sie sollten einen Status Code 200 und eine Beschreibung OK angezeigt bekommen.
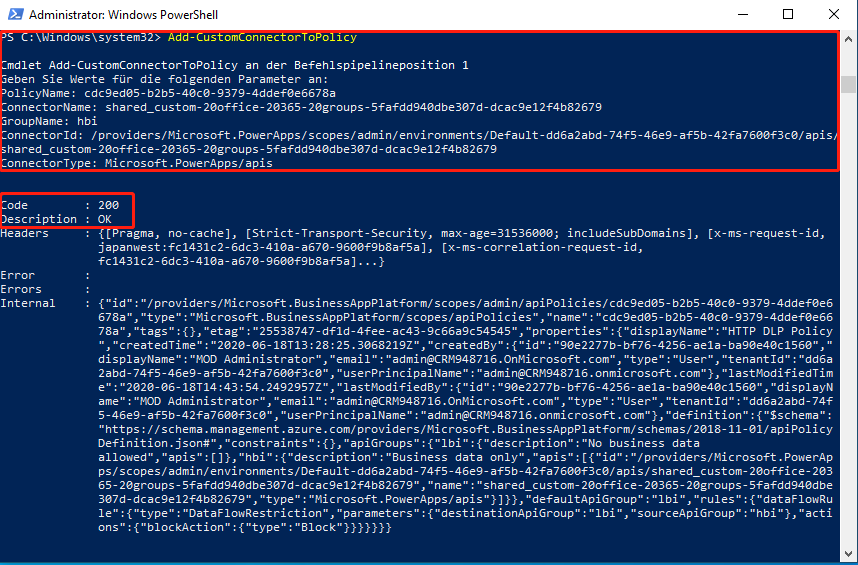
Überprüfen Sie, ob Ihr benutzerdefinierter Konnektor über DLP-Richtlinien verwaltet werden kann, indem Sie zum Power Automate Admin Center gehen und dann Ihre Office 365-Konnektoren-DLP-Richtlinie durchsehen, um sicherzustellen, dass Ihr benutzerdefinierter Konnektor in Ihrer Datengruppe Nur Geschäftsdaten erscheint. Sie können diesen benutzerdefinierten Konnektor nun verwalten, ähnlich wie jeden anderen Konnektor.
Hinweis
Derzeit können Sie den benutzerdefinierten Konnektor aus dieser Umgebung heraus nicht umbenennen.