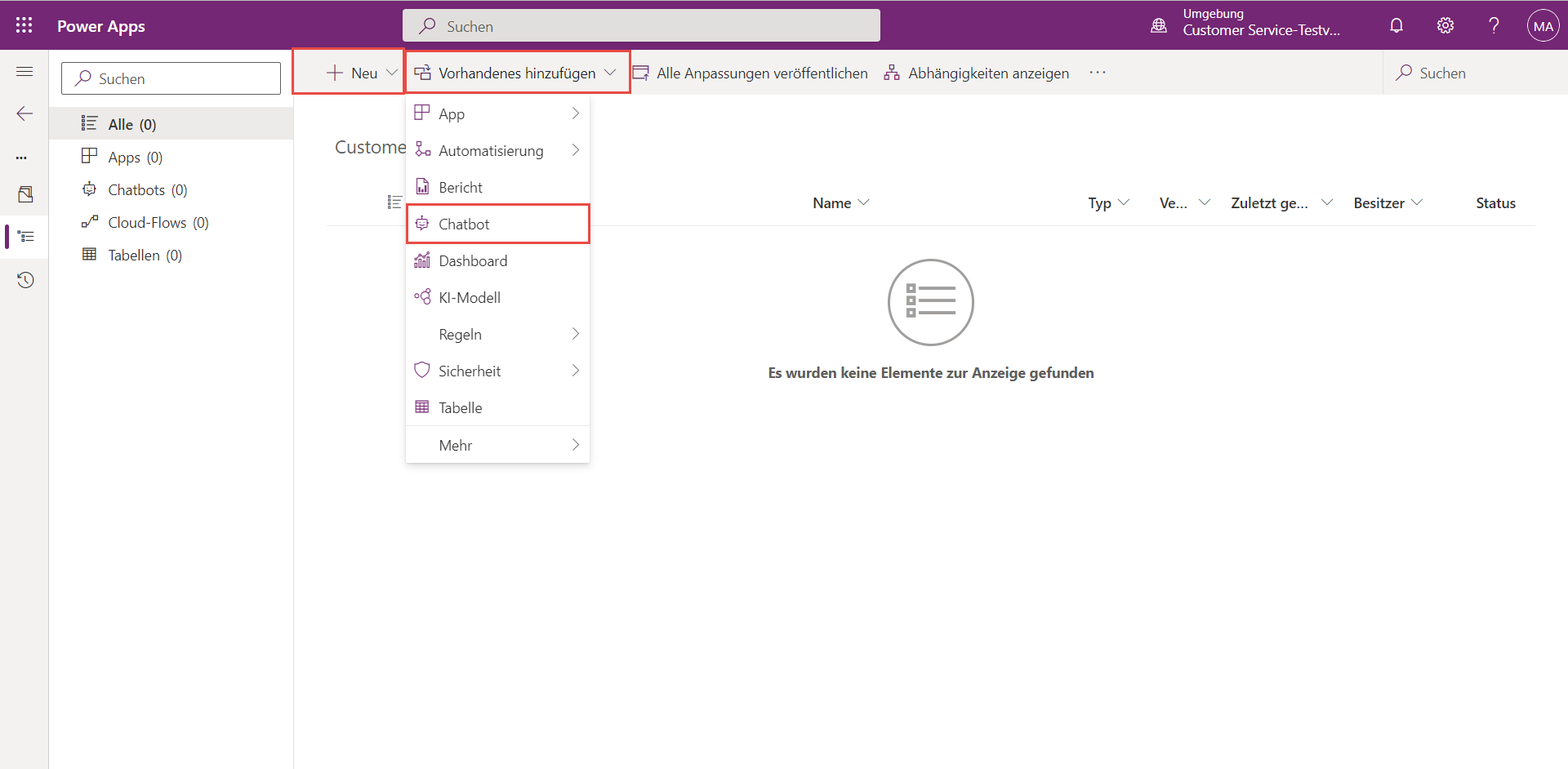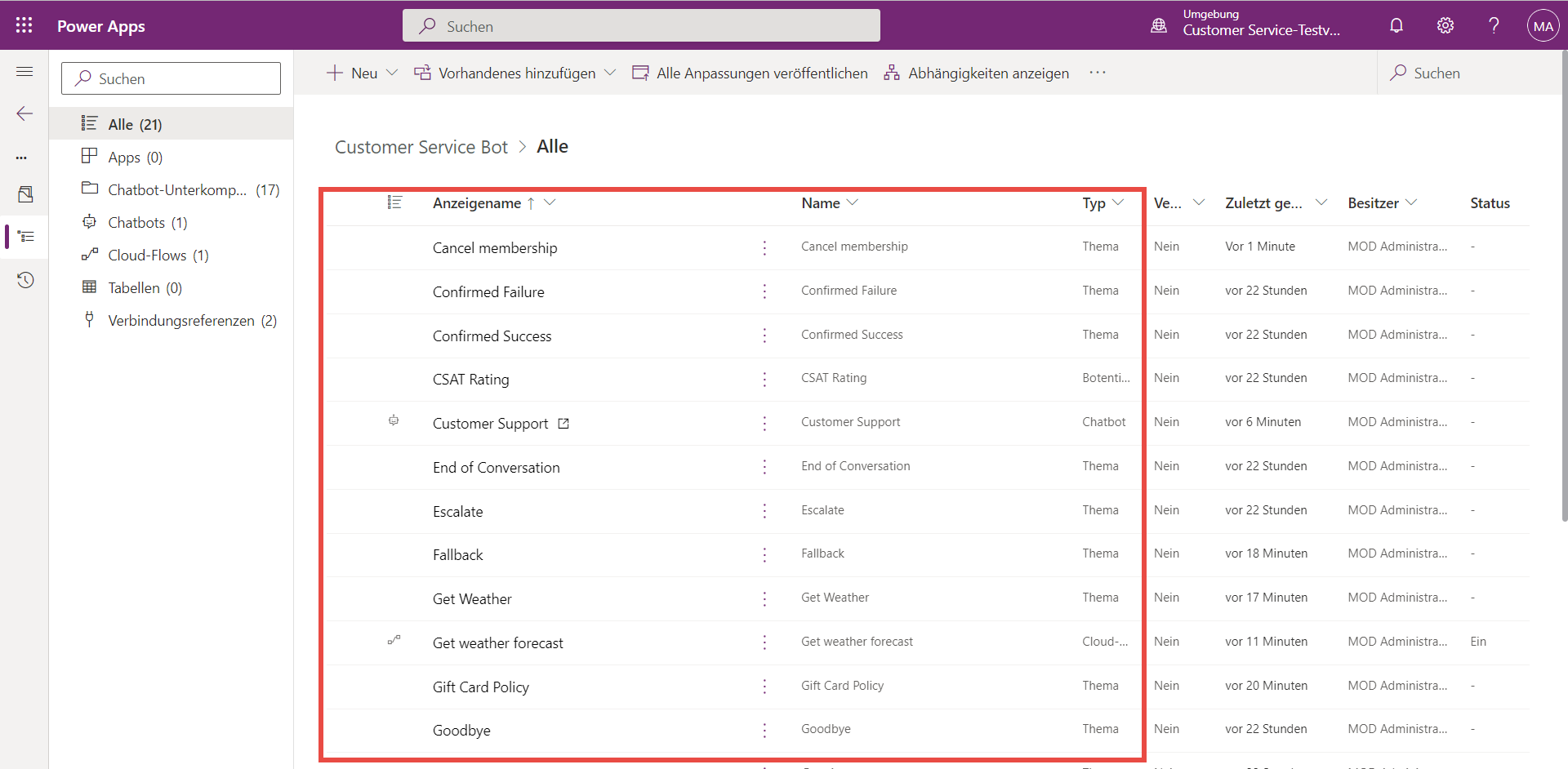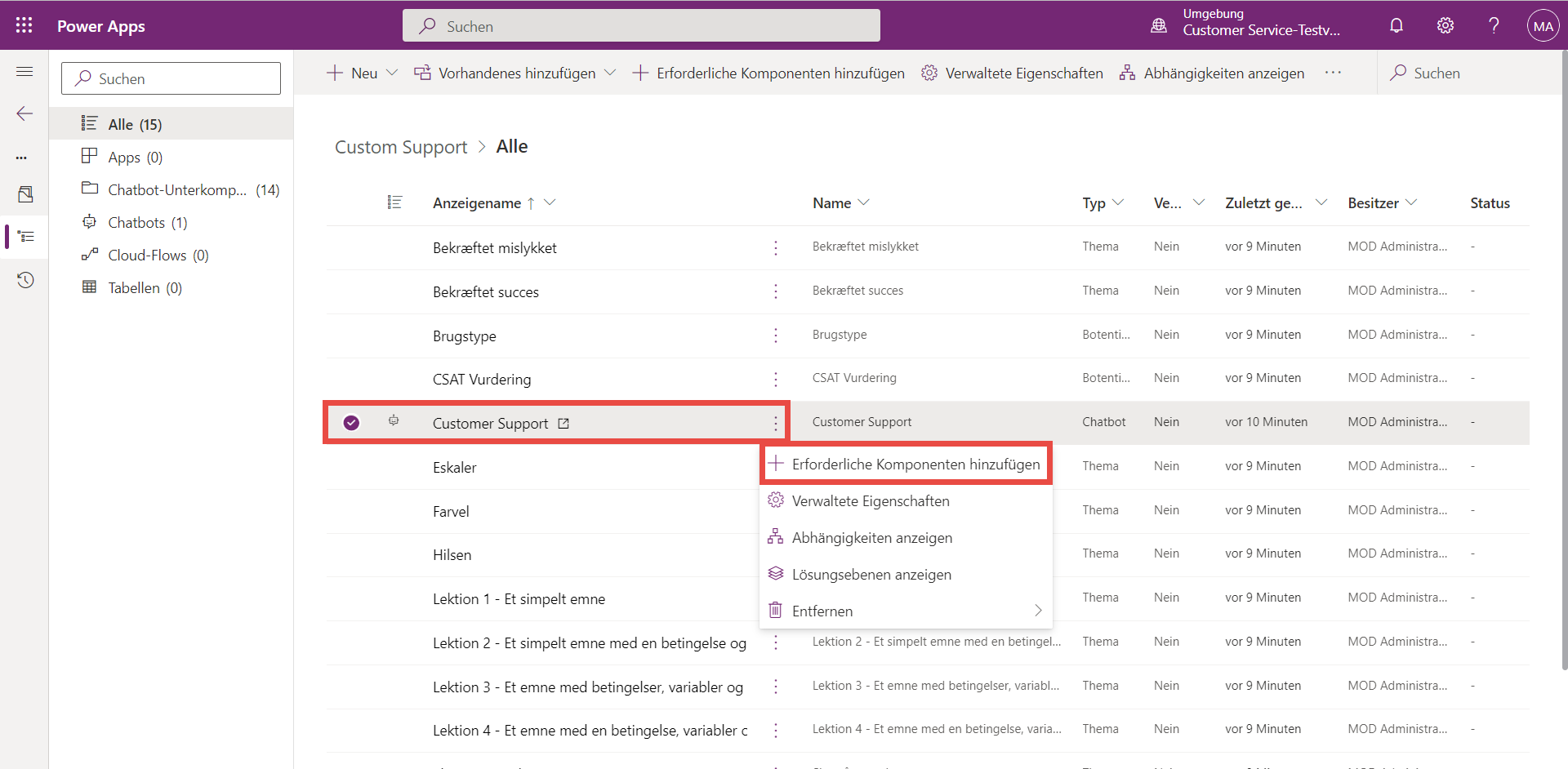Agents exportieren und importieren
Sie können Agents mithilfe von Lösungen exportieren und importieren, um Ihre Agents in mehreren Umgebungen zu verschieben. Angenommen, Sie erstellen Ihren Agent in einer Entwicklungsumgebung und verschieben ihn dann zu Testzwecken in eine andere Umgebung. Sobald das Testen abgeschlossen ist, können Sie ihn in eine Produktionsumgebung verschieben, damit der Agent für Endbenutzende bereitgestellt werden kann.
Lösungen sind der Mechanismus zur Implementierung von Application Lifecycle Management (ALM). Die Lösung funktioniert als „Träger“ für die Agents. Sie verwenden Lösungen, um den Agent von einer Umgebung zu exportieren und in eine andere zu importieren. Weitere Informationen finden Sie unter Lösungen.
Agent exportieren
Sie können einen Agent zu einer bestehenden Lösung hinzufügen oder eine neue Lösung für Ihren Agent von Power Apps-Lösungen erstellen.
Wechseln Sie in Ihrem Browser zum Power Apps Maker Portal, make.powerapps.com.
Wählen Sie im linken Bereich Lösungen aus.
Wählen Sie die Lösung aus, der der Agent hinzufügt werden soll.
Innerhalb der Lösung können Sie die Agents auswählen, die Sie hinzufügen möchten, indem Sie auf die Optionen Bestehende hinzufügen>Agent auswählen. Einer einzigen Lösung können mehrere Agents hinzugefügt werden.
Hinweis
Es ist zudem möglich, einen neuen Agent aus Lösungen zu erstellen.
Hinweis
Der Lösung werden Unterkomponenten des Agents hinzugefügt, wie z. B. Themen, Entitäten und Cloud-Flows. Sie sollten keine der Agent-Unterkomponenten von Power Apps entfernen oder ändern, da dies dazu führen kann, dass der Export fehlschlägt.
Hinweis
Wenn Sie Ihrem Agent weitere Komponenten hinzufügen, z. B. neue Themen erstellen, können Sie diese der Lösung hinzufügen, indem Sie Erforderliche Komponenten hinzufügen aus dem Agent in der Lösung auswählen, wie hier gezeigt.
Wenn Ihre Lösung fertig ist, können Sie das Paket exportieren. Klicken Sie links auf den Pfeil Zurück zu Lösungen, um zu allen Lösungen zurückzukehren.
Wählen Sie den Kreis neben dem Lösungsnamen aus, der exportiert werden soll.
Wählen Sie oben die Schaltfläche Daten exportieren aus.
Wählen Sie im Exportbereich Weiter und dann Exportieren aus.
Dadurch wird eine ZIP-Datei der Lösung heruntergeladen, die zum Importieren des Agents in eine andere Umgebung genutzt wird. Wenn Sie Ihren Agent in eine Test‑ oder Produktionsumgebung verschieben, sollten Sie als verwaltete Lösung exportieren.
Weitere Informationen finden Sie unter Lösungen exportieren.
Agent importieren
Sie verwenden das beim Export heruntergeladene Lösungspaket, um Ihren Agent in die gewünschte Umgebung zu importieren. Er wird aus Power Apps-Lösungen importiert.
Wählen Sie oben rechts den Namen Ihrer Umgebung aus, und navigieren Sie zur gewünschten Umgebung, um die Lösung und den Agent zu importieren.
Wählen Sie im linken Bereich Lösungen aus.
Wählen Sie Importieren aus, und klicken Sie dann auf Ihre Lösungs-.zip-Datei.
Wählen Sie Weiter und dann Importieren aus.
Weitere Informationen finden Sie unter Lösungen importieren.
Wenn der Import abgeschlossen ist, wird er in Ihrer Lösungsliste angezeigt. Sie können von Microsoft Copilot Studio auf Ihren importierten Agent zugreifen, da er jetzt in Ihrer Liste der Agents in der neuen Umgebung erscheint.