Übung: Einladen von Gastbenutzern per Massenvorgang
Masseneinladung von Gastbenutzern
Melden Sie sich beim Microsoft Entra Admin Center mit einem Konto an, das über Benutzeradministratorberechtigungen in der Organisation verfügt.
Wählen Sie im Navigationsbereich Identität aus.
Wählen Sie unter Benutzer Alle Benutzeraus.
Klicken Sie auf dem Bildschirm „Alle Benutzer“ im Menü auf „Massenvorgänge“ - „Masseneinladung“.

Wählen Sie im Bereich „Massenbenutzereinladung“ die Option Herunterladen, um den Download mit Einladungseigenschaften in eine CSV-Beispieldatei durchzuführen.
Sehen Sie sich die CSV-Datei in einem Editor an, um die Vorlage zu überprüfen.
Hinweis
\- E-Mail-Adresse für die Einladung \- der Benutzer, der eine Einladung erhält
\- Umleitungs-URL \- die URL, an die der eingeladene Benutzer nach dem Akzeptieren der Einladung weitergeleitet wird.Öffnen Sie die CSV-Vorlage, und fügen Sie eine Zeile für jeden Gastbenutzer hinzu. Erforderliche Werte:

Speichern Sie die Datei.
Navigieren Sie auf der Seite Massenbenutzereinladung unter CSV-Datei hochladen zur entsprechenden Datei. Wenn Sie die Datei auswählen, wird mit der Überprüfung der CSV-Datei begonnen.
Nach der Überprüfung des Dateiinhalts wird die Meldung Datei erfolgreich hochgeladen angezeigt. Wenn Fehler vorliegen, müssen Sie diese beheben, bevor Sie den Auftrag übermitteln können.
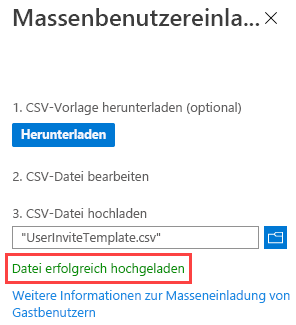
Wenn Ihre Datei die Überprüfung bestanden hat, wählen Sie Senden aus, um den Azure-Massenvorgang zum Hinzufügen der Einladungen zu starten.
Wählen Sie zum Anzeigen des Auftragsstatus Status für jeden Vorgang anzeigen aus. Alternativ können Sie im Abschnitt Aktivität die Option Ergebnisse von Massenvorgängen auswählen. Wenn Sie ausführliche Informationen zu jedem Zeilenelement des Massenvorgangs erhalten möchten, markieren Sie die Werte unter der Spalte # Erfolg, # Fehler oder Anforderungen insgesamt. Wenn Fehler aufgetreten sind, werden die Fehlerursachen aufgeführt.
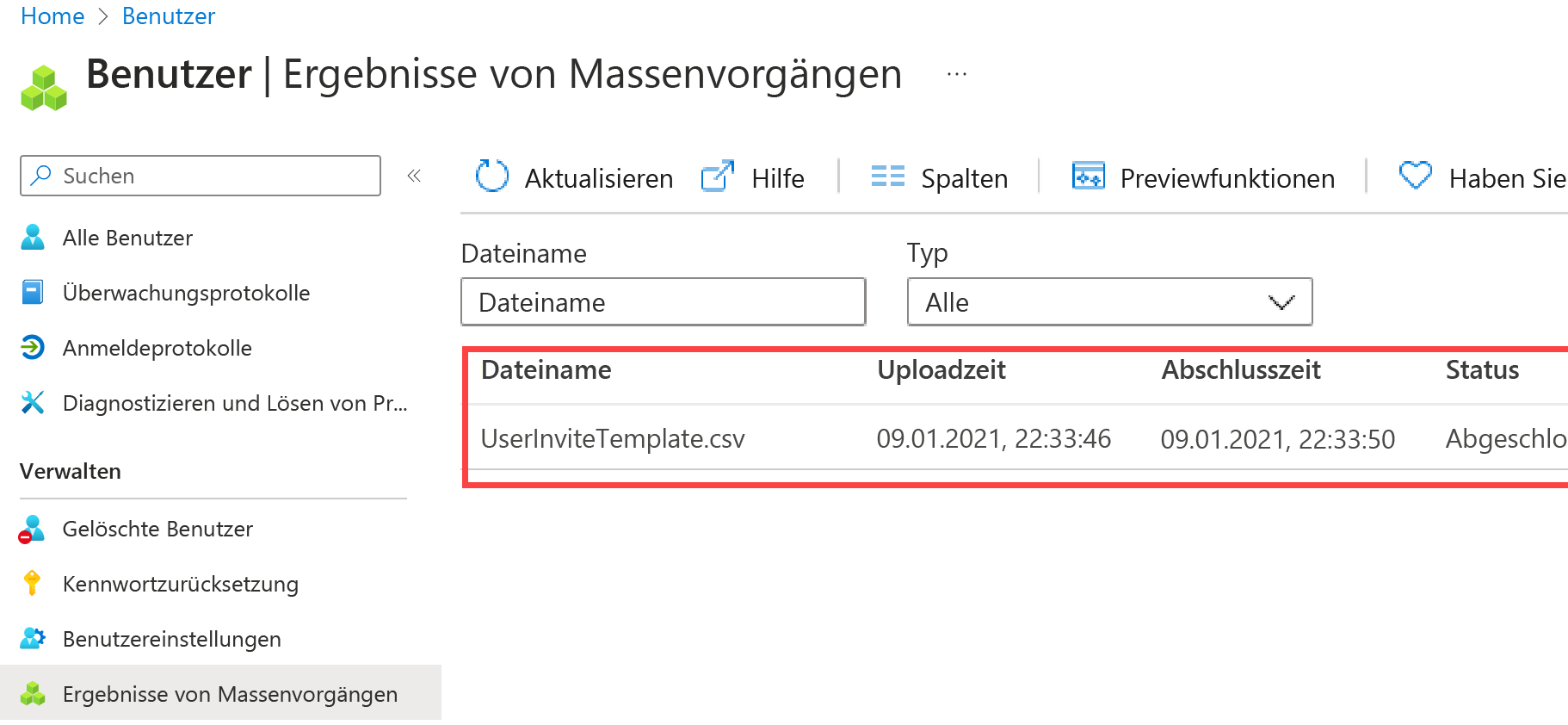
Nach Abschluss des Vorgangs wird eine Benachrichtigung angezeigt, dass der Massenvorgang erfolgreich abgeschlossen wurde.