Erstellen und Verwalten von Richtlinienpaketen
Mit Richtlinienpaketen in Microsoft Teams können Sie Teams Features steuern, die Sie für bestimmte Gruppen von Personen in Ihrer Organisation zulassen oder einschränken möchten. Richtlinienpakete wurden entwickelt, um die Verwaltung von Richtlinien für Benutzergruppen zu vereinfachen, zu rationalisieren und ihre Konsistenz sicherzustellen.
Ein Richtlinienpaket ist eine Sammlung vordefinierter Richtlinien und Richtlinieneinstellungen, die Sie Benutzern zuweisen können, die in Ihrer Organisation ähnliche Rollen haben. Wenn Sie Benutzern ein Richtlinienpaket zuweisen, werden die Richtlinien im Paket erstellt. Sie können dann die Einstellungen der Richtlinien im Paket an die Anforderungen Ihrer Organisation anpassen.
Richtlinienpakete
Jedes Richtlinienpaket in Teams basiert auf einer Benutzerrolle und enthält vordefinierte Richtlinien und Richtlinieneinstellungen, die die für diese Rolle typischen Zusammenarbeits- und Kommunikationsaktivitäten unterstützen. Jede einzelne Richtlinie erhält den Namen des Richtlinienpakets, sodass Sie die Richtlinien, die mit einem Richtlinienpaket verknüpft sind, leicht identifizieren können. Teams umfasst derzeit die folgenden Richtlinienpakete.
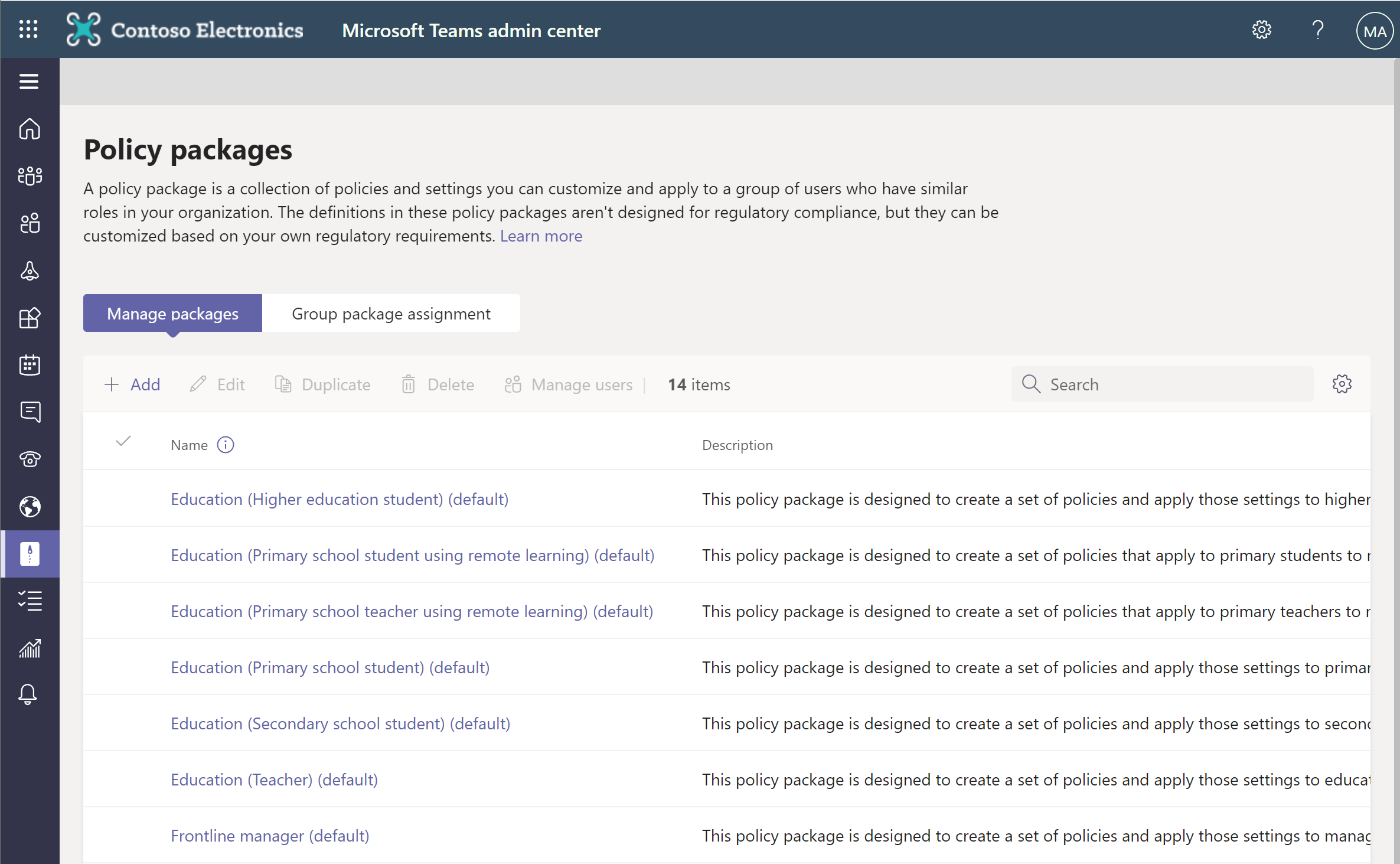
Anzeigen von Richtlinienpaketen
Sehen Sie sich die Einstellungen der einzelnen Richtlinien in einem Richtlinienpaket an, bevor Sie ein Paket zuweisen. Stellen Sie sicher, dass Sie die einzelnen Einstellungen verstehen, und entscheiden Sie dann, ob die vordefinierten Werte für Ihre Organisation geeignet sind oder ob Sie sie entsprechend den Anforderungen Ihrer Organisation restriktiver oder lenienter gestalten müssen.
- Wählen Sie in der linken Navigationsleiste des Microsoft Teams Admin Centers Richtlinienpakete aus, und wählen Sie dann ein Richtlinienpaket links neben dem Paketnamen aus.
- Wählen Sie die Richtlinie aus, die Sie bearbeiten möchten.
Nachfolgend sind die verfügbaren vordefinierten Richtlinien verschiedener Pakete dargestellt:
| Name des Pakets | Messagingrichtlinie und -kompatibilität | Besprechungsrichtlinie | App-Setup-Richtlinie | Anrufrichtlinie | Richtlinie für Liveereignisse |
|---|---|---|---|---|---|
| Education (Bildungswesen; Studierende an einer Hochschule) | Ja | Ja | Ja | Ja | Ja |
| Education (Bildungswesen; Grundschüler, die die Remote-Lernfunktion nutzen) | Ja | Ja | Ja | Ja | Ja |
| Education (Bildungswesen; Grundschullehrer:in verwendet Remote-Learning) | Ja | Ja | Ja | Ja | Ja |
| Education (Bildungswesen; Grundschüler) | Ja | Ja | Ja | Ja | Ja |
| Education (Bildungswesen; Schüler weiterführender Schulen) | Ja | Ja | Ja | Ja | Ja |
| Education (Bildungswesen; Lehrer:innen) | Ja | Ja | Ja | Ja | Ja |
| Frontline-Manager | Ja | Ja | Ja | Ja | Ja |
| Mitarbeitende in Service und Produktion | Ja | Ja | Ja | Ja | Ja |
| Klinischer Mitarbeiter im Gesundheitswesen | Ja | Ja | Ja | - | - |
| Informationsmitarbeiter im Gesundheitswesen | Ja | Ja | Ja | - | - |
| Patientenzimmer im Gesundheitswesen | Ja | Ja | Ja | Ja | Ja |
| Öffentlicher Sicherheitsbeauftragter | Ja | Ja | Ja | Ja | - |
| Kleine und mittelständische Unternehmensbenutzer (Business-VoIP) | - | - | Ja | - | - |
| Kleine und mittelständische Unternehmensbenutzer (ohne Business Voice) | - | - | Ja | - | - |
Anpassen von Richtlinienpaketen
Sie können ein neues Richtlinienpaket erstellen oder die Einstellungen von Richtlinien im vorhandenen Richtlinienpaket an die Anforderungen Ihrer Organisation anpassen. Alle Änderungen, die Sie an den Richtlinieneinstellungen vornehmen, werden automatisch auf Benutzer angewendet, denen das Paket zugewiesen wird.
Sie können die Einstellungen einer Richtlinie über die Seite Richtlinienpakete oder durch direktes Öffnen der Richtlinienseite im Teams Admin Center bearbeiten.
- Führen Sie im linken Navigationsbereich des Microsoft Teams Admin Centers die folgenden Schritte aus:
- Wählen Sie Richtlinienpakete aus, und wählen Sie dann das gewünschte Richtlinienpaket links neben dem Paketnamen aus.
- Wählen Sie den Richtlinientyp aus. Wählen Sie beispielsweise Nachrichtenrichtlinien.
- Wählen Sie die Richtlinie aus, die Sie bearbeiten möchten. Richtlinien, die mit einem Richtlinienpaket verknüpft sind, haben denselben Namen wie das Richtlinienpaket.
- Nehmen Sie die gewünschten Änderungen vor, und wählen Sie dann Speichern aus.
Hinweis
Wenn eine Richtlinie gelöscht wird, können Sie die Einstellungen weiterhin anzeigen, Sie können jedoch keine Einstellungen ändern. Eine gelöschte Richtlinie wird mit den vordefinierten Einstellungen neu erstellt, wenn Sie das Richtlinienpaket zuweisen.
Richtlinienpakete zuweisen
Weisen Sie das Richtlinienpaket Benutzern zu. Denken Sie daran, dass Richtlinien in einem Richtlinienpaket erst erstellt werden, wenn Sie das Paket zuweisen. Danach können Sie die Einstellungen der einzelnen Richtlinien im Paket ändern.
Zuweisen eines Richtlinienpakets zu einem Benutzer
- Wechseln Sie in der linken Navigationsleiste des Microsoft Teams Admin Centers zu UsersManage->Benutzern, und wählen Sie dann den Benutzer aus.
- Wählen Sie auf der Seite des Benutzers Richtlinien und dann neben dem Richtlinienpaket die Option Bearbeiten aus.
- Wählen Sie im Bereich Richtlinienpaket zuweisen das Paket aus, das Sie zuweisen möchten, und wählen Sie dann Speichern aus.
Sie können das Grant-CsUserPolicyPackage PowerShell-Cmdlet auch verwenden, um weniger als 20 Benutzern gleichzeitig ein Richtlinienpaket zuzuweisen.
Im folgenden Beispiel wird das Education_PrimaryStudent Richtlinienpaket zwei Benutzern im Mandanten zugewiesen. Sie können Benutzer anhand ihrer Objekt-ID oder Ihrer SIP-Adresse (Session Initiation Protocol) angeben.
Grant-CsUserPolicyPackage -Identity 1bc0b35f-095a-4a37-a24c-c4b6049816ab,johndoe@example.com -PackageName Education_PrimaryStudent
Zuweisen eines Richtlinienpakets zu einer Gruppe von Benutzern.
Mit der Batchrichtlinienpaketzuweisung können Sie großen Benutzergruppen gleichzeitig ein Richtlinienpaket zuweisen.
- Wechseln Sie in der linken Navigationsleiste des Microsoft Teams Admin Centers zu Richtlinienpakete, und wählen Sie dann links neben dem Paketnamen das Richtlinienpaket aus, das Sie zuweisen möchten.
- Wählen Sie Nutzer verwalten aus.
- Suchen Sie im Bereich Benutzer verwalten anhand des Anzeigenamens oder des Benutzernamens nach dem Benutzer, wählen Sie den Namen aus, und klicken Sie auf Hinzufügen. Wiederholen Sie diesen Schritt für jeden Nutzer, den Sie hinzufügen möchten.
- Wenn Sie fertig sind, klicken Sie auf Speichern.
Sie können das New-CsBatchPolicyAssignmentOperation PowerShell-Cmdlet auch verwenden, um mehreren Benutzern ein Richtlinienpaket zuzuweisen. Ein Batch kann bis zu 5.000 Benutzer enthalten.
Im folgenden Beispiel wird das Education_PrimaryStudent Richtlinienpaket einem Benutzerbatch zugewiesen. Sie können Benutzer anhand ihrer Objekt-ID oder Ihrer SIP-Adresse (Session Initiation Protocol) angeben.
New-CsBatchPolicyPackageAssignmentOperation -Identity 1bc0b35f-095a-4a37-a24c-c4b6049816ab,user1@econtoso.com,user2@contoso.com -PackageName Education_PrimaryStudent
Zuweisen eines Richtlinienpakets zu einer Gruppe
Mit der Zuweisung von Richtlinienpaketen zu Gruppen können Sie einer Gruppe von Benutzern mehrere Richtlinien zuweisen, z. B. eine Sicherheitsgruppe oder Verteilerliste. Die Richtlinienzuweisung wird anhand von Prioritätsregeln an die Mitglieder der Gruppe weitergegeben. Wenn Mitglieder einer Gruppe hinzugefügt oder daraus entfernt werden, werden ihre geerbten Richtlinienzuweisungen entsprechend aktualisiert.
Melden Sie sich beim Microsoft Teams Admin Center an.
Wechseln Sie in der linken Navigationsleiste zur Seite „Richtlinienpaket“.
Wählen Sie die Registerkarte „Gruppenrichtlinienzuweisung“ aus.
Wählen Sie Gruppe hinzufügen aus, und gehen Sie dann im Gruppenbereich „Gruppenpaket zuweisen“ wie folgt vor:
a. Suchen Sie nach der Gruppe, der Sie das Richtlinienpaket zuweisen möchten, und fügen Sie sie hinzu.
b. Wählen Sie ein Richtlinienpaket aus.
c. Legen Sie die Rangfolge für jeden Richtlinientyp fest.
d. Wählen Sie Anwenden aus.
Um die Rangfolge für einen bestimmten Richtlinientyp zu verwalten, navigieren Sie zur jeweiligen Richtlinienseite.
Um einer Gruppe ein Richtlinienpaket neu zuzuweisen, entfernen Sie zuerst die Gruppenrichtlinienzuweisung. Führen Sie dann die Schritte 1 bis 5 aus, um das Richtlinienpaket einer Gruppe zuzuweisen.
Sie können auch das Grant-CsGroupPolicyPackageAssignment PowerShell-Cmdlet verwenden, um einer Gruppe ein Richtlinienpaket zuzuweisen. Sie können eine Gruppe mithilfe der Objekt-ID, SIP-Adresse oder E-Mail-Adresse angeben.
Im folgenden Beispiel wird das Richtlinienpaket Education_Teacher einer Gruppe mit einer Zuweisungsrangfolge von 1 für TeamsAppSetupPolicy und TeamsMeetingBroadcastPolicy und einer Rangfolge von 2 für TeamsMeetingPolicy zugewiesen.
Grant-CsGroupPolicyPackageAssignment -GroupId "dae90bb4-120f-4a3e-a15d-30f142e79f69" -PackageName "Education_Teacher" -PolicyRankings "TeamsAppSetupPolicy, 1", "TeamsMeetingBroadcastPolicy, 1", "TeamsMeetingPolicy, 2"