Einen trainierbaren Klassifizierer erstellen und neu trainieren
Ein trainierbarer Microsoft 365-Klassifizierer ist ein Tool, das eine Organisation darauf „trainieren“ kann, verschiedene Inhaltstypen zu erkennen. Die Organisation kann dies tun, indem sie dem Tool verschiedene Datenmuster zur Verfügung stellt. Sobald Sie das Training eines Klassifizierers abgeschlossen haben, d. h. nachdem Sie ihn zuerst erstellt und trainiert haben, kann eine Organisation ihn weiter „neu trainieren“, um seine Genauigkeit bei der Identifizierung verschiedener Arten von Datenklassifizierungen zu verbessern.
In dieser Lerneinheit wird untersucht, wie sie einen trainierbaren Klassifizierer erstellen und einen vorhandenen neu trainieren.
Erstellen eines trainierbaren Klassifizierers
Führen Sie die folgenden Schritte aus, um einen benutzerdefinierten trainierbaren Klassifizierer zu erstellen, zu testen und zu veröffentlichen:
Sammeln Sie zwischen 50 und 500 Seedinginhaltselemente. Diese Inhaltselemente dürfen nur Beispiele sein. Sie müssen auch den Inhaltstyp stark darstellen, den der trainierbare Klassifizierer eindeutig als in der Klassifizierungskategorie befindlich identifizieren soll.
Wichtig
Sie sollten überprüfen, ob die Elemente in Ihrem Seedingset gute Beispiele für die Kategorie sind. Der trainierbare Klassifizierer erstellt sein Modell zunächst auf der Grundlage der Daten, die Sie ihm als Startwert zur Verfügung stellen. Der Klassifizierer geht davon aus, dass alle Seedingproben starke positive Übereinstimmungen sind. Er hat keine Möglichkeit, zu wissen, ob eine Probe eine schwache oder negative Übereinstimmung mit der Kategorie ist.
Legen Sie den Seedinginhalt in einem SharePoint Online-Ordner ab, der nur für das Speichern des Seedinginhalts bestimmt ist. Beachten Sie die URL der Website, der Bibliothek und des Ordners.
Tipp
Wenn Sie einen neuen Standort und Ordner für Ihre Seedingdaten erstellen, warten Sie mindestens eine Stunde, bis das System diesen Speicherort indizieren kann, bevor der trainierbare Klassifizierer erstellt wird, der diese Seedingdaten verwendet.
Melden Sie sich beim Portal Microsoft Purview-Compliance entweder mit der Rolle „Complianceadministrator“ oder „Sicherheitsadministrator“ an. Wählen Sie dann im Navigationsbereich Datenklassifizierung aus, um die Gruppe zu erweitern.
Wählen Sie in der Gruppe Datenklassifizierung die Option Klassifizierer aus.
Auf der Seite Klassifizierer sollte standardmäßig die Registerkarte Trainierbare Klassifizierer angezeigt werden.
Wählen Sie auf der Registerkarte Trainierbare Klassifizierer in der Menüleiste +Trainierbare Klassifizierer erstellen aus.
Geben Sie die entsprechenden Werte für die Felder Name und Beschreibung der Kategorie der Elemente ein, die von diesem trainierbaren Klassifizierer identifiziert werden sollen.
Wählen Sie die SharePoint Online-Website, Bibliothek und Ordner-URL für die Seedinginhaltswebsite aus Schritt 2 aus. Wählen Sie Hinzufügen.
Überprüfen Sie die Einstellungen, und wählen Sie Trainierbare Klassifizierung erstellen aus.
Es kann bis zu 24 Stunden dauern, bis der trainierbare Klassifizierer die Seedingdaten verarbeitet und ein Vorhersagemodell erstellt hat. Der Status des Klassifizierers ist In Arbeit, während die Seedingdaten verarbeitet werden. Wenn der Klassifizierer die Verarbeitung der Seedingdaten abgeschlossen hat, ändert sich der Status in Testelemente erforderlich.
Sobald der Klassifizierer die Verarbeitung der Seedingdaten abgeschlossen hat, wählen Sie den Klassifizierer aus, um seine Detailseite anzuzeigen.
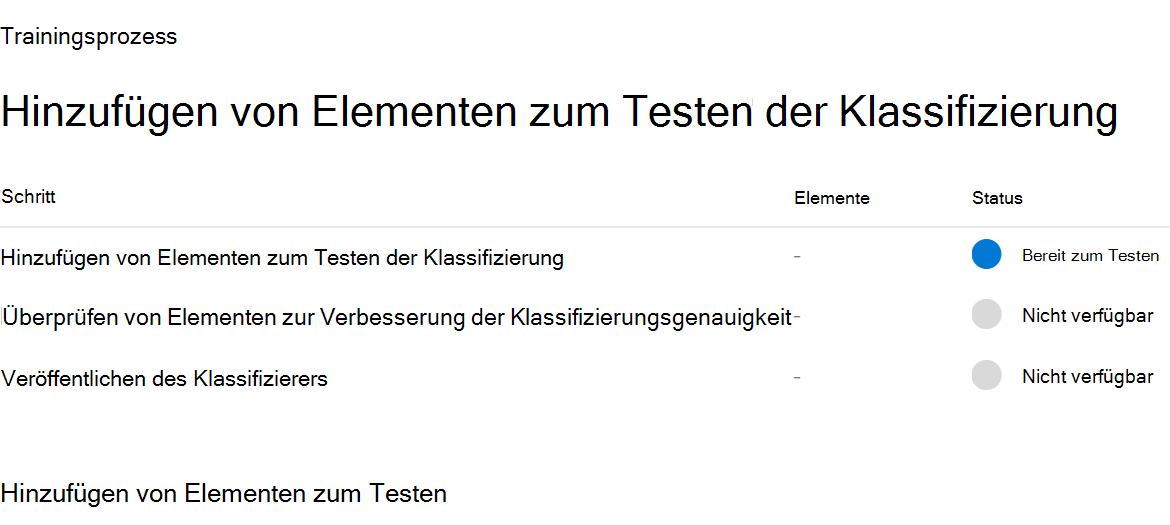
Sammeln Sie mindestens 200 Testinhaltselemente, um optimale Ergebnisse zu erzielen (maximal 10.000). Diese Elemente sollten eine Mischung aus Elementen sein, die stark positiv sind, stark negativ sind und einige, die in ihrer Natur etwas weniger offensichtlich sind.
Legen Sie den Testinhalt in einem SharePoint Online-Ordner ab, den Sie nur für das Speichern des Testinhalts bestimmt haben. Beachten Sie die URL der SharePoint Online-Website, der Bibliothek und des Ordners.
Tipp
Wenn Sie einen neuen Standort und Ordner für Ihre Testdaten erstellen, warten Sie mindestens eine Stunde, bis das System diesen Speicherort indizieren kann, bevor der trainierbare Klassifizierer erstellt wird, der diese Seedingdaten verwendet.
Wählen Sie Zu testende Elemente hinzufügen aus.
Wählen Sie die SharePoint Online-Website, Bibliothek und Ordner-URL für die Testinhaltswebsite aus Schritt 12 aus. Wählen Sie Hinzufügen.
Schließen Sie den Assistenten ab, indem Sie Fertig auswählen. Der trainierbare Klassifizierer benötigt bis zu einer Stunde, um die Testdateien zu verarbeiten.
Wenn der trainierbare Klassifizierer die Verarbeitung Ihrer Testdateien abgeschlossen hat, ändert sich der Status auf der Detailseite in Bereit zur Überprüfung. Wenn Sie die Größe der Testprobe erhöhen möchten, wählen Sie Zu testende Elemente hinzufügen aus, und erlauben Sie dem trainierbaren Klassifizierer, die zusätzlichen Elemente zu verarbeiten.
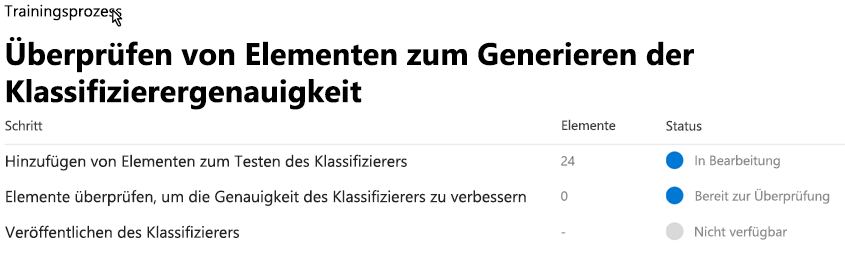
Wählen Sie die Registerkarte Getestete Elemente zur Überprüfung, um die Elemente zu überprüfen.
Microsoft 365 zeigt 30 Elemente gleichzeitig an. Überprüfen Sie die einzelnen Elemente. Für jedes Element wird ein Dialogfeld angezeigt, in dem Sie gefragt werden, ob Sie mit der Bewertung des Elements einverstanden sind. Der folgende Screenshot zeigt die Bewertung Wir sagen voraus, dass dieses Element „Relevant“ ist. Stimmen Sie zu?. Sie können antworten, indem Sie entweder Ja, Nein oder Nicht sicher, mit nächstem Element fortfahren auswählen. Das System aktualisiert automatisch die Genauigkeit des Modells nach jeweils 30 Elementen.
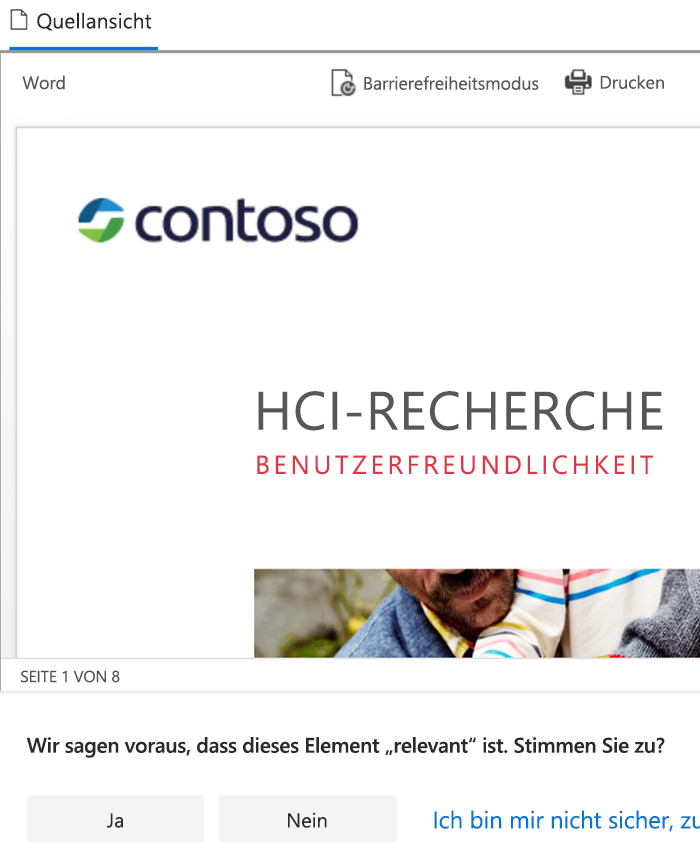
Überprüfen Sie mindestens 200 Elemente. Sobald das System die Genauigkeitsbewertung stabilisiert hat, wird die Option Veröffentlichen verfügbar, und der Status des Klassifizierers wechselt in Einsatzbereit.
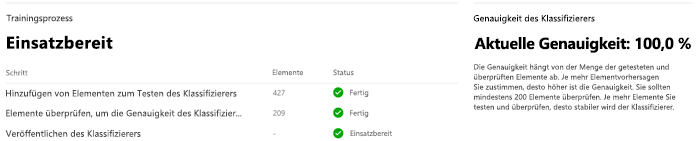
Wählen Sie die Option Veröffentlichen aus, um den Klassifizierer zu veröffentlichen.
Nachdem Sie den Klassifizierer veröffentlicht haben, wird er als Bedingung verfügbar in:
Einen Klassifizierer neu trainieren
Da eine Organisation ihre benutzerdefinierten trainierbaren Klassifizierer verwendet, kann es sinnvoll sein, die Genauigkeit der Klassifizierungen zu erhöhen, die die Klassifizierer vornehmen. Sie erhöhen die Genauigkeit, indem Sie die Qualität der Klassifizierungen „Übereinstimmung“ und „Keine Übereinstimmung“ des Klassifizierers auswerten. Nachdem Sie 30 Auswertungen für einen Klassifizierer vorgenommen haben, nimmt er dieses Feedback auf und trainiert sich automatisch neu.
Eine Organisation kann die Genauigkeit benutzerdefinierter trainierbarer Klassifizierer verbessern. Das Verbessern der Genauigkeit eines trainierbaren Klassifizierers wird als „neues Trainieren“ der Klassifizierer bezeichnet. Um einen trainierbaren Klassifizierer neu zu trainieren, muss die Organisation Feedback zur Genauigkeit der durchgeführten Klassifizierungen geben.
Hinweis
Eine Organisation kann die vorab trainierten Klassifizierer, die mit ihrem Microsoft 365 Mandanten bereitgestellt werden, nicht neu trainieren.
Das folgende Diagramm zeigt den Workflowprozess, um einen trainierbaren Klassifizierer neu zu trainieren.
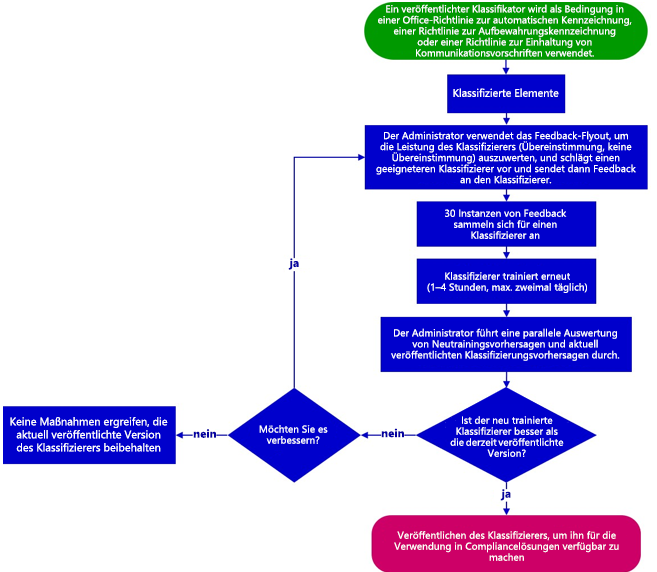
Organisationen können benutzerdefinierte trainierbare Klassifizierer im Abschnitt Datenklassifizierung des Portals Microsoft Purview-Compliance neu trainieren. Organisationen sollten die folgenden Schritte ausführen, um einen Klassifizierer neu zu trainieren:
Wählen Sie im Microsoft Purview-Complianceportal im Navigationsbereich Datenklassifizierung aus, um diese Gruppe zu erweitern.
Wählen Sie in der Gruppe DatenklassifizierungInhaltsexplorer aus.
Scrollen Sie auf der Seite Inhaltsexplorer unter der Liste Nach Bezeichnungen, Infotypen oder Kategorien filtern nach unten zum Abschnitt Trainierbare Klassifizierer.
Wichtig
Es kann bis zu acht Tage dauern, bis aggregierte Elemente im Abschnitt „Trainierbare Klassifizierer“ angezeigt werden.
Wählen Sie den trainierbaren Klassifizierer aus, den Sie neu trainieren möchten.
Hinweis
Wenn ein Element einen Eintrag in der Spalte Aufbewahrungsbezeichnung enthält, bedeutet dies, dass das System das Element als Übereinstimmung klassifiziert hat. Wenn ein Element keinen Eintrag in der Spalte Aufbewahrungsbezeichnung enthält, bedeutet dies, dass das System es als hohe Übereinstimmung klassifiziert hat. Sie können die Genauigkeit des Klassifizierers am besten verbessern, indem Sie Feedback zu hoch übereinstimmenden Elementen geben.
Wählen Sie ein Element aus, und öffnen Sie es.
Wählen Sie Feedback senden aus.
Wählen Sie im Bereich Detailliertes Feedback die Option Übereinstimmung aus, wenn das Element TRUE POSITIVE ist. Wenn das Element FALSE POSITIVE ist, was bedeutet, dass Sie es fälschlicherweise in die Kategorie aufgenommen haben, wählen Sie Keine Übereinstimmung aus.
Wenn es einen anderen Klassifizierer gibt, der für das Element besser geeignet wäre, können Sie ihn aus der Liste Andere trainierbare Klassifizierer vorschlagen auswählen. Dadurch wird der andere Klassifizierer ausgelöst, um das Element auszuwerten.
Wählen Sie Feedback senden aus, um Ihre Auswertung der Klassifizierungen „Übereinstimmung“ und „Keine Übereinstimmung“ zu senden. Sie können auch andere Elemente für diesen trainierbaren Klassifizierer vorschlagen. Nachdem Sie einem Klassifizierer 30 Feedbackinstanzen zur Verfügung gestellt haben, wird automatisch der Prozess für das neu Trainieren gestartet. Ein neu Trainieren kann zwischen einer und vier Stunden dauern. Sie können Klassifizierer nur zweimal pro Tag neu trainieren.
Wichtig
Diese Informationen gehen an den Klassifizierer in Ihrem Mandanten. Diese gehen nicht zurück zu Microsoft.
Wählen Sie auf der Seite Klassifizierer die Registerkarte Trainierbare Klassifizierer aus.
Der Klassifizierer, den Sie in Ihrer Compliancerichtlinie für Mitteilungen verwendet haben, wird unter der Überschrift Neu Trainieren angezeigt.
Wählen Sie nach Abschluss des neu Trainierens den Klassifizierer aus, um die Übersicht über das neu Trainieren zu öffnen.
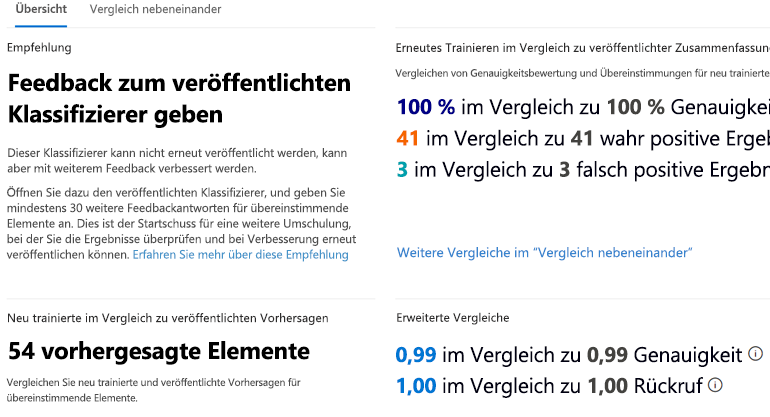
Überprüfen Sie die empfohlene Aktion und die Vorhersagevergleiche der neu trainierten und der aktuell veröffentlichten Versionen des Klassifizierers.
Wenn Sie mit den Ergebnissen des neu Trainierens zufrieden sind, wählen Sie Erneut veröffentlichenaus.
Wenn Sie mit den Ergebnissen des neu Trainierens nicht zufrieden sind, können Sie dem Klassifizierer auf der Registerkarte Inhaltsexplorer weiteres Feedback senden und einen weiteren Zyklus zum neu Trainieren starten. Sie können auch keine Aktionen ausführen. In diesem Fall verwendet das System weiterhin die aktuell veröffentlichte Version des Klassifizierers.