Übung: Bereinigen der Azure DevOps-Umgebung
Sie haben alle Aufgaben für dieses Modul erledigt. In dieser Lerneinheit verschieben Sie das Arbeitselement in Azure Boards in den Zustand Erledigt und bereinigen Ihre Azure DevOps-Umgebung.
Wichtig
Diese Seite enthält wichtige Anweisungen zum Bereinigens Ihrer Azure DevOps-Umgebung. Durch das Bereinigen Ihrer Ressourcen stellen Sie sicher, dass Sie weiterhin über kostenlose Erstellungsminuten verfügen. Führen Sie die Bereinigung aus, wenn Sie die Vorlage bereits zuvor in diesem Modul ausgeführt haben.
Verschieben des Arbeitselements in die Spalte „Done“ (Fertig)
In diesem Abschnitt verschieben Sie das Arbeitselement Create a Git-based workflow (Erstellen eines Git-basierten Workflows), das Sie sich zuvor selbst zugewiesen haben, in die Spalte Done (Erledigt).
In der Praxis bedeutet „Done“ oftmals, dass Benutzer über funktionsfähige Software verfügen. In dieser Lerneinheit markieren Sie zu Lernzwecken diese Aufgabe als erledigt, weil Sie und das Tailspin-Team einen verbesserten Codeworkflow gestartet haben, der Git und GitHub nutzt.
Am Ende jedes Sprints oder jeder Arbeitsiteration halten Sie und Ihr Team ein Meeting ab, in dem besprochen wird, welche Arbeit in der Vergangenheit erledigt wurde, was gut lief und wo noch Verbesserungsbedarf besteht.
Führen Sie folgende Schritte aus, um das Arbeitselement abzuschließen:
Wählen Sie in Microsoft Azure DevOps im linken Menü Boards und dann Boards aus.
Ziehen Sie das Arbeitselement Create a git-based Workflow (Erstellen eines Git-basierten Workflows) aus der Spalte Doing (Wird ausgeführt) in die Spalte Done (Erledigt).
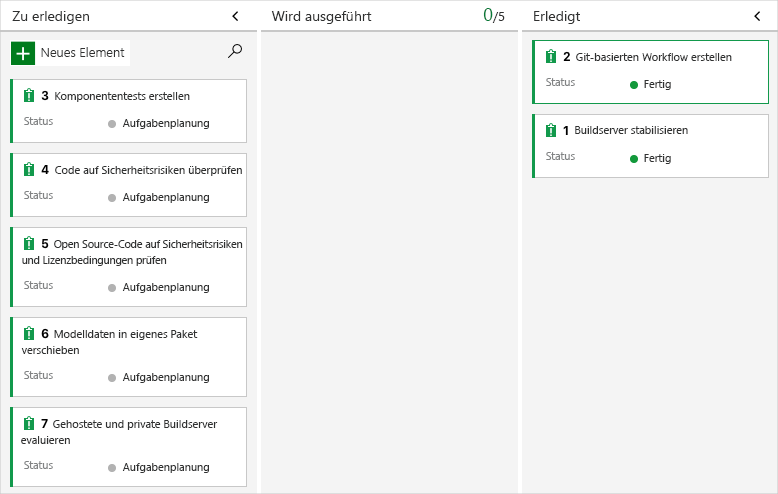
Deaktivieren der Pipeline oder Löschen des Projekts
Jedes Modul in diesem Lernpfad umfasst eine Vorlage, die Sie ausführen können, um für die Dauer des Moduls eine neutrale Umgebung zu erstellen.
Wenn Sie mehrere Vorlagen ausführen, werden mehrere Microsoft Azure Pipelines-Projekte erstellt, die alle auf das gleiche GitHub-Repository verweisen. Diese Aktion kann dazu führen, dass jedes Mal, wenn Sie eine Änderung in Ihr GitHub-Repository pushen, mehrere Pipelines ausgeführt werden. Diese Aktion kann wiederum dazu führen, dass Sie auf unseren gehosteten Agents nicht mehr über kostenlose Buildminuten verfügen. Aus diesem Grund ist es wichtig, dass Sie die Pipeline deaktivieren oder löschen, bevor Sie zum nächsten Modul übergehen.
Wählen Sie eine der beiden folgenden Optionen aus.
Option 1: Deaktivieren der Pipeline
Diese Option deaktiviert die Pipeline, sodass keine weiteren Buildanforderungen verarbeitet werden. Sie können die Buildpipeline ggf. später wieder aktivieren. Wählen Sie diese Option aus, wenn Sie Ihr DevOps-Projekt und Ihre Buildpipeline für zukünftige Verweise verwenden möchten.
So deaktivieren Sie die Pipeline:
Navigieren Sie in Azure Pipelines zu Ihrer Pipeline.
Wählen Sie die Auslassungspunkte (...) und dann Einstellungen aus:
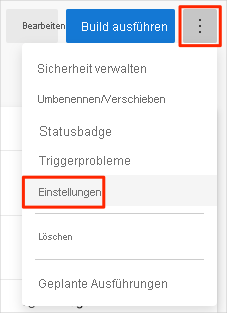
Wählen Sie unter Verarbeiten neuer Ausführungsanforderungen die Option Deaktiviert aus, und klicken Sie dann auf Speichern.
Die Pipeline verarbeitet keine Buildanforderungen mehr.
Option 2: Löschen des Azure DevOps-Projekts und des GitHub-Repositorys
Diese Option löscht Ihr Azure DevOps-Projekt einschließlich der Inhalte von Azure Boards und Ihrer Buildpipeline sowie Ihr GitHub-Repository. In künftigen Modulen können Sie eine andere Vorlage ausführen. Dies hat zur Folge, dass sich ein neues Projekt in einem Zustand befindet, in dem es nicht länger beachtet wird. Wählen Sie diese Option aus, wenn Sie Ihr DevOps-Projekt in Zukunft nicht mehr benötigen.
Löschen des Projekts:
Navigieren Sie in Azure DevOps zu Ihrem Projekt. Zuvor haben wir empfohlen, dass Sie dieses Projekt Space Game - web - Workflow nennen.
Klicken Sie unten links auf Project settings (Projekteinstellungen).
Scrollen Sie im Bereich Projektdetails nach unten, und wählen Sie Löschen aus.

Geben Sie im daraufhin angezeigten Fenster den Projektnamen ein, und wählen Sie ein zweites Mal Löschen aus.
Das Projekt wird nun gelöscht.
So löschen Sie das Repository:
- Wechseln Sie in GitHub zu Ihrem Repository,
https://github.com/username/mslearn-tailspin-spacegame-web. - Wählen Sie die Registerkarte Einstellungen und dann im linken Menü Allgemein aus.
- Scrollen Sie nach unten, und wählen Sie Dieses Repository löschen aus.
- Wählen Sie Ich möchte dieses Repository löschen aus.
- Wählen Sie Ich habe diese Effekte gelesen und verstanden aus.
- Geben Sie den Repositorynamen ein, und wählen Sie dann Dieses Repository löschen aus.