Übung: Nachverfolgen der Versionsgeschichte des Builds
Eine einfache Möglichkeit, wichtige Ereignisse in Ihrem Microsoft Azure DevOps-Projekt nachzuverfolgen, besteht darin, ein Dashboard zu erstellen. Ein Dashboard ermöglicht Teammitgliedern und Beobachtern das Verstehen und Nachverfolgen von Buildtrends auf einen Blick.
In dieser Lerneinheit werden Sie ein Dashboard einrichten und Widgets hinzufügen, um die Versionsgeschichte Ihres Builds nachzuverfolgen.
Andy stellt einen Bericht über die Fortschritte zusammen, die das Team macht. Er ist aktuell damit beschäftigt, alle Buildberichte und Pull Requests zu durchsuchen, um zu versuchen, das große Ganze zu verstehen, als Mara hereinkommt.
Mara: Hallo Andy, ich habe eine Frage zu einer Funktion, an der ich arbeite. Habst Du eine Minute Zeit?
Andy: Klar! Ich kann eine Pause brauchen. Es muss einen einfacheren Weg geben, um die Builds zusammenzufassen und zu sehen, ob es Muster von Fehlern gibt.
Mara: Tatsächlich gibt es einen einfacheren Weg. Wir können ein Dashboard einrichten.
Andy: Ich kann also eine Zusammenfassung der benötigten Informationen an einem Ort haben? Ich bin ganz Ohr.
Was ist das Dashboard?
Das Dashboard ist ein anpassbarer Bereich in Azure DevOps, in dem Widgets und Erweiterungen zur Visualisierung von Bereichen der DevOps-Lösung hinzugefügt werden können. Beispielsweise können Sie ein Widget für Folgendes hinzufügen:
- Anzeigen der Versionsgeschichte Ihrer Builds im Lauf der Zeit an.
- Bereitstellen einer Übersicht der aktuell ausgeführten Arbeiten.
- Anzeigen den aktuellen Pull Requests.
Hinzufügen eines Widgets für die Versionsgeschichte zum Dashboard
Wählen Sie in Azure DevOps Overview (Übersicht), dann Dashboards aus.
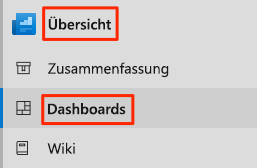
Wählen Sie Add a widget (Widget hinzufügen) aus.
Suchen Sie im Bereich Add widget (Widget hinzufügen) nach Build History (Versionsgeschichte des Builds).
Ziehen Sie die Kachel Build History (Versionsgeschichte des Builds) in den Zeichenbereich.
Wählen Sie das Zahnradsymbol aus, um das Widget zu konfigurieren.
- Behalten Sie Titel Build History bei.
- Wählen Sie in der Dropdownliste Pipeline Ihre Pipeline aus.
- Behalten Sie die Auswahl All branches (Alle Branches) bei.
Wählen Sie Speichern aus.
Wählen Sie Bearbeitung abgeschlossen aus.
Das Widget Build History wird im Dashboard angezeigt.
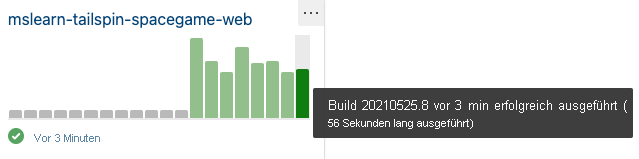
Zeigen Sie auf die einzelnen Builds, um die Buildnummer, den Zeitpunkt des Abschlusses des Builds und die verstrichene Buildzeit anzuzeigen.
Jeder Buildvorgang war erfolgreich, sodass die Balken im Widget alle grün sind. Wenn der Build fehlgeschlagen ist, wird er rot angezeigt.
Wählen Sie einen der Balken aus, um einen Drilldown in diesen Build auszuführen.
Wenn Sie weitere Widgets anzeigen möchten, wählen Sie den Link Extension Gallery (Erweiterungskatalog) am unteren Rand des Bereichs Add Widget (Widget hinzufügen) aus.