Übung – Ein grundlegendes Dataverse-Datenmodell erstellen
Wichtig
In dieser praktischen Übung wird davon ausgegangen, dass Sie eine Dataverse-Instanz haben, mit der Sie arbeiten können. Sie können hier einen 30-Tage-Power Apps-Testplan anfordern, wenn Sie keine Instanz haben, mit der Sie arbeiten können.
Wichtig
Wenn Sie sich mit der E-Mail-Adresse Ihres Unternehmens für eine Power Apps-Testversion anmelden und Ihr Unternehmen bereits Power Apps verwendet, wird Ihre Testversion dem aktuellen Mandanten Ihrer Organisation hinzugefügt. Sie können Ihrer Testversion möglicherweise keine Tabellen hinzufügen, wenn Ihr aktuelles Microsoft-Konto nicht bereits über die erforderlichen Berechtigungen verfügt. In diesen Fällen können Sie sich für ein neues Testkonto anmelden, das nicht Ihr Geschäfts-, Schul‑ oder Unikonto verwendet. Anleitungen dazu finden Sie hier.
Hinweis
Wenn Sie nicht in der Lage oder nicht bereit sind, sich für eine Testversion anzumelden, ziehen Sie die Übungssimulation in Betracht, die am Ende dieser Lerneinheit enthalten ist.
Contoso Real Estate möchte den Überblick über die Immobilien behalten, die es in Dataverse verkauft, sodass die Daten problemlos in Canvas‑ und modellgesteuerten Anwendungen verwendet werden können. Um Ihnen die Erstellung einer Tabelle in Microsoft Dataverse vorzustellen, erstellen Sie eine Basistabelle in einer vorhandenen Dataverse-Instanz zum Speichern von Immobilieneigenschaften.
Die Tabelle enthält fünf Spalten:
- Eigenschaftenname
- Preisvorstellung
- Schlafzimmer
- Badezimmer
- Kunde (Dieses Feld ist ein Nachschlagefeld, in dem ein Konto oder ein Kontakt nachgeschlagen werden kann.)
Öffnen Sie einen Webbrowser, und navigieren Sie zu https://make.powerapps.com.
Wählen Sie mit der Navigation links Tabellen aus.
Wählen Sie + Neue Tabelle und dann Tabelle (erweiterte Eigenschaften) aus.
Füllen Sie auf dem Bildschirm Neue Tabelle Folgendes aus:
Anzeigename: Immobilie
Pluralname: Immobilien

Wählen Sie die Schaltfläche Speichern aus.
Wählen Sie im Tabellendatensatz oben im Bildschirm Spalten unter Schema und dann + Neue Spalte aus.
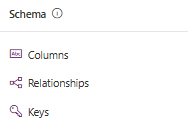
Ändern Sie Anzeigename in Eigenschaftenname.
Wählen Sie die Schaltfläche Speichern aus.
Wählen + Neue Spalte oben im Bildschirm aus, um eine weitere Spalte zu erstellen.
Konfigurieren Sie den neuen Prozess wie folgt:
Anzeigename: Asking Price
Datentyp: Currency
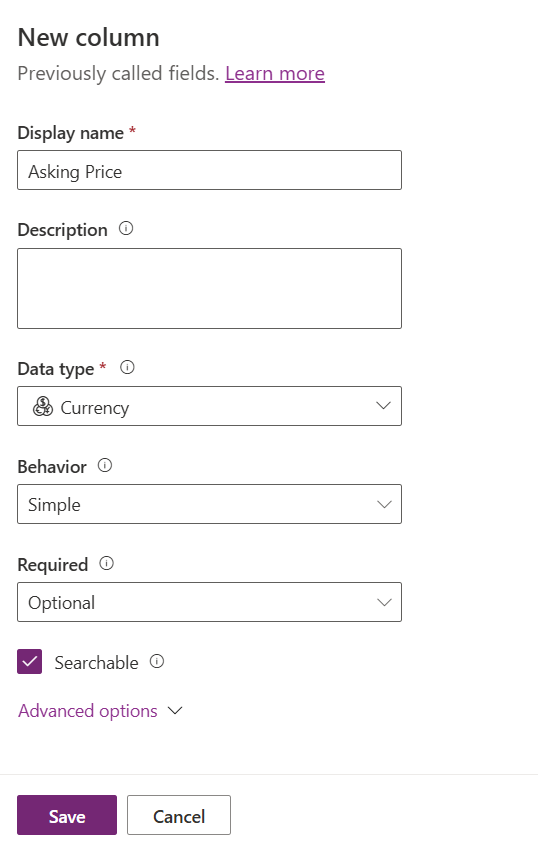
Wählen Sie die Schaltfläche Speichern aus.
Wählen + Neue Spalte oben im Bildschirm aus, um eine weitere Spalte zu erstellen.
Konfigurieren Sie den neuen Prozess wie folgt:
Anzeigename: Bedrooms
Datentyp: Ganze Zahl (Zahl > Ganze Zahl)
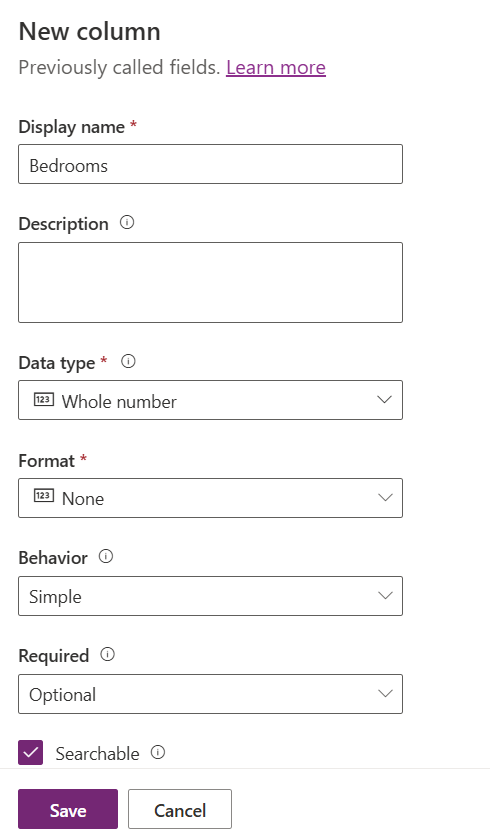
Wählen Sie die Schaltfläche Speichern aus.
Wählen + Neue Spalte oben im Bildschirm aus, um eine weitere Spalte zu erstellen.
Konfigurieren Sie den neuen Prozess wie folgt:
Anzeigename: Bathrooms
Datentyp: Ganze Zahl (Zahl > Ganze Zahl)
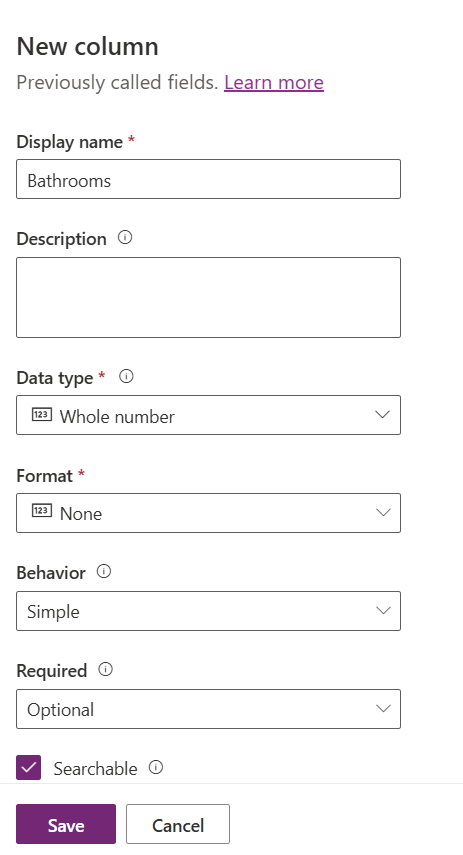
Wählen Sie die Schaltfläche Speichern aus.
Wählen + Neue Spalte oben im Bildschirm aus, um eine weitere Spalte zu erstellen.
Konfigurieren Sie den neuen Prozess wie folgt:
Anzeigename: Client
Datentyp: Debitor (Suche > Debitor)
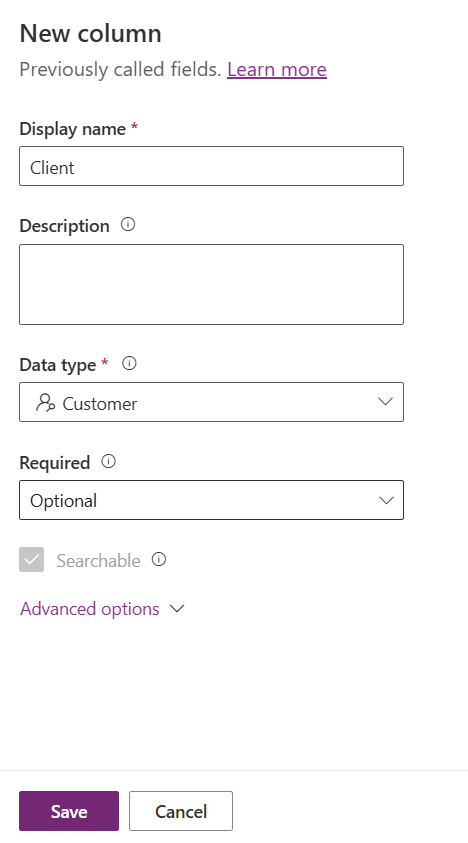
Wählen Sie die Schaltfläche Speichern aus.
Herzlichen Glückwunsch, Sie erfolgreich eine Tabelle in Dataverse erstellt. Ausgehend von dieser Tabelle können Sie Formulare und Ansichten erstellen, die in modellgesteuerten Anwendungen verwendet werden können. Alternativ können Sie sich in einer Canvas-Anwendung mit der Tabelle verbinden.
Übungssimulation: Datenmodellierung
Für diejenigen, die die Übung nicht abschließen konnten oder den Prozess noch einmal durchgehen möchten, gibt es die Übungssimulation.