Übung: Bereitstellen des Codes in App Service
In dieser Lerneinheit wird Ihre Webanwendung in App Service bereitgestellt.
Bereitstellen mit az webapp deploy
Im Folgenden stellen Sie die .NET-Anwendung mithilfe der ZIP-Bereitstellung bereit.
Verwenden Sie zunächst dotnet publish, um die endgültigen App-Dateien zu erstellen und zip, um diese in eine ZIP-Datei zu packen:
cd ~/BestBikeApp
dotnet publish -o pub
cd pub
zip -r site.zip *
Führen Sie zum Schluss die Bereitstellung mit az webapp deploy aus. Ersetzen Sie <your-app-name> im folgenden Befehl durch dem Namen Ihrer Azure-Web-App, und führen Sie sie aus:
az webapp deploy \
--src-path site.zip \
--resource-group <rgn>[sandbox resource group name]</rgn> \
--name <your-app-name>
Die Bereitstellung dauert einige Minuten. Währenddessen wird der Status angezeigt. Wenn die Ausführung des Befehls abgeschlossen ist, wird eine Ausgabemeldung wie folgt angezeigt:
Deployment has completed successfully
You can visit your app at: http://<app-name>-<hash>.<region>.azurewebsites.net
Überprüfen der Bereitstellung
Navigieren Sie auf einer neuen Registerkarte zu der URL, die in der Ausgabe angezeigt wird. Sie erhalten die Begrüßungsseite für eine neue Web-App von ASP.NET Core.
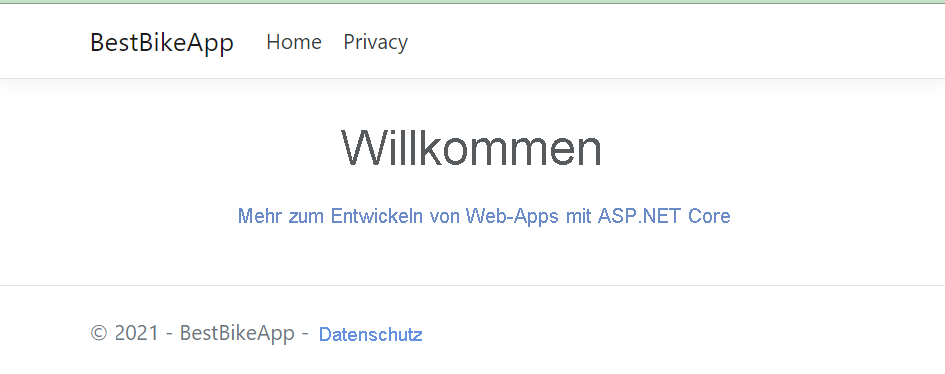
Glückwunsch! Sie haben Ihre neue ASP.NET Core-Anwendung erfolgreich in App Service gehostet.
Bereitstellen mit az webapp deploy
Führen Sie die folgenden Befehle aus, um Ihre Java-Web-App bereitzustellen. Ersetzen Sie <your-app-name> durch den Namen der Web-App, die Sie im Azure-Portal erstellt haben.
cd ~/helloworld/target
az webapp deploy \
--src-path helloworld.war \
--resource-group <rgn>[sandbox resource group name]</rgn> \
--name <your-app-name>
Wenn die Ausführung des Befehls abgeschlossen ist, wird eine Ausgabemeldung wie folgt angezeigt:
Deployment has completed successfully
You can visit your app at: http://<app-name>-<hash>.<region>.azurewebsites.net
Navigieren Sie auf einer neuen Registerkarte zu der URL in der Ausgabe. Die Willkommensmeldung Ihrer App wird angezeigt. Sie haben die Bereitstellung erfolgreich durchgeführt.
Bereitstellen mit az webapp up
Im Folgenden stellen Sie die Node.js-Anwendung mit az webapp up bereit. Mit diesem Befehl wird die Anwendung gepackt und an die App Service-Instanz gesendet. Dort wird die App erstellt und bereitgestellt.
Zunächst müssen Sie einige Informationen über unsere Web-App-Ressource zusammentragen. Führen Sie die folgenden Befehle aus, um Shellvariablen festzulegen, die den Namen der App, den Namen der Ressourcengruppe, den Namen des Plans, die SKU, die Runtime und den Standort enthalten. Jede dieser Variablen verwendet einen anderen az-Befehl, um die Informationen von Azure anzufordern. az webapp up benötigt diese Werte, um die vorhandene Web-App als Ziel zu verwenden.
export APPNAME=$(az webapp list --query [0].name --output tsv)
export APPRG=$(az webapp list --query [0].resourceGroup --output tsv)
export APPPLAN=$(az appservice plan list --query [0].name --output tsv)
export APPSKU=$(az appservice plan list --query [0].sku.name --output tsv)
export APPRUNTIME="node|20-LTS"
export APPLOCATION=$(az appservice plan list --query [0].location --output tsv)
Führen Sie jetzt az webapp up mit den entsprechenden Werten aus. Stellen Sie sicher, dass Sie sich im Verzeichnis helloworld befinden, bevor Sie diesen Befehl ausführen.
az webapp up --name $APPNAME --resource-group $APPRG --plan $APPPLAN --sku $APPSKU --runtime $APPRUNTIME --location "$APPLOCATION"
Die Verteilung der Bereitstellung dauert einige Minuten. Sie können den Fortschritt in der Statusausgabe verfolgen. Ein Statuscode von 202 bedeutet, dass die Bereitstellung erfolgreich war.
Überprüfen der Bereitstellung
Navigieren wir zu unserer Anwendung. Suchen Sie in der JSON-Ausgabe nach der URL. Wählen Sie sie aus, um sie in einem neuen Browsertab aufzurufen. Es dauert einen Moment, bis die Seite geladen ist, da App Service Ihre App zum ersten Mal initialisiert.
Nach dem Öffnen wird die Willkommensmeldung Ihrer App angezeigt. Sie haben die Bereitstellung erfolgreich durchgeführt.
Bereitstellen mit az webapp up
Im Folgenden stellen Sie die Python-Anwendung mit az webapp up bereit. Mit diesem Befehl wird die Anwendung gepackt und an die App Service-Instanz gesendet. Dort wird die App erstellt und bereitgestellt.
Zunächst müssen Sie einige Informationen über unsere Web-App-Ressource zusammentragen. Führen Sie diese Befehle aus, um Shellvariablen festzulegen, die den Namen der App, den Namen der Ressourcengruppe, den Namen des Plans, die SKU und den Standort enthalten. Diese verwenden verschiedene az-Befehle, um die Informationen von Azure anzufordern. az webapp up benötigt diese Werte als Ziel für unsere vorhandene Web-App.
export APPNAME=$(az webapp list --query [0].name --output tsv)
export APPRG=$(az webapp list --query [0].resourceGroup --output tsv)
export APPPLAN=$(az appservice plan list --query [0].name --output tsv)
export APPSKU=$(az appservice plan list --query [0].sku.name --output tsv)
export APPLOCATION=$(az appservice plan list --query [0].location --output tsv)
Führen Sie jetzt az webapp up mit den entsprechenden Werten aus. Stellen Sie sicher, dass Sie sich im Verzeichnis BestBikeApp befinden, bevor Sie diesen Befehl ausführen.
cd ~/BestBikeApp
az webapp up --name $APPNAME --resource-group $APPRG --plan $APPPLAN --sku $APPSKU --location "$APPLOCATION"
Die Bereitstellung dauert einige Minuten. Währenddessen wird der Status angezeigt. Ein Statuscode von 202 bedeutet, dass die Bereitstellung erfolgreich war.
Überprüfen der Bereitstellung
Navigieren wir zu unserer Anwendung. Suchen Sie in der JSON-Ausgabe nach der URL. Wählen Sie diesen Link aus, um Ihre App in einem neuen Browsertab zu öffnen. Es dauert ggf. einen Moment, bis die Seite geladen ist, da App Service Ihre App zum ersten Mal initialisiert.
Nach dem Öffnen Ihres Programms wird die Willkommensmeldung Ihrer App angezeigt. Sie haben die Bereitstellung erfolgreich durchgeführt.
