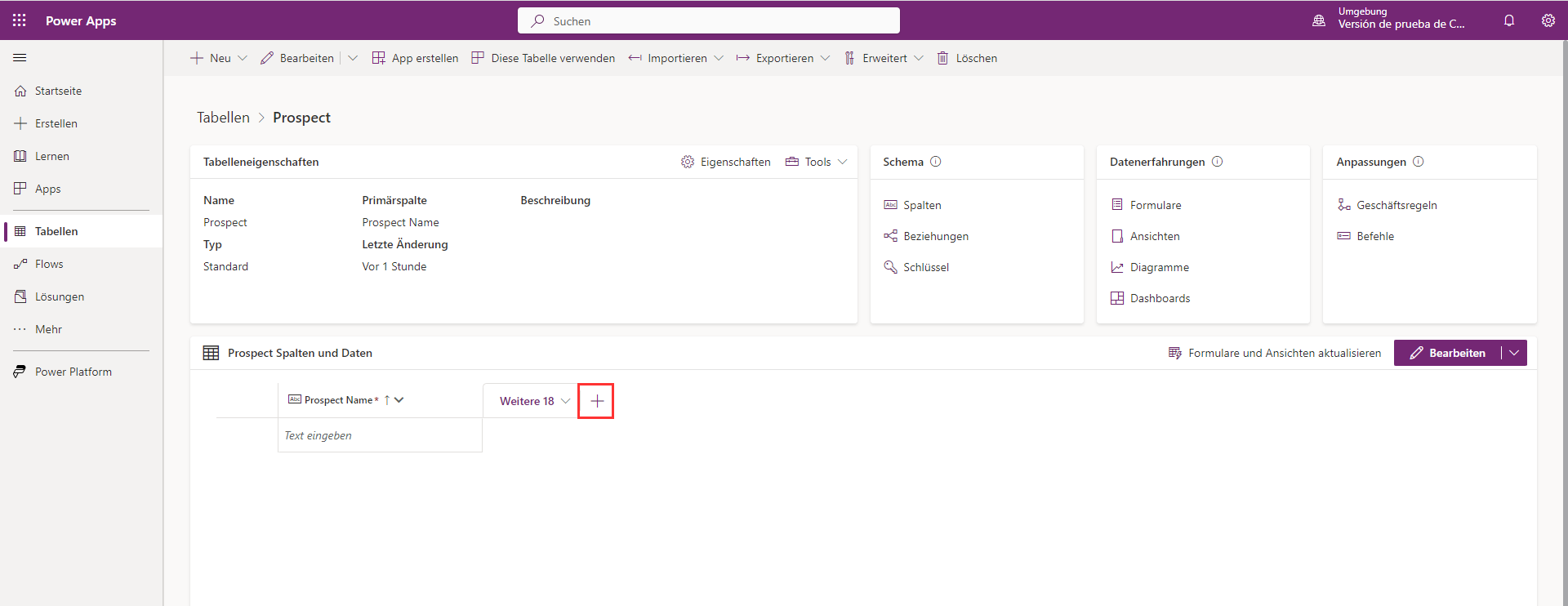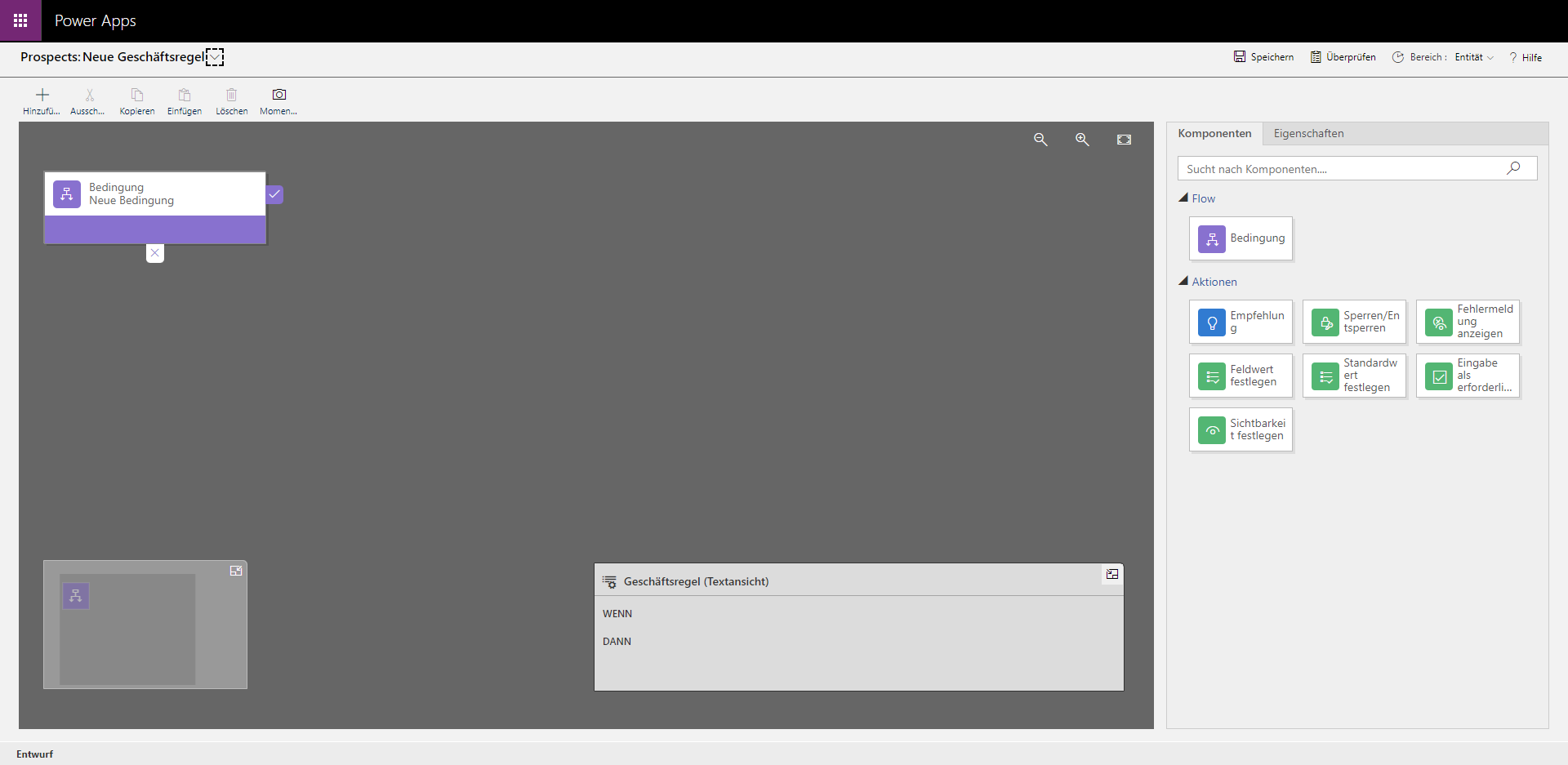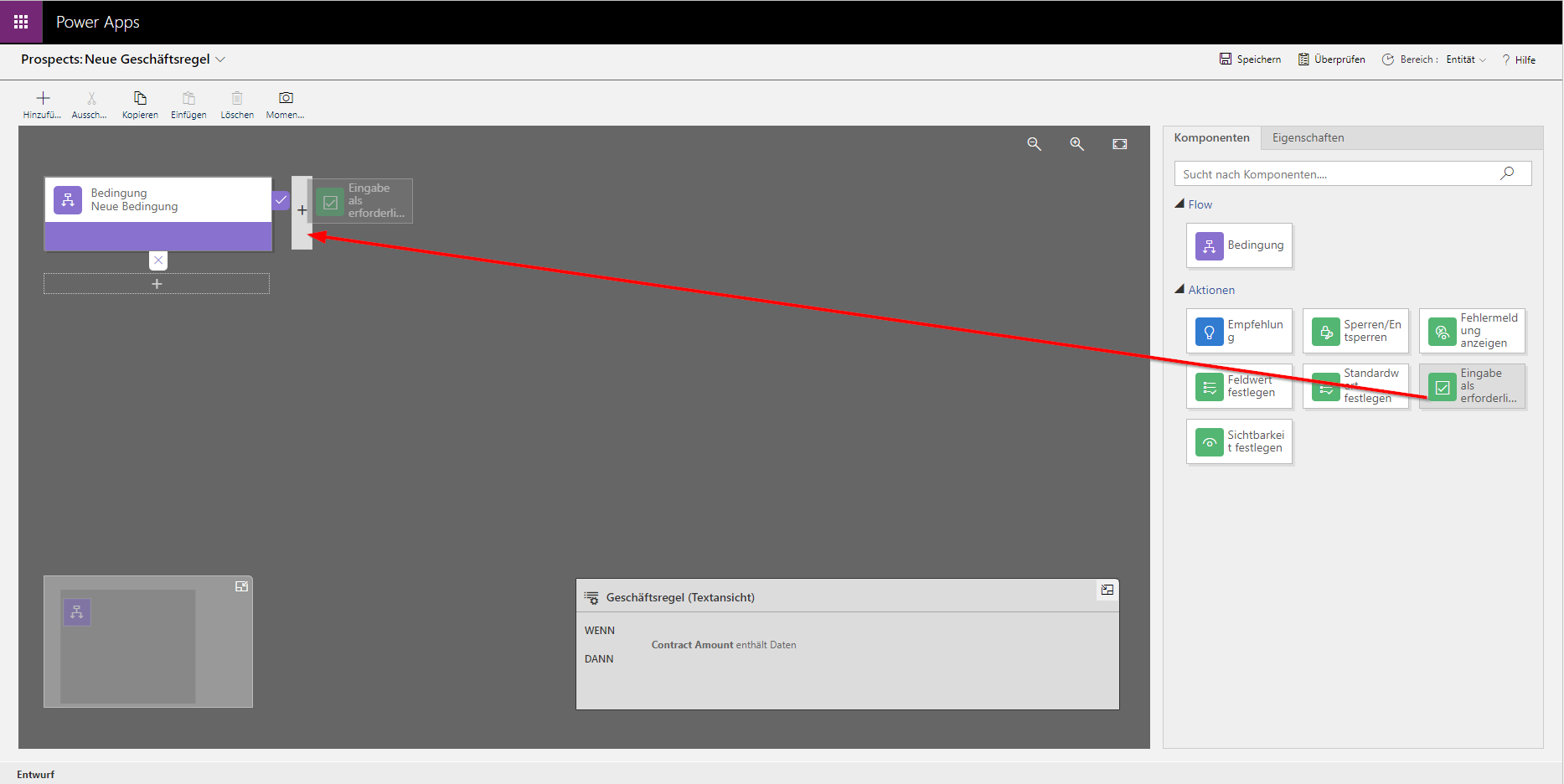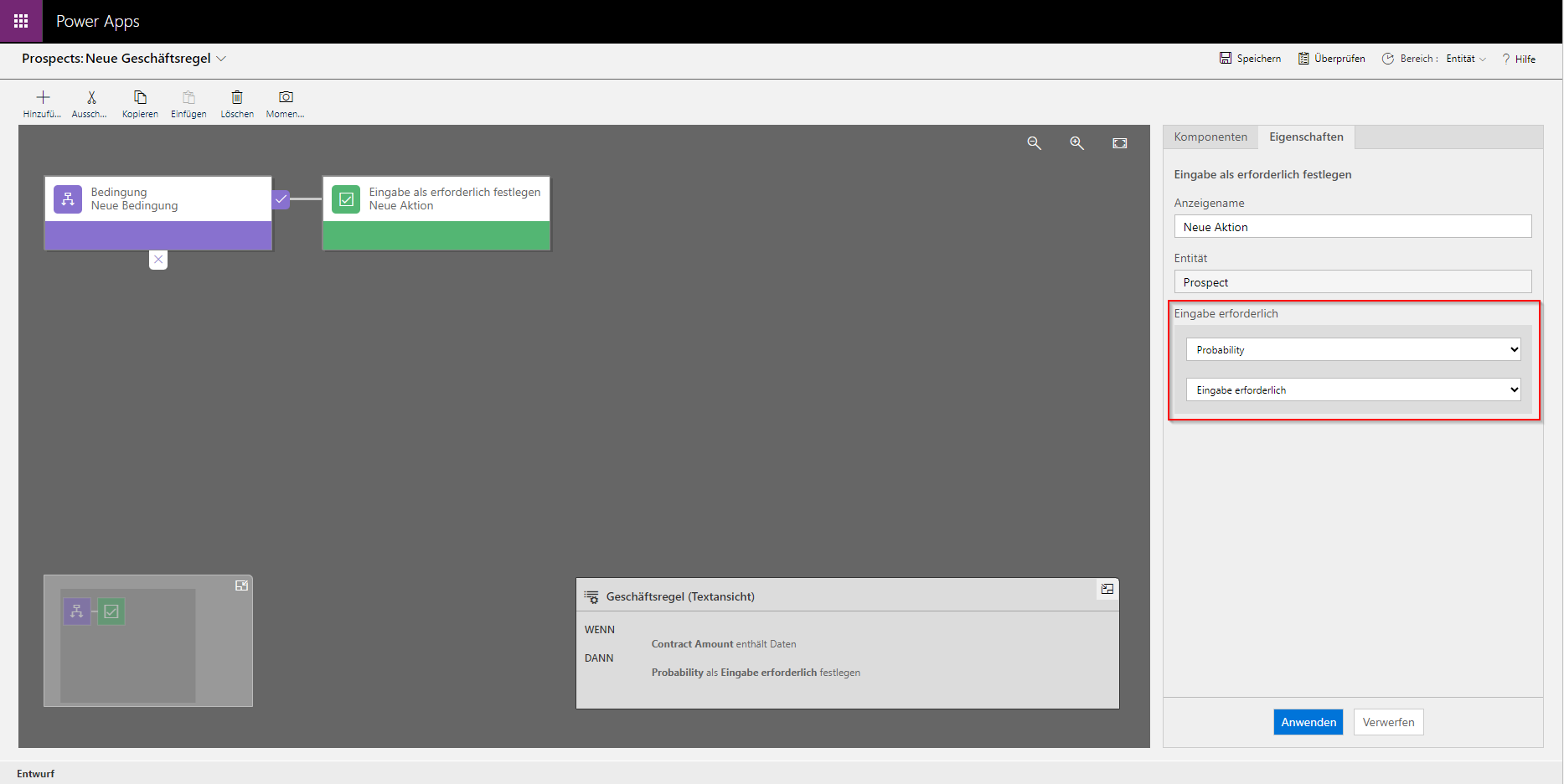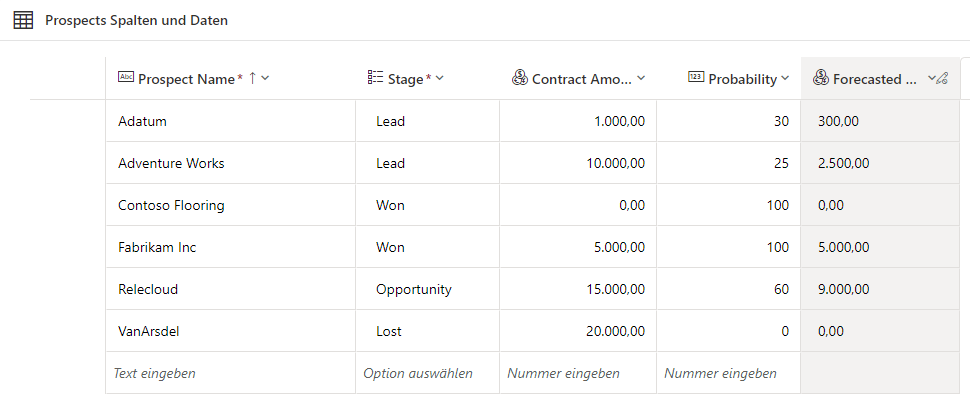Übung – Eine benutzerdefinierte Tabelle erstellen, und Daten importieren
Szenario
Der aktuelle Vertriebsprozess für Ihr Unternehmen ist manuell, und Updates werden nur jeden Freitag bereitgestellt. Sie möchten diesen Prozess vereinfachen, die Möglichkeit von Fehlern minimieren und die Sichtbarkeit verbessern. Sie haben sich also entschieden, eine neue App zu erstellen, um Verkaufskontakte zu verfolgen und die prognostizierten Einnahmen automatisch zu berechnen. Sie möchten Dataverse verwenden, um die Liste potenzieller Kunden zu speichern.
Microsoft Dataverse zum Speichern von Daten verwenden
In dieser Übung verwenden Sie eine benutzerdefinierte Dataverse-Tabelle, um die Liste potenzieller Kunden für Ihre App zu speichern.
Sie werden Folgendes lernen:
Eine benutzerdefinierte Tabelle erstellen
Ihrer Tabelle benutzerdefinierte Spalten hinzufügen
Eine Formelspalte erstellen (berechnen)
Eine Geschäftsregel konfigurieren
Daten aus einer Microsoft Excel-Arbeitsmappe importieren
Eine benutzerdefinierte Tabelle erstellen
Navigieren Sie zum Power Apps Maker Portal, und melden Sie sich bei Bedarf an.
Wählen Sie im Menü Tabellen aus.
Wählen Sie Neue Tabelle und dann Erweiterte Eigenschaften festlegen aus.
Geben Sie unter Eigenschaften den Anzeigenamen: Interessent ein.
Wählen Sie die Registerkarte Primäre Spalte aus, und ändern Sie den Anzeigenamen in Name des Interessenten.
Wählen Sie Speichern aus.
Nach einigen Augenblicken erscheint der Bildschirm Tabellen > Prospect.
Wählen Sie Neu > Spalte aus, um eine neue Spalte hinzuzufügen.
Geben Sie im Bereich Neue Spalte rechts die folgenden Informationen ein:
Anzeigename – Phase
Datentyp – Wählen Sie Auswahlmöglichkeit aus (und wählen Sie Auswahlmöglichkeit aus dem Popup-Fenster aus).
Erforderlich – Wählen Sie Eingabe erforderlich aus.
Wählen Sie unter Diese Auswahl synchronisieren mit die Option Neue Auswahlmöglichkeit aus. Der Bereich Neue Auswahlmöglichkeit wird angezeigt. Geben Sie die folgenden Informationen ein, und wählen Sie Speichern aus.
Anzeigename: Interessentenphase
Fügen Sie die folgenden Auswahlmöglichkeiten unter Beschriftung hinzu, indem Sie Neue Auswahlmöglichkeit zwischen den Einträgen auswählen, bis Ihre Tabelle wie im folgenden Screenshot aussieht. Wenn Sie fertig sind, wählen Sie Speichern aus:
Lead (geben Sie unter Wert 1 ein.)
Verkaufschance (geben Sie unter Wert 2 ein.)
Gewonnen (geben Sie unter Wert 3 ein.)
Verloren (geben Sie unter Wert 4 ein.)
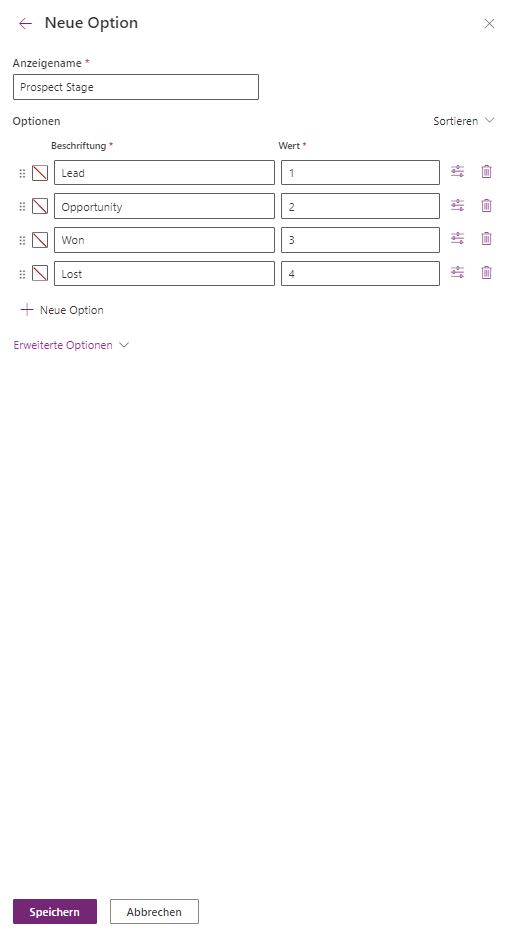
Sobald Sie Ihre Neue Auswahlmöglichkeit gespeichert haben, wählen Sie die Dropdownliste unter Diese Auswahl synchronisieren mit aus, suchen Sie Prospect Stage, und wählen Sie diese Option aus.
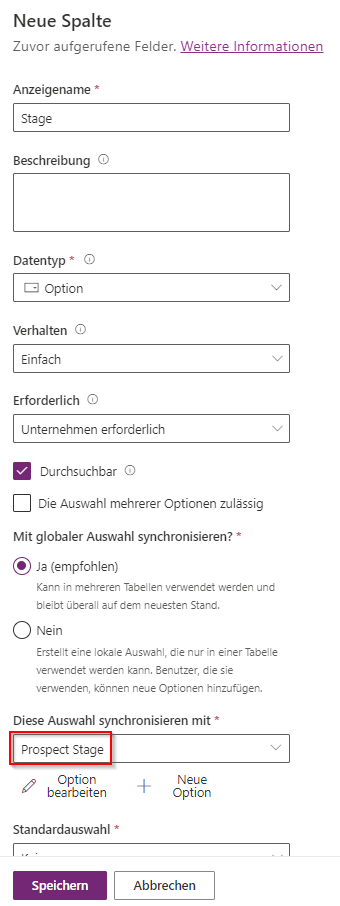
Wählen Sie unter Standardauswahl die Option Führen aus.
Wählen Sie Speichern aus.
Wählen Sie Neu > Spalte aus, um eine neue Spalte hinzuzufügen.
Geben Sie im Bereich Neue Spalte die folgenden Informationen ein, und wählen Sie anschließend Speichern aus.
Anzeigename: Vertragssumme
Datentyp: Currency
Wählen Sie erneut Neu > Spalte aus, um eine neue Spalte mit den folgenden Informationen hinzuzufügen, und wählen Sie dann Speichern aus.
Anzeigename: Wahrscheinlichkeit
Datentyp: Ganze Zahl (Wählen Sie Nummer und dann Ganze Zahl aus dem Popup-Menü aus.)
Als Nächstes fügen wir eine Spalte mit einem Verhalten hinzu. Dieser ist etwas komplexer. Fügen Sie eine Spalte mit den folgenden Informationen hinzu.
Anzeigename: Prognostizierter Umsatz
Datentyp: Formel
Beachten Sie, dass das Eingabefeld Formel unter dem Feld Datentyp angezeigt wird, sobald Sie Formel als Datentyp ausgewählt haben.
Geben Sie in das Feld die folgende Formel ein.
Decimal('Contract Amount') * (Probability / 100)Wenn Sie die Formel manuell eingeben, achten Sie darauf, wie beim Hinzufügen der Teile Power Apps automatisch mögliche Felder/Funktionen vorschlägt. In diesem Fall müssen wir die Funktion Decimal verwenden, um das Feld Contract Amount von der Währung in eine Dezimalzahl umzuwandeln, die unsere Formel nutzen kann.
Wählen Sie Speichern aus.
Geschäftsregel hinzufügen
Suchen Sie im Tabellendesigner den Bereich Anpassungen rechts außen, und wählen Sie Geschäftsregeln aus.
Wählen Sie Neue Geschäftsregel am Bildschirmanfang aus; eine neue Browserregisterkarte öffnet sich.
Wählen Sie den Schritt Bedingung > Neue Bedingung in Ihrem Designcanvas aus. Auf der rechten Seite des Bildschirms wird der Bereich Eigenschaften angezeigt.
Sehen Sie sich im Bereich Eigenschaften unter Regeln Ihr Feld an, und stellen Sie sicher, dass Contract Amount ausgewählt ist.
Ändern Sie den Wert für den Operator von Gleich in Enthält Daten.
Wählen Sie Übernehmen aus.
Wählen Sie jetzt oben im selben Fenster die Registerkarte Komponenten aus.
Suchen Sie die Komponente Geschäftlich erforderliche neue Aktion festlegen und ziehen Sie sie zum Pluszeichen rechts neben dem violetten Kontrollkästchen im Designbereich (siehe Bild unten; das Pluszeichen erscheint, wenn Sie beginnen, die Komponente auf den Canvas zu ziehen).
Sehen Sie mit der ausgewählten/hervorgehobenen Option Geschäftlich erforderliche neue Aktion festlegen auf den Bereich Eigenschaften rechts, und wählen Sie unter Geschäftlich erforderlich in der oberen Dropdownliste die Option Wahrscheinlichkeit und in der unteren Dropdownliste Geschäftlich erforderlich aus.
Wählen Sie Übernehmen aus.
Wählen Sie in der Befehlsleiste oben links auf dem Bildschirm den Pfeil rechts neben Interessenten Neue Geschäftsregel aus, um die Eingaben für den Namen und die Beschreibung der Geschäftsregel zu erweitern.
Geben Sie im Feld Name der Geschäftsregel den Text Wahrscheinlichkeit als erforderlich festlegen ein.
Wählen Sie auf der Befehlsleiste rechts Speichern und schließen aus.
Wählen Sie Aktivieren aus, um die Regel zu aktivieren.
Nach wenigen Augenblicken erscheint ein Popup-Fenster zur Bestätigung der Prozessaktivierung. Wählen Sie im Popup-Menü Aktivieren aus, um die Aktivierung zu bestätigen.
Schließen Sie die Browserregisterkarte.
Wählen Sie Fertig im Pop-up-Fenster Neue Geschäftsregel wird erstellt aus.
Beachten Sie, dass Ihre neue Geschäftsregel der Anzeige „Geschäftsregeln“ hinzugefügt wurde. Kehren Sie nun zum Bildschirm der Tabellenbearbeitung zurück.
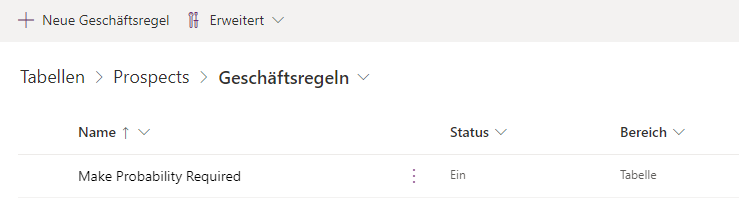
Daten aus einer Excel-Datei importieren
Für diese Übung verwenden Sie das Excel-Arbeitsblatt namens „Prospects.csv“. Öffnen Sie diesen Link und laden Sie die Datei herunter.
Extrahieren Sie Prospects.csv aus der ZIP-Datei.
Öffnen Sie die Datei Prospects.csv in Excel. Beachten Sie, dass die Spalte Phase leer ist. Geben wir diese Werte manuell ein. Geben Sie folgende Werte in die Spalte Phase ein:
Contoso Flooring: Gewonnen
Fabrikam Inc: Gewonnen
Adventure Works: Lead
VanArsdel: Verloren
Adatum: Lead
Relecloud: Verkaufschance
Speichern Sie Ihre Datei lokal als Excel-Arbeitsmappe (Prospects.xlsx). Schließen Sie dann das Arbeitsblatt.
Kehren Sie zu Ihrer Tabelle Interessent im Power Apps Maker Portal zurück.
Wählen Sie die Schaltfläche Importieren am Bildschirmanfang und anschließend Importieren>Daten importieren aus.
Hinweis
Wählen Sie nicht „Daten aus Excel importieren“ aus, da es sich hierbei um eine Legacy-Funktion handelt. Verwenden Sie Daten importieren, worüber Power Query aktiviert wird.
Im Power Query-Popup-Fenster gibt es viele Möglichkeiten, wie Sie auf Ihre Excel-Tabelle verweisen können. Sie können die Datei ziehen und verschieben, danach suchen oder direkt aus OneDrive eine Verbindung herstellen. Suchen Sie die lokal gespeicherte Excel-Datei, und fügen Sie sie hinzu.
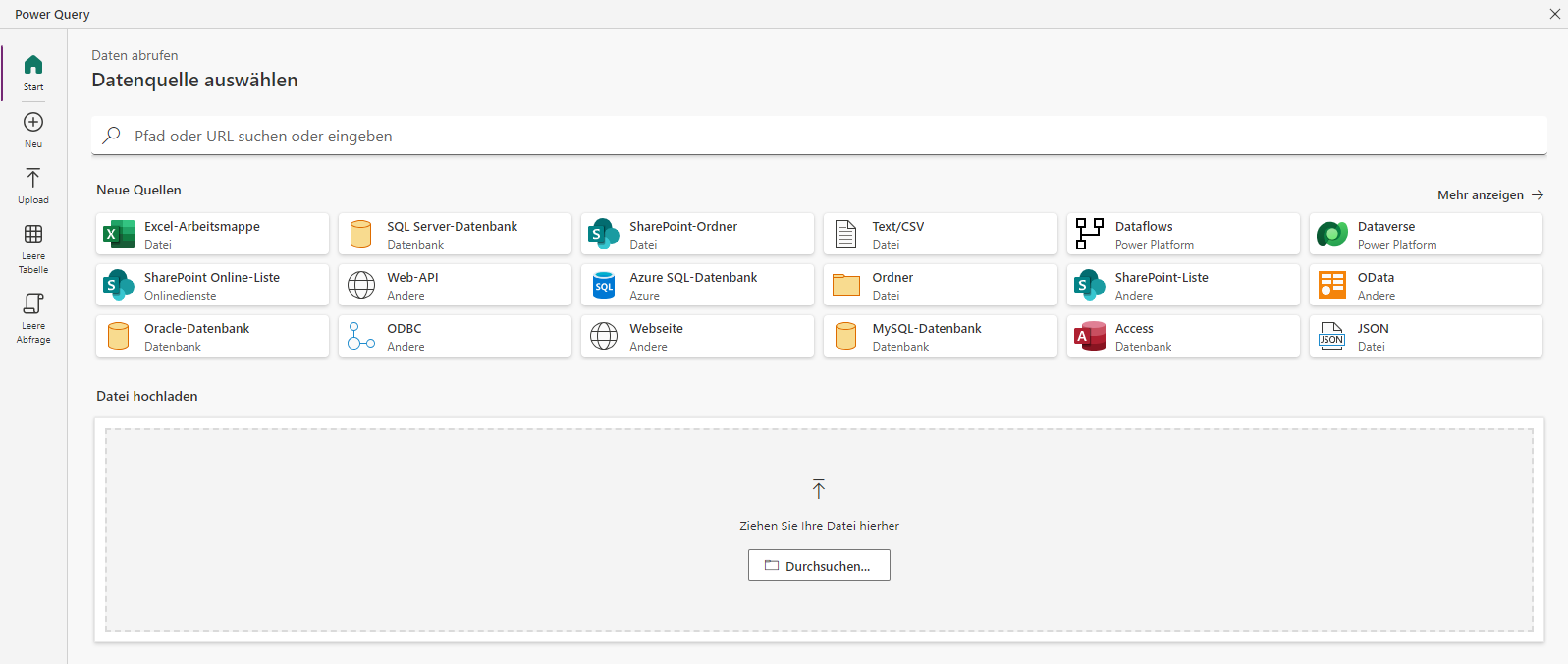
Sobald Sie die Datei gefunden haben (eventuell müssen Sie Ihre Anmeldeinformationen eingeben), stellen Sie sicher, dass die Verbindung gültig ist, und wählen Sie dann Weiter aus, um fortzufahren.
Dann wird der Bildschirm Dateidatenvorschau mit Ihren Daten angezeigt. Es sollten vier Spalten mit den Angaben ContractAmount, Probability, Name und Stage angezeigt werden. Wählen Sie Weiter aus, um fortzufahren.
Der Power Query Editor wird geöffnet, damit Daten vor dem Importieren transformiert werden können. Beachten Sie, wie Power Query automatisch in jeder Spalte den Datentyp einstellt. ContractAmount und Probability werden als ganze Zahl definiert, Name und Stage als Text. Lassen Sie es, wie es ist. Wählen Sie Weiter aus, um fortzufahren.
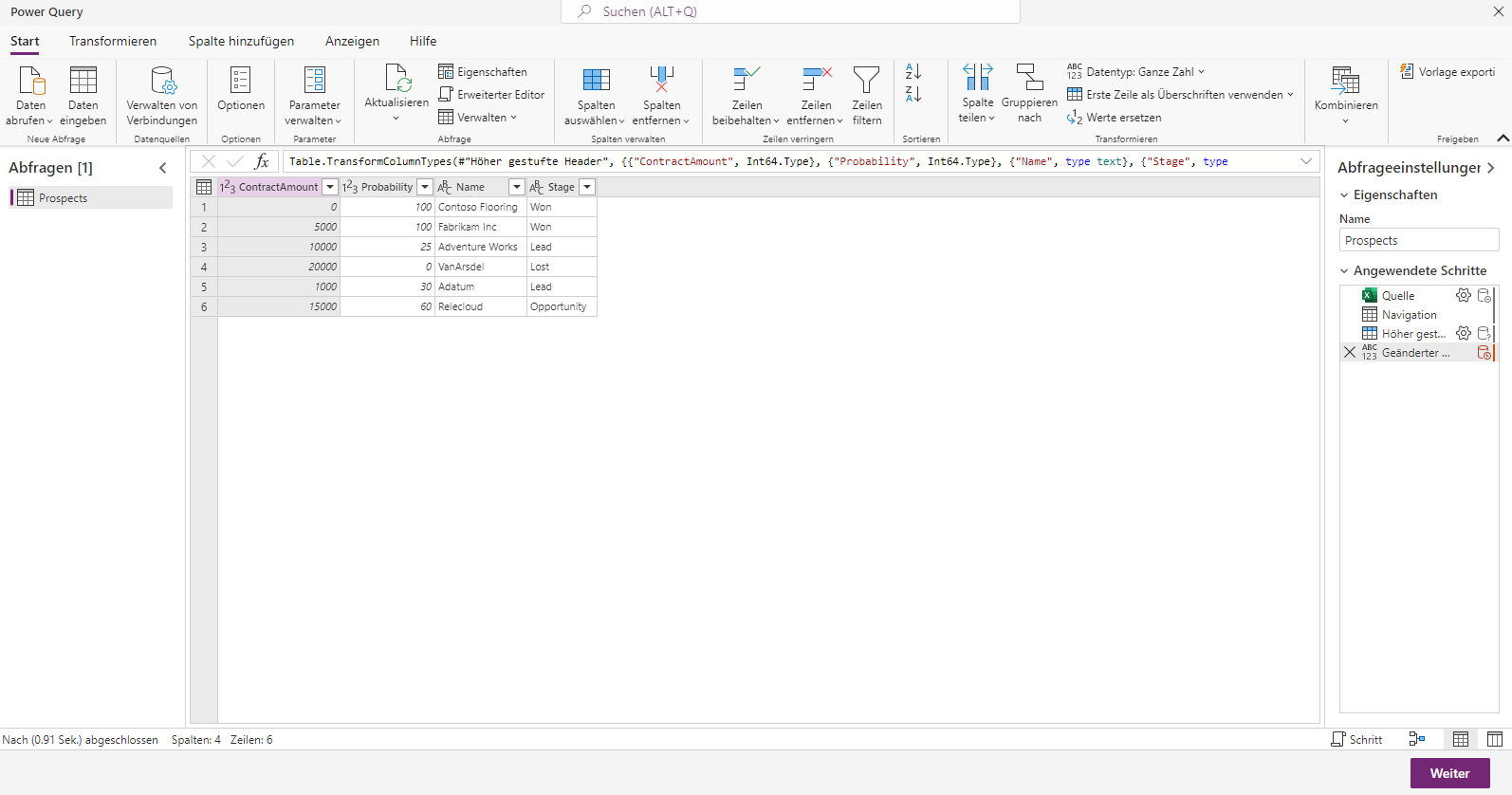
Power Query wechselt zum Bildschirm Tabellen zuordnen, auf dem Sie auswählen können, wohin die Daten geladen werden sollen (entweder in eine neue oder in eine vorhandene Tabelle) und an welche Spalten in Ihrer vorhandenen Datenquelle Sie Ihre Excel-Tabellendaten senden möchten. In diesem Fall wählen Sie In vorhandene Tabelle laden unter Ladeeinstellungen und dann Ihre Tabelle Prospect aus der Dropdownliste Zieltabelle aus. Daraufhin erscheint der Abschnitt Spaltenzuordnung, in dem der Name der Zielspalte aus den von Ihnen ausgewählten Tabelle und die Quellspalte mit einigen Dropdowns angezeigt werden.
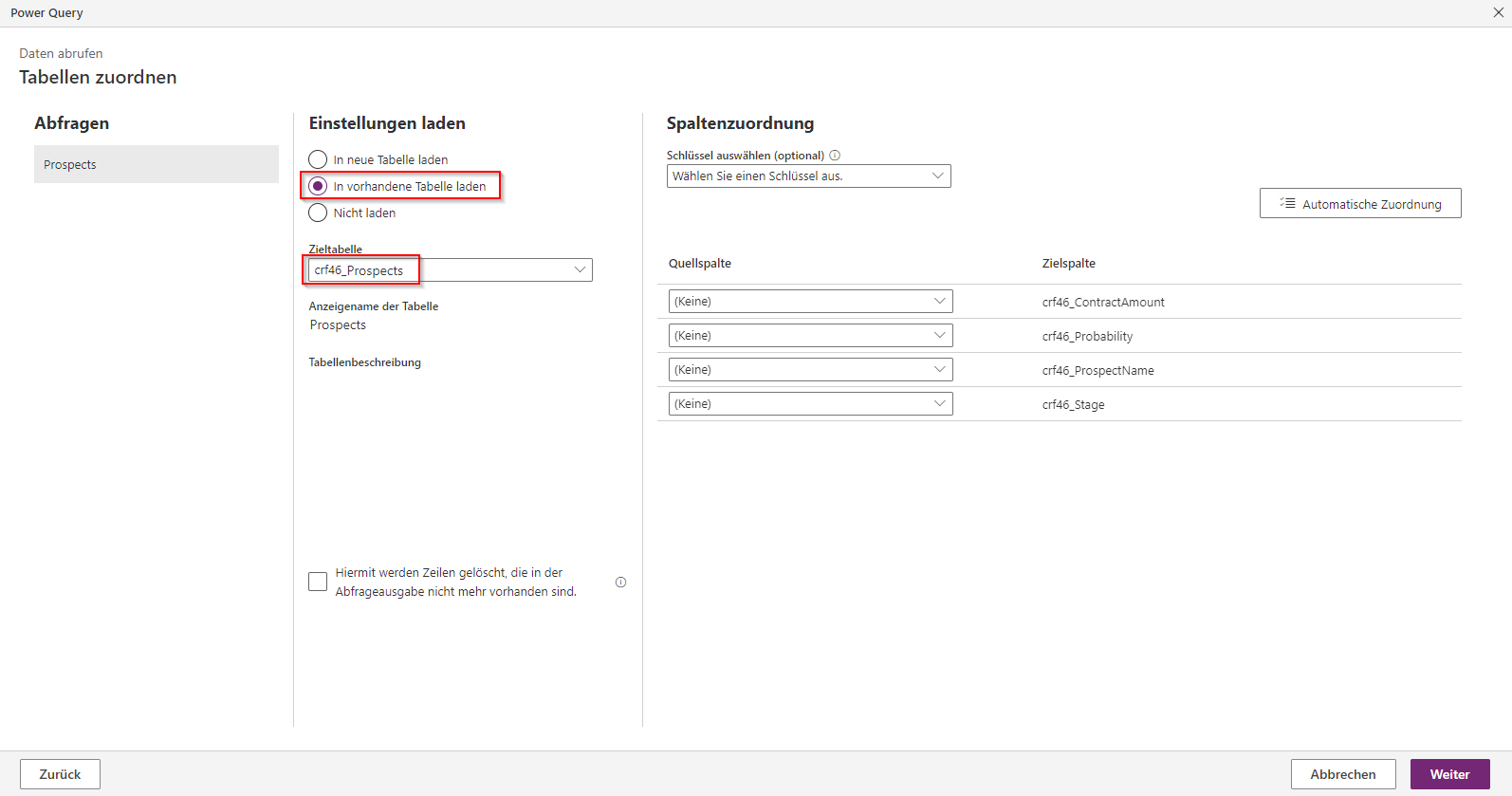
Wählen Sie unter Spaltenzuordnung die Schaltfläche Automatisch zuordnen oben rechts aus, um Power Query bestimmen zu lassen, wie Ihre Spalten abgeglichen werden sollen. Beachten Sie, wie Power Query drei von vier Ihrer Spalten automatisch abgleicht! Wir nehmen nun die letzte und ordnen Name manuell zu Ihrer Spalte ProspectName Dataverse hinzu. Ihre Zuordnung sollte nun dieser Abbildung entsprechen:
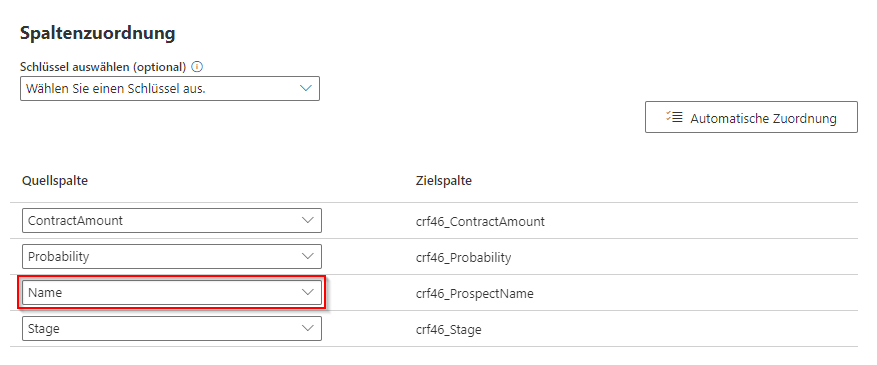
Wählen Sie Weiter aus, um fortzufahren.
Belassen Sie Einstellungen aktualisieren bei Manuell aktualisieren, und wählen Sie Veröffentlichen unten rechts auf dem Bildschirm aus.
Die importierten Daten werden nicht sofort angezeigt, also aktualisieren Sie Ihre Browseranzeige, um die Daten anzuzeigen.
Stellen Sie sicher, dass die Daten erfolgreich importiert wurden. Ihre Spalten und Daten sollten ungefähr wie auf diesem Screenshot aussehen:
Herzlichen Glückwunsch! Sie haben eine benutzerdefinierte Tabelle mit einer Geschäftsregel erstellt und gelernt, wie man externe Daten in Dataverse importiert.