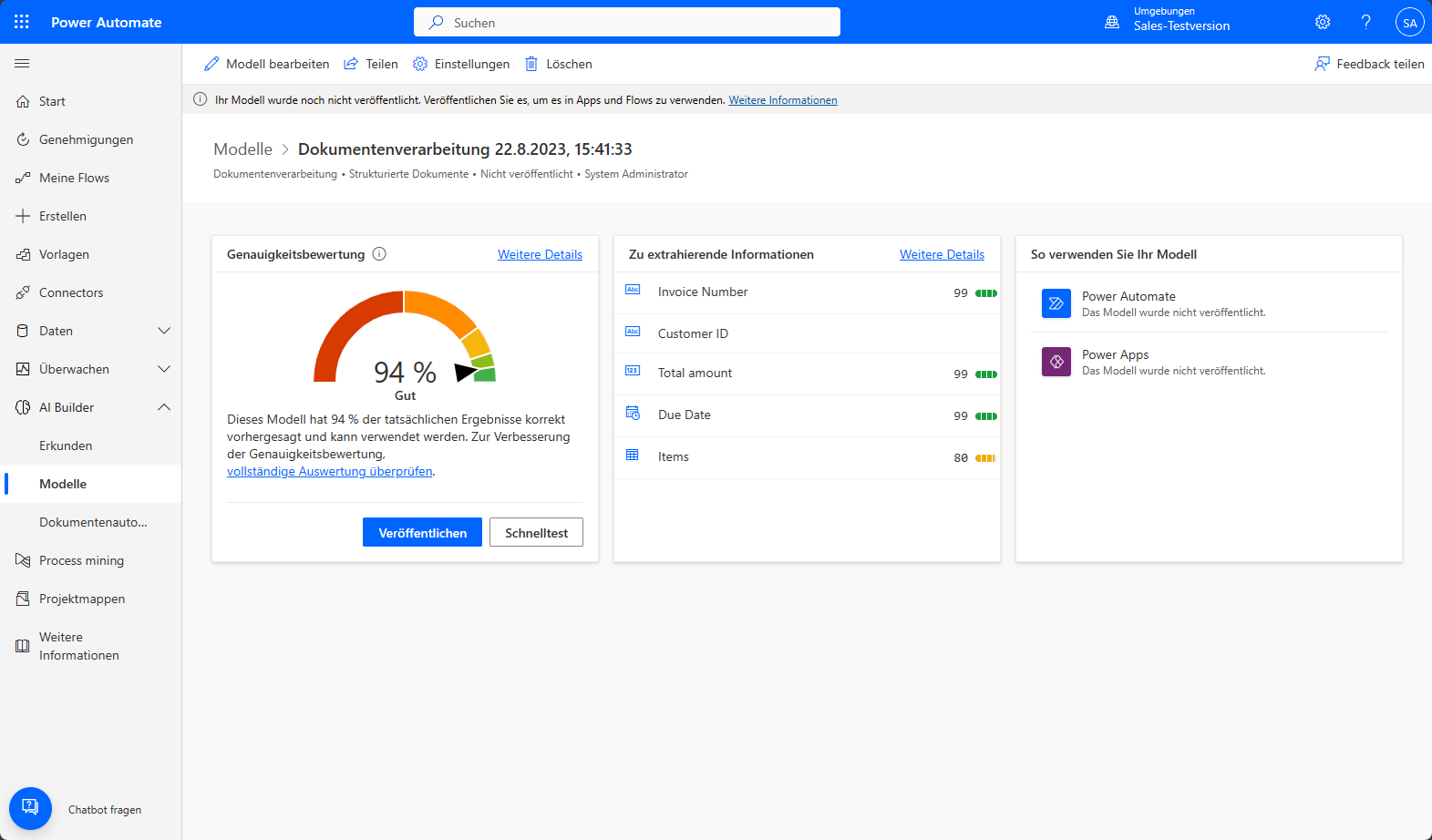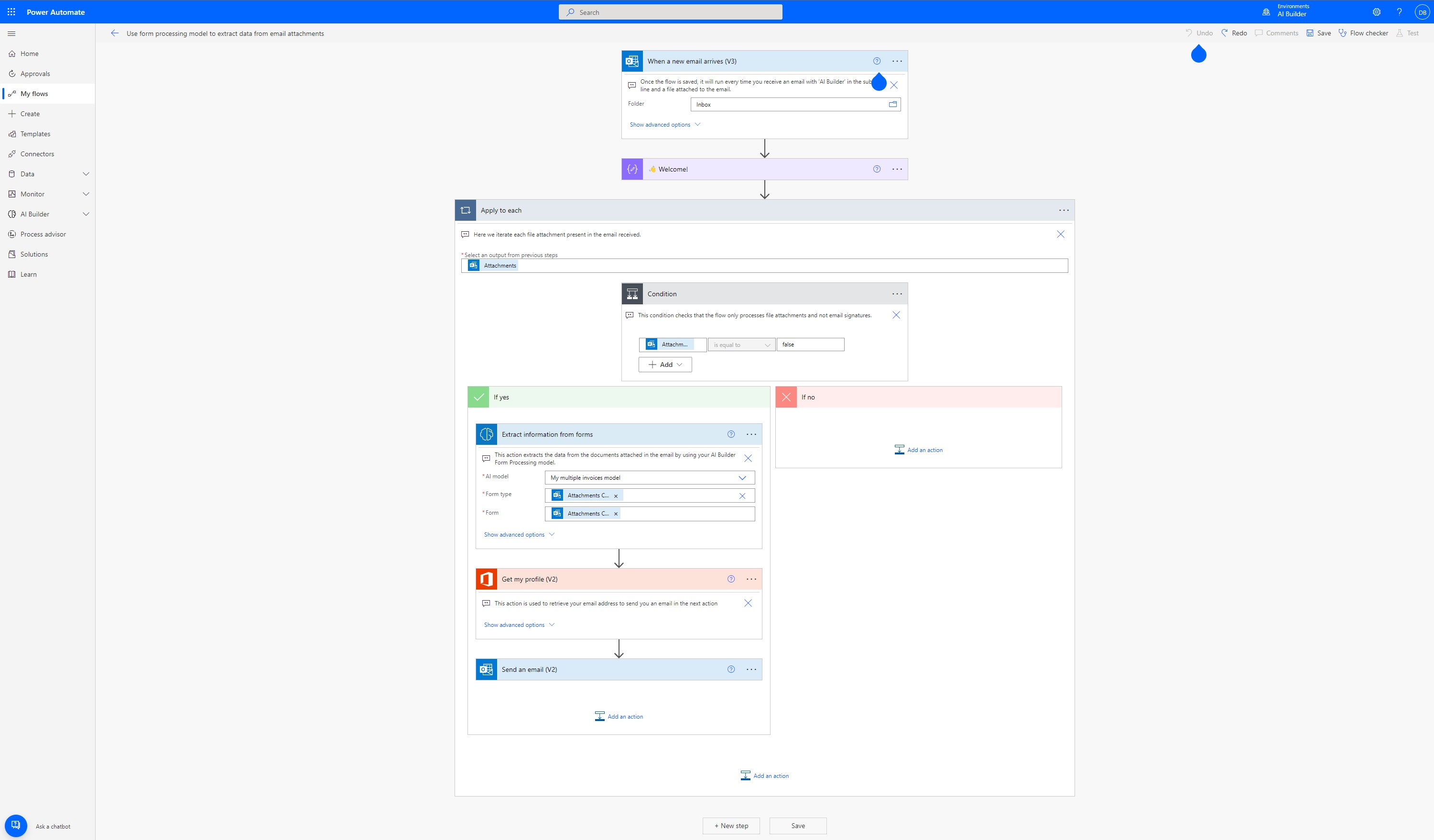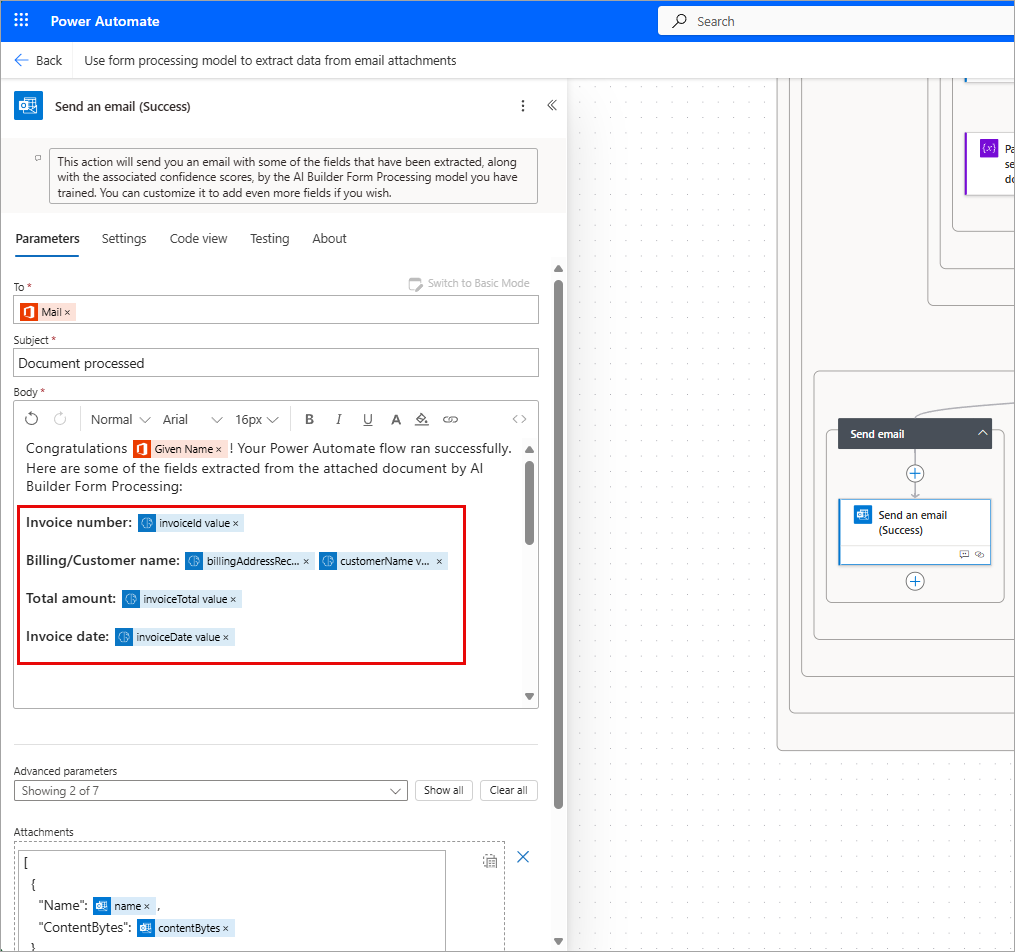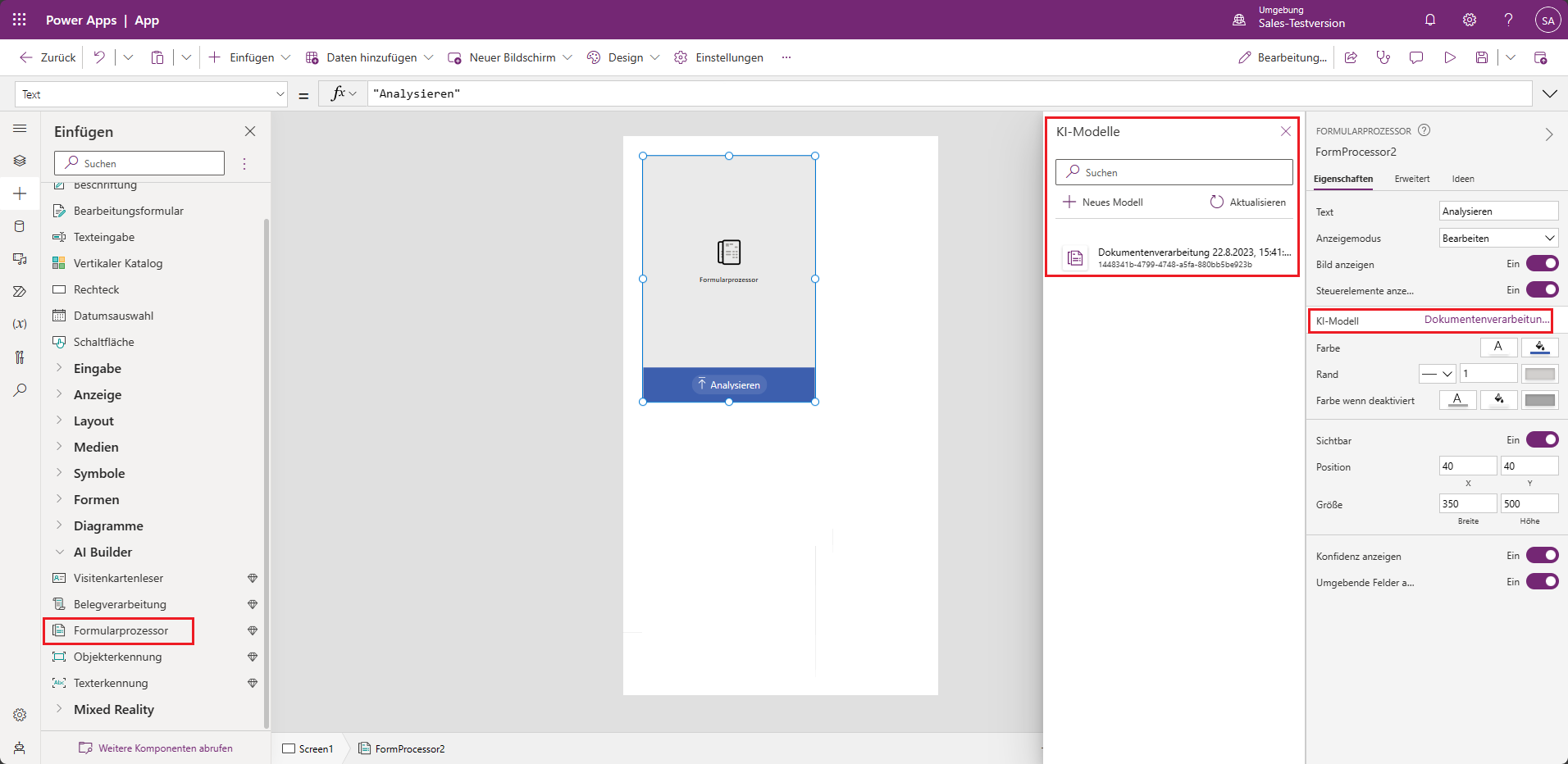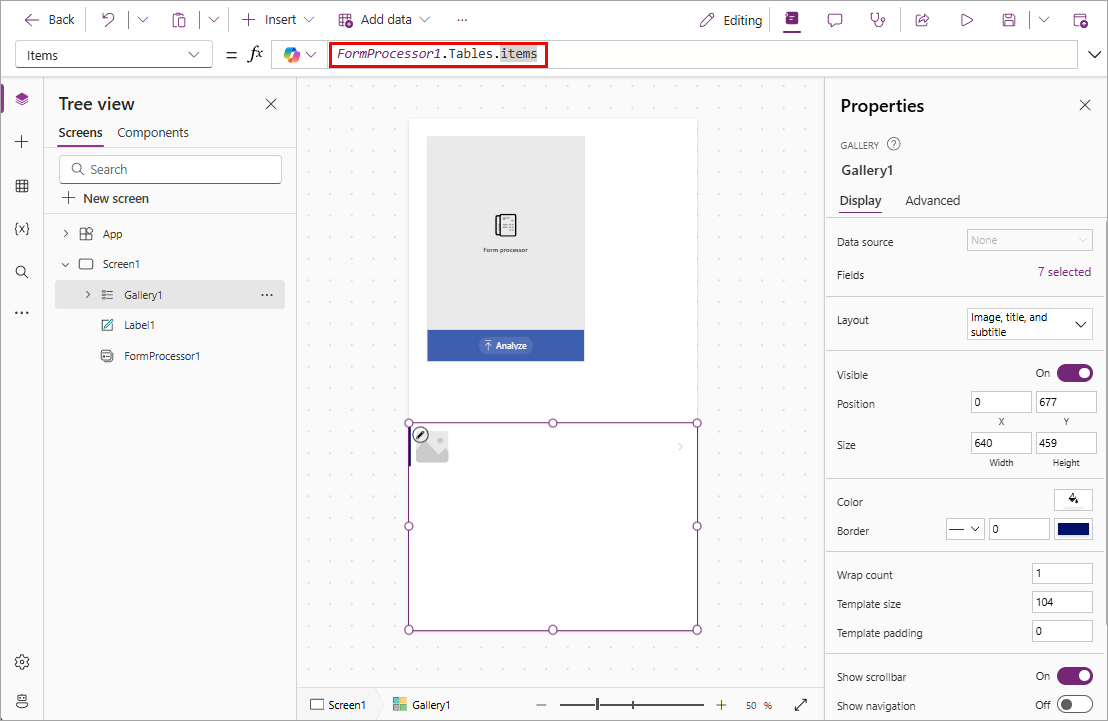Modell verwenden
Erfahren Sie, wie Sie Ihr Dokumentverarbeitungsmodell in Power Automate und Power Apps verwenden.
Schnelltest
Nachdem das Training des Modells abgeschlossen wurde, können Sie auf einer Detailseite wichtige Details zu dem neu trainierten Modell anzeigen.
Wählen Sie Schnelltest aus, um Ihr Modell in Aktion zu sehen.
Ziehen Sie ein Testbild per Drag & Drop von Ihrem Gerät. Verwenden Sie in den vorherigen Beispieldaten die Dateien aus den Testordnern, die wir nicht für das Training verwendet haben (entweder aus AI Builder Document processing Sample Data\Adatum\Test oder AI Builder Document processing Sample Data\Contoso\Test).
Nun können Sie die erkannten Felder, die Sie ausgewählt haben, und die zugehörigen Konfidenzbewertungen zum Abrufen der einzelnen Felder im Vergleich zum trainierten Modell anzeigen.
Modell veröffentlichen
Ihr Modell kann erst verwendet werden, wenn es veröffentlicht wurde. Wenn Sie mit Ihrem Modell zufrieden sind, wählen Sie Veröffentlichen aus, um es zur Nutzung zur Verfügung zu stellen.
Modell in Power Automate verwenden
Nachdem das Modell veröffentlicht wurde, können Sie das Dokumentverarbeitungsmodell verwenden, um Dokumente mit Power Automate zu verarbeiten. Mit einer speziellen AI Builder-Aktion können Dokumente aus E-Mails, Dokumentbibliotheken und anderen Quellen aufgenommen und die verarbeiteten Daten ausgegeben werden.
Wählen Sie Modell verwenden aus.
Klicken Sie auf Intelligente Automatisierungen erstellen, und wählen Sie dann einen der vorgeschlagenen Trigger aus. Für dieses Modul verwenden wir das Microsoft 365 Outlook-Geschäftskonto.
Stellen Sie sicher, dass Sie bei der erforderlichen Verbindung angemeldet sind. Klicken Sie dann auf Weiter, um die Erstellung des Flows zu bestätigen.
Der Flow wurde bereits so konfiguriert, dass er ausgeführt wird, wenn Sie eine E-Mail mit einem Anhang erhalten und der E-Mail-Betreff lautet: AI Builder. Sehen wir uns das an. Beachten Sie in diesem Flow, dass es darin Schritte zum Verfassen gibt, mit einigen Erklärungen, was bei jedem Schritt vor sich geht. Beachten Sie auch, dass der Flow mehrere Anhänge verarbeiten kann.
In der Mitte des Flows befindet sich der AI Builder-Schritt Informationen aus Formularen extrahieren. Dies ist der Schritt, der mit Ihrem neuen Modell verbunden ist, das die Informationen aus Ihren Anhängen zieht.
Lassen Sie uns diesen automatisch generierten Flow ändern, um uns einige der Informationen anzuzeigen, auf deren Extraktion wir ihn trainiert haben. Erweitern Sie den letzten Schritt E-Mail senden (Erfolg) unter der Option Erfolgs-E-Mail senden. Löschen Sie die Zeile im Textkörper, die Total...(Confidence score:...) umfassen
Fügen Sie dem Nachrichtentext den folgenden Inhalt hinzu:
Rechnungsnummer: [dynamischen Inhalt für den invoiceID-Wert einfügen]
Abrechnungs-/Kundenname: [Fügen Sie den dynamischen Inhalt ein für den billingAddressRecipient-Wert/customerName-Wert]
Gesamtbetrag: [geben Sie den dynamischem Inhalt für invoiceTotal-Wert ein]
Rechnungsdatum: [dynamischen Inhalt für den invoiceDate-Wert eingeben]
Wir fügen zwei dynamische Inhaltswerte für Rechnungs-/Kundenname hinzu, da eine Sammlung „Rechnungsinhalte“ und die andere „Kundeninhalte“ identifiziert hat, die Informationen aber im Wesentlichen gleich sind und pro Dokument nur eine Ausgabe vorhanden ist. Idealerweise würde man in einer solchen Situation eine „Coalesce“-Funktion verwenden. Hier geht es uns jedoch nur darum, unsere Ausgabe zu sehen.
Nach Abschluss sollte der Text von E-Mail senden (Erfolg) wie folgt angezeigt werden:
Wählen Sie oben rechts Speichern aus, um den Flow zu testen.
Wählen Sie Testen aus.
Wählen Sie die Option Manuell und dann Testen aus.
Senden Sie sich jetzt eine E-Mail mit dem Betreff AI Builder, und hängen Sie das Dokument an, das Sie zuvor für den Test verwendet haben.
Nach einigen Momenten sehen Sie, wie der Flow läuft. Der Flow extrahiert die Daten aus dem Anhang und sendet Ihnen eine E-Mail mit den Ergebnissen zurück.
Herzlichen Glückwunsch! Sie haben einen intelligenten Automatisierungs-Flow erstellt und angepasst. Sie können den Flow weiterhin an Ihre Bedürfnisse anpassen, um andere Aktionen auszuführen, die Sie möglicherweise ausführen möchten, z. B. das Speichern Ihrer Daten in einer Datentabelle oder das Beantworten einer Kundenanfrage.
Modell in Power Apps verwenden
Nachdem das Modell veröffentlicht wurde, können Sie das Dokumentverarbeitungsmodell in einer Canvas-App verwenden. Sie können eine spezielle Komponente hinzufügen, die ein beliebiges Bild analysiert und den Text basierend auf dem trainierten Dokumentverarbeitungsmodell extrahiert.
Wählen Sie auf der Power Automate StartseiteKI-Hub aus, und klicken Sie unter „Kürzlich erstellt“ auf Ihr Modell.
Wählen Sie Modell verwenden aus.
Wählen Sie Intelligente Apps erstellen aus, um mit dem Erstellen einer Canvas-App zu beginnen.
In Ihrer Canvas-App wird automatisch eine Formularverarbeitungskomponente hinzugefügt und mit dem veröffentlichten Dokumentverarbeitungsmodell verknüpft.
Hinweis
Wenn Sie der App weitere KI-Modelle hinzufügen möchten, wählen Sie „Einfügen“ und dann „Formularprozessor“, um eine Formularprozessorkomponente hinzuzufügen. Wählen Sie als Nächstes die KI-Modelleigenschaft aus dem Eigenschaftenfenster rechts aus. Es wird dann eine Liste mit KI-Modellen zur Auswahl angezeigt. Nur veröffentlichte Modelle werden in der Dropdownliste angezeigt.
Wenn Sie Ihrer App eine weitere Formularprozessor-Steuerung hinzugefügt haben, löschen Sie diese, bevor Sie fortfahren.
Wir können als Nächstes auswählen, welches Feld aus der Rechnung angezeigt werden soll. Klicken Sie auf Einfügen, und fügen Sie dann eine Textbeschriftung-Komponente hinzu. Positionieren Sie das Etikett unter Ihrer Formularprozessor-Steuerung auf der App-Canvas.
Stellen Sie bei ausgewählter Beschriftung sicher, dass in der oberen linken Ecke die Eigenschaft Text ausgewählt ist. Schreiben Sie in die Formelleiste:
FormProcessor1.Fields.Mit diesem Code können Sie auf die anderen Eigenschaften des Modells zugreifen. Für diese Übung wählen wir invoiceId aus. Die Formel für Ihr Etikett sollte nun folgendermaßen lauten:FormProcessor1.Fields.invoiceIdAls Nächstes fügen wir einen Katalog hinzu, damit wir die Daten der Artikeltabelle der Rechnung sehen können. Wählen Sie Einfügen und dann Vertikaler Katalog aus. Passen Sie die Größe und Position des Katalogs so an, dass sie sich unterhalb Ihres Ettikets befindet.
Schreiben Sie in die Items-Eigenschaft des Katalogs:
FormProcessor1.Tables.itemsKlicken Sie oben rechts auf der Befehlsleiste auf das Symbol Wiedergeben, um Ihre App in den Vorschaumodus zu versetzen.
Wählen Sie die Schaltfläche Analysieren und dann die PDF-Datei aus, das Sie zuvor beim Schnelltest verwendet haben.
Eine Vorschau Ihres Dokuments wird im Formularprozessor-Steuerelement angezeigt. Zudem werden die Rechnungsnummer und die Rechnungsposten im Katalog angezeigt.
Jetzt haben Sie die Möglichkeiten gesehen, ein AI Builder-Modell in einem Power Automate-Flow und einer Power Apps App zu verwenden. AI Builder-Modelle sind sehr mächtige Tools mit außergewöhnlichem Potenzial!