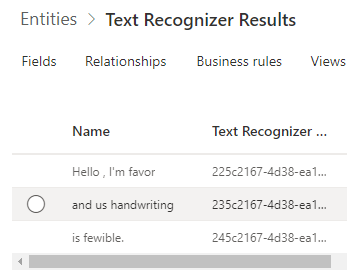Einen Power Automate-Flow mit der AI Builder-Texterkennung erstellen
Ihre Aufgabe in dieser Übung besteht darin, den Power Automate-Flow zu erstellen, zu überprüfen, wann ein Bild einem Ordner hinzugefügt wurde, und die AI Builder-Texterkennung auszulösen. Anschließend speichern Sie erkannten Text in Microsoft Dataverse. Dieser Prozess kann nützlich sein, um die Digitalisierung von Papierformularen zu automatisieren. Weitere Informationen finden Sie unter „Flow in Power Automate erstellen“.
Eine Dataverse-Tabelle zum Speichern des erkannten Textes erstellen
Führen Sie die folgenden Schritte aus, um eine Dataverse-Tabelle zum Speichern des erkannten Textes zu erstellen:
Navigieren Sie zu Power Apps.
Wählen Sie links Tabellen aus.
Wählen Sie die Schaltfläche +Neue Tabelle aus, die ein Dropdownmenü bereitstellt.
Wählen Sie Spalten und Daten hinzufügen aus. Verwenden Sie für dieses Beispiel Ergebnisse der Texterkennung als Anzeigename der Tabelle. Ändern Sie den Namen Neue Spalte in Name.
Wählen Sie Erstellen aus, wenn Sie fertig sind. Das Feld Name, in dem Sie den erkannten Text speichern, wird automatisch erstellt.
Die folgende Abbildung zeigt ein Beispiel für die Tabellenstruktur.
Sie können jetzt einen Flow in Power Automate erstellen. Hier wird die Auslösung einer AI Builder-Texterkennung verwaltet, wenn OneDrive ein Bild hinzugefügt wird. Sie können das Ergebnis in der von Ihnen erstellten Tabelle speichern.
Navigieren Sie zu Power Automate.
Öffnen Sie das Menü Erstellen.
Wählen Sie im Bereich Leer starten die Option Automatisierter Cloud-Flow aus.
Geben Sie Contoso Text Recognition als Name ein.
Geben Sie Wenn eine Datei erstellt wird – OneDrive als Trigger ein.
Wählen Sie Erstellen aus, wenn Sie fertig sind.
Hinweis
Sie können jede Art von Trigger verwenden, z. B.: Wenn eine E-Mail in Outlook eintrifft, Wenn ein Datensatz in Dataverse erstellt wird, Wenn ein Element in SharePoint erstellt wird und mehr.
Legen Sie den Ordner für Power Automate fest, um neue eingehende Bilder zu überwachen.
In diesem Beispiel stellen wir die Eigenschaft Folder auf den Ordner Bilder ein.
AI Builder-Texterkennung aufrufen
Wählen Sie Neuer Schritt aus.
Wählen Sie Vorhersagen – Dataverse aus.
Wählen Sie im Dropdownmenü Modell die Option Texterkennungsmodell aus.
Wählen Sie im Dropdownmenü Bilddatei die Option Dateiinhalt aus.
Das Ergebnis in der zuvor von Ihnen erstellten Tabelle speichern
Befolgen Sie diese Schritte, um das Ergebnis in der zuvor von Ihnen erstellten Tabelle zu speichern, indem Sie zuerst Text iterieren, der von der AI Builder-Texterkennung extrahiert wurde:
Wählen Sie Neuer Schritt aus.
Wählen Sie Eine neue Zeile hinzufügenMicrosoft Dataverse aus.
Wählen Sie im Feld Ausgabe von vorherigen Schritten auswählen Ergebnisse aus, wodurch eine Iteration über die verschiedenen Texte erfolgt, die im Bild erkannt werden.
Ergebnisse in der Tabelle speichern
Führen Sie die folgenden Schritte aus, um die Ergebnisse in der Tabelle zu speichern:
Wählen Sie Aktion hinzufügen aus.
Wählen Sie Neuen Datensatz erstellen – Dataverse aus.
Geben Sie in der Eigenschaft Environment den Umgebungsnamen ein, in dem Sie die Tabelle zuvor erstellt haben.
Geben Sie in der Eigenschaft Table Name Ergebnisse der Texterkennung ein.
Wählen Sie in der Eigenschaft Name Erkannter Text aus.
Hinweis
Ihre Option Eine neue Zeile hinzufügen wird automatisch in einem neuen Für alle übernehmen 2 hinzugefügt. Dies ist entwurfsbedingt.
Hinweis
Sie können die Ergebnisse auch per E-Mail senden und eine Datei in SharePoint erstellen und mehr.
Das folgende Bild zeigt, wie der resultierende Flow aussehen sollte.
Wählen Sie Speichern aus, sodass Ihr Flow jetzt Bilder verarbeiten kann.
Nachfolgend finden Sie ein Beispiel für eine Datei, die Sie im Ordner Bilder von OneDrive ablegen können.
Power Automate verarbeitet diese Datei automatisch, löst die AI Builder-Texterkennung aus und speichert jede Zeile des erkannten Textes in der Tabelle.