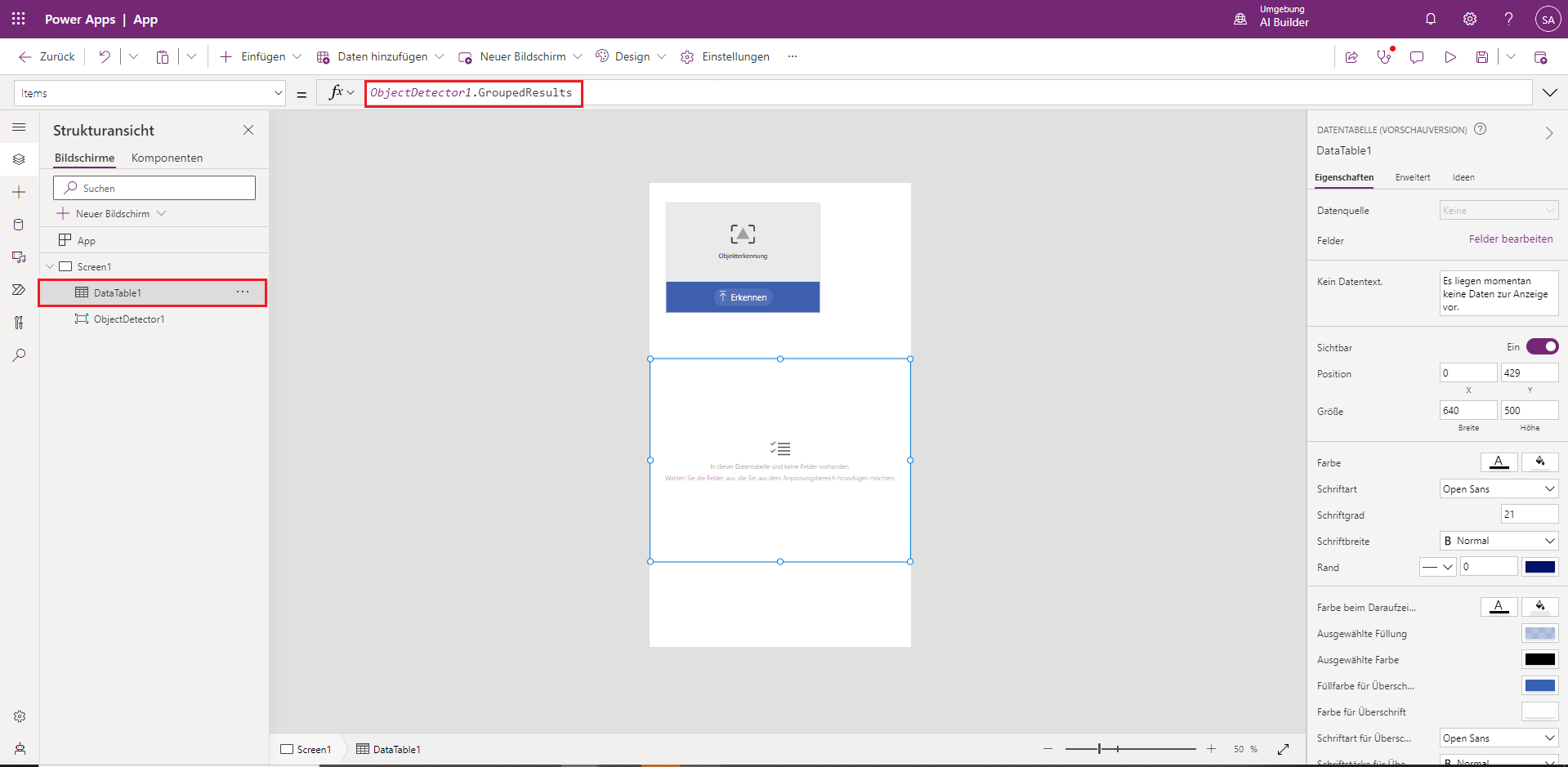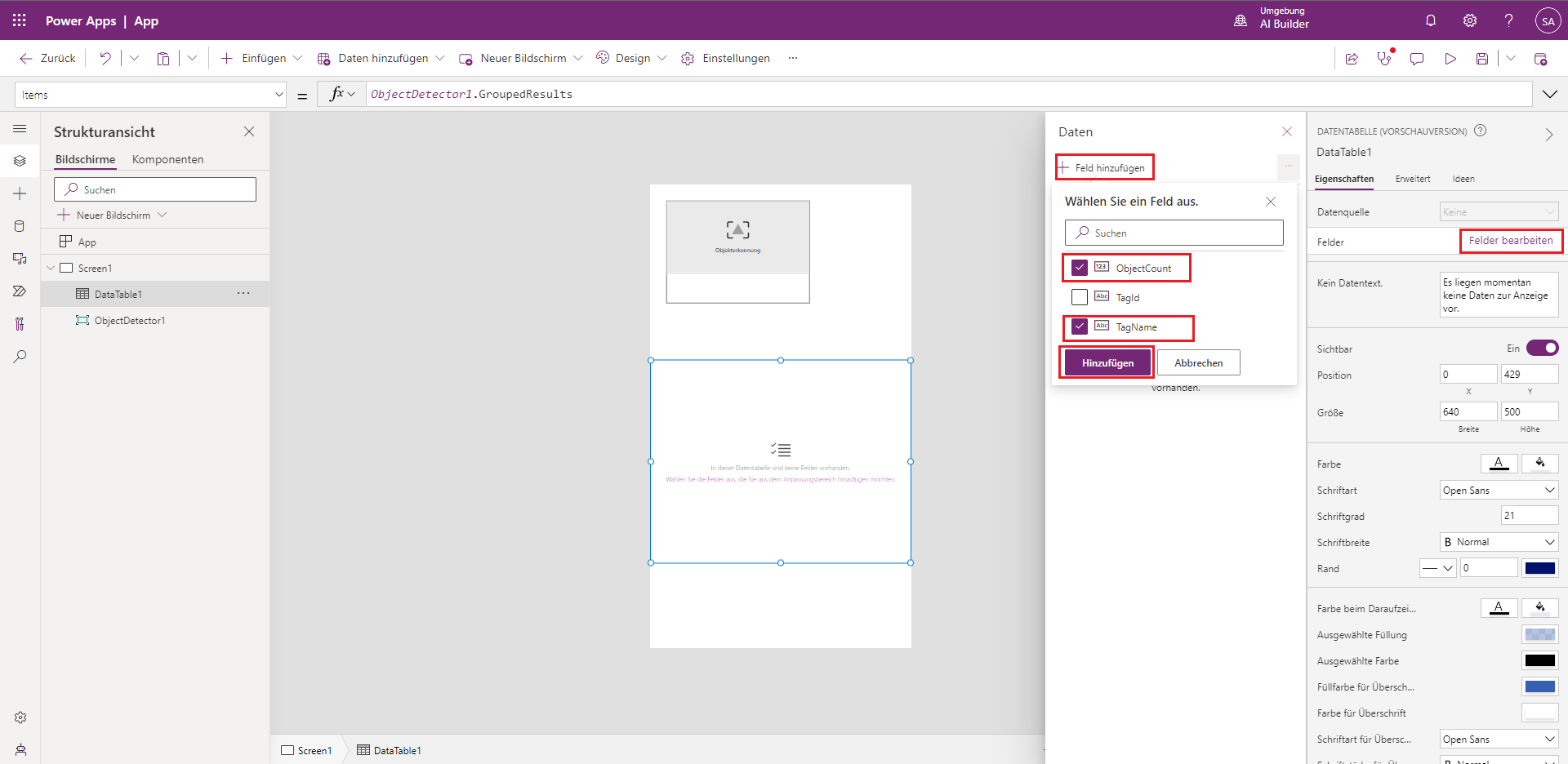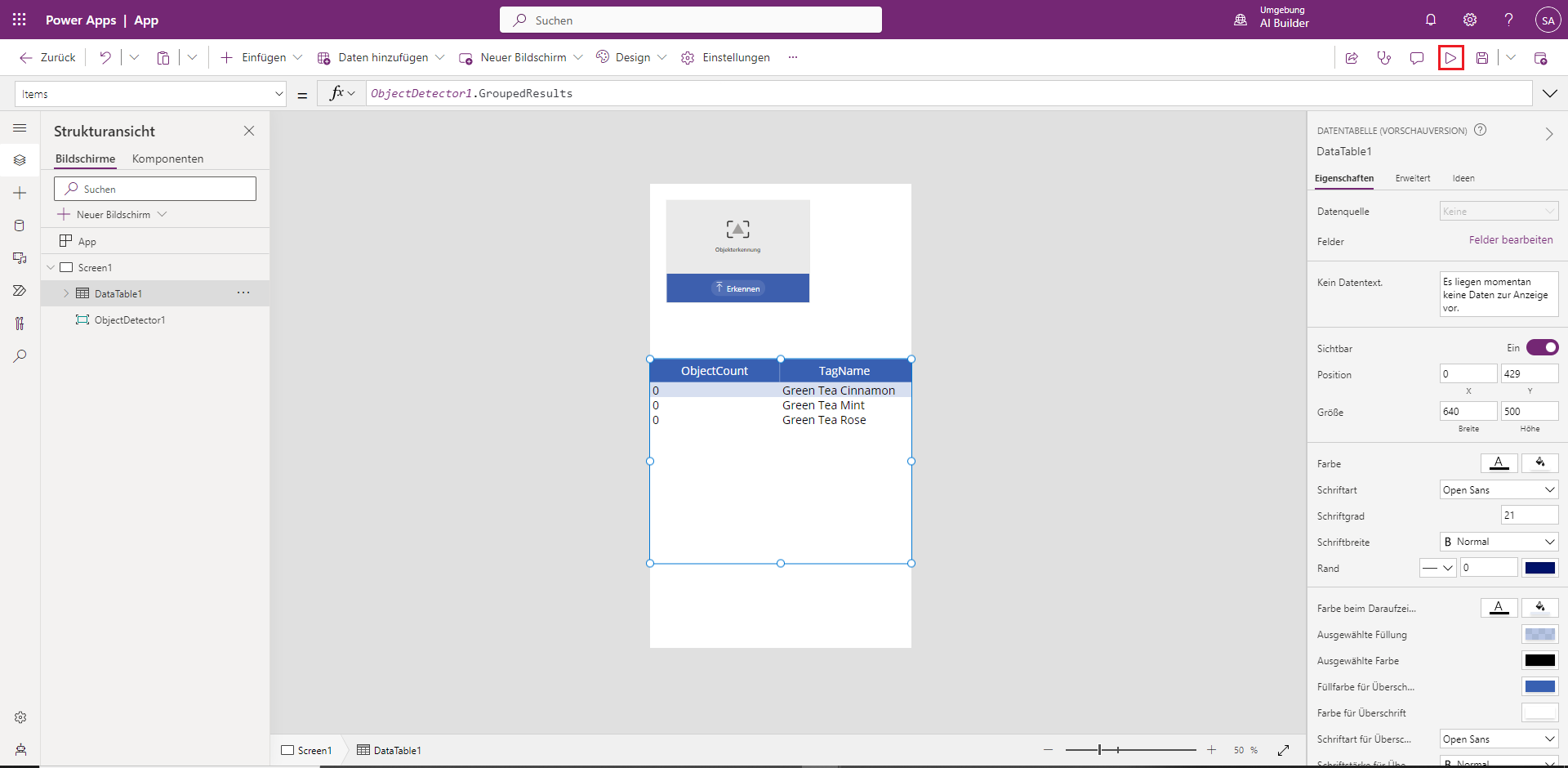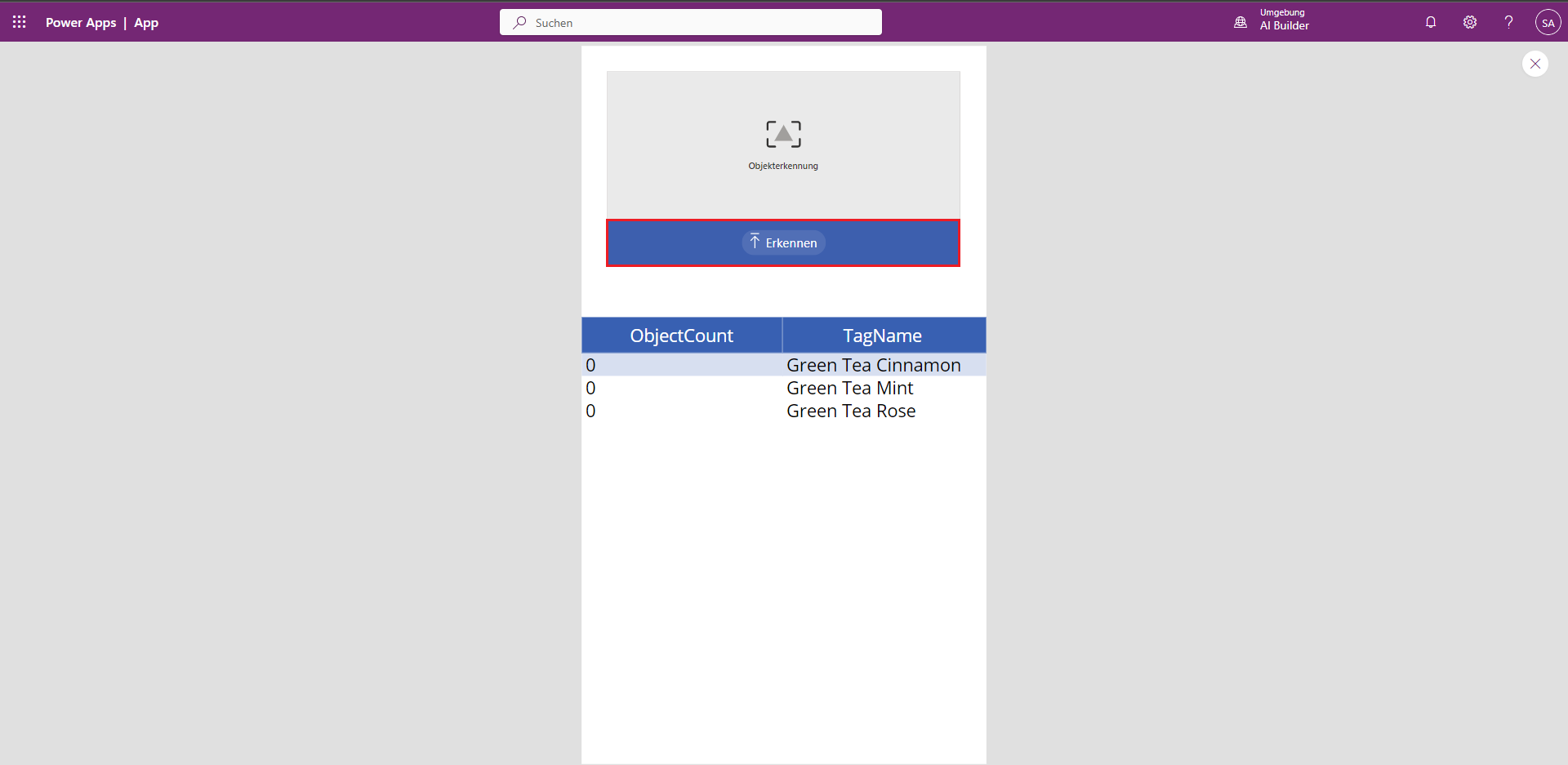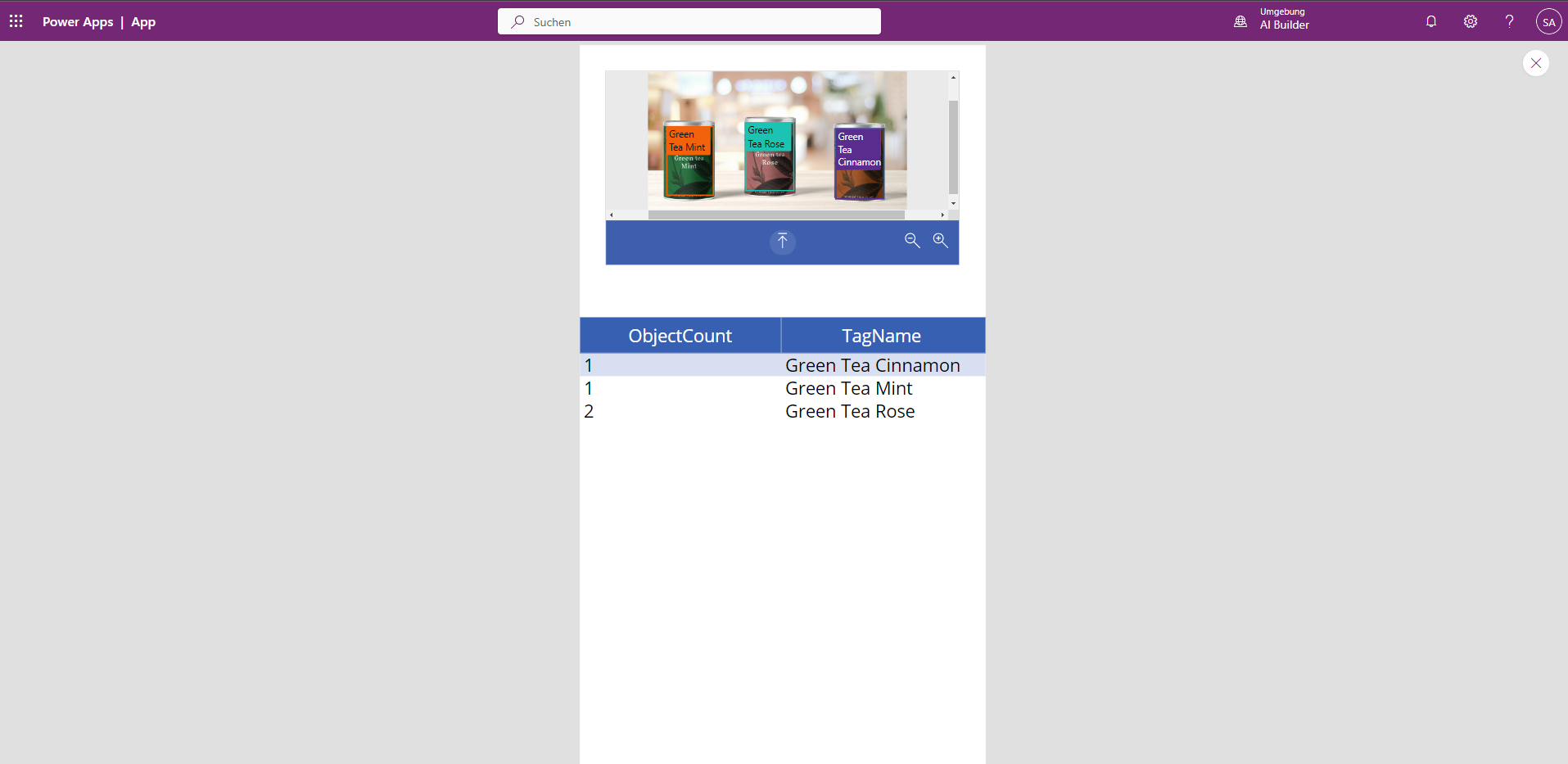Modell verwenden
Erfahren Sie, wie Sie Ihr Objekterkennungsmodell in Power Apps verwenden.
Schnelltest
Nachdem das Training des Modells abgeschlossen wurde, können Sie auf einer Detailseite wichtige Details zu dem neu trainierten Modell anzeigen.
Wählen Sie Schnelltest aus, um Ihr Modell in Aktion zu sehen.
Ziehen Sie ein Testbild per Drag & Drop von Ihrem Gerät. Verwenden Sie aus den bereitgestellten Testdaten die Dateien aus Ihrem Testordner AIBuilder_Lab\Lab Images\ObjectDetection_GreenTea\Test, die wir nicht für die Übung verwendet haben.
Nun können Sie die erkannten Felder, die Sie ausgewählt haben, und die zugehörigen Konfidenzbewertungen zum Abrufen der einzelnen Felder im Vergleich zum trainierten Modell anzeigen.
Modell veröffentlichen
Ihr Modell kann erst verwendet werden, wenn es veröffentlicht wurde. Wenn Sie mit Ihrem Modell zufrieden sind, wählen Sie Veröffentlichen aus, um es zur Nutzung zur Verfügung zu stellen.
Modell in Power Automate verwenden
Nachdem das Modell veröffentlicht wurde, können Sie das Objekterkennungsmodell in einem Flow verwenden. Sie können eine spezielle Komponente hinzufügen, die ein beliebiges Bild analysiert und Objekte basierend auf dem trainierten Objekterkennungsmodell erkennt.
Wählen Sie Vorlagen aus.
Suchen Sie nach Objekte in Bildern mithilfe von AI Builder per Schaltflächenklick erkennen und zählen.
Wählen Sie die richtige Vorlage aus, und klicken Sie dann auf Weiter, um die Erstellung des Flows zu bestätigen.
Der Flow wurde bereits konfiguriert, um manuell ausgeführt zu werden. Sehen wir es uns in Aktion an.
Wählen Sie oben rechts Speichern aus, um den Flow zu testen.
Klicken Sie auf Testen.
Wählen Sie die Option Manuell und dann Testen aus.
Wählen Sie die Option Importieren und dann ein Bild von Ihrem lokalen Gerät aus.
Wählen Sie Flow ausführen aus.
Nach einigen Sekunden sehen Sie, wie der Flow läuft. Der Flow extrahiert die Daten. Herzlichen Glückwunsch! Sie haben einen intelligenten Automatisierungs-Flow erstellt. Anschließend können Sie den Flow an Ihre Anforderungen anpassen, um beliebige andere Aktionen auszuführen.
Modell in Power Apps verwenden
Nachdem das Modell veröffentlicht wurde, können Sie das Objekterkennungsmodell in einer Canvas-App verwenden. Sie können eine spezielle Komponente hinzufügen, die ein beliebiges Bild analysiert und Objekte basierend auf dem trainierten Objekterkennungsmodell erkennt.
Wählen Sie Modell verwenden aus.
Wählen Sie Intelligente Apps erstellen aus, um mit dem Erstellen einer Canvas-App zu beginnen.
In Ihrer Canvas-App wird automatisch eine Objekterkennungskomponente hinzugefügt und mit dem veröffentlichten Objekterkennungsmodell verknüpft. (In diesem Beispiel Objekterkennung für grünen Tee). Danach können Sie Einfügen > AI Builder auswählen, um die Liste der AI Builder-Komponenten anzuzeigen. Wählen Sie dann „Objekterkennung“ aus, um eine Objekterkennungskomponente hinzuzufügen. Stellen Sie sicher, dass Sie das richtige Modell auswählen. In der Dropdownliste werden nur veröffentlichte Modelle angezeigt.
Wählen Sie Einfügen aus, und fügen Sie dann eine Komponente des Typs Datentabelle (Vorschau) hinzu.
Wählen Sie die Komponente der Datentabelle DataTable1 aus, und ersetzen Sie den Wert der Formelleiste durch ObjectDetector1.GroupedResults, um die Komponente des Typs Objekterkennung an eine der Datentabellen zu binden.
Wählen Sie Felder bearbeiten, Feld hinzufügen, ObjectCount und TagName und dann Hinzufügen aus.
Wählen Sie oben rechts in Power Apps Studio Wiedergeben aus, um eine Vorschau der App anzuzeigen.
Wählen Sie die Option Erkennen und dann ein Bild von Ihrem lokalen Gerät aus.
Sie sollten die Anzahl der Objekte pro Tagname überprüfen können.
Herzlichen Glückwunsch! Sie haben eine intelligente App erstellt.