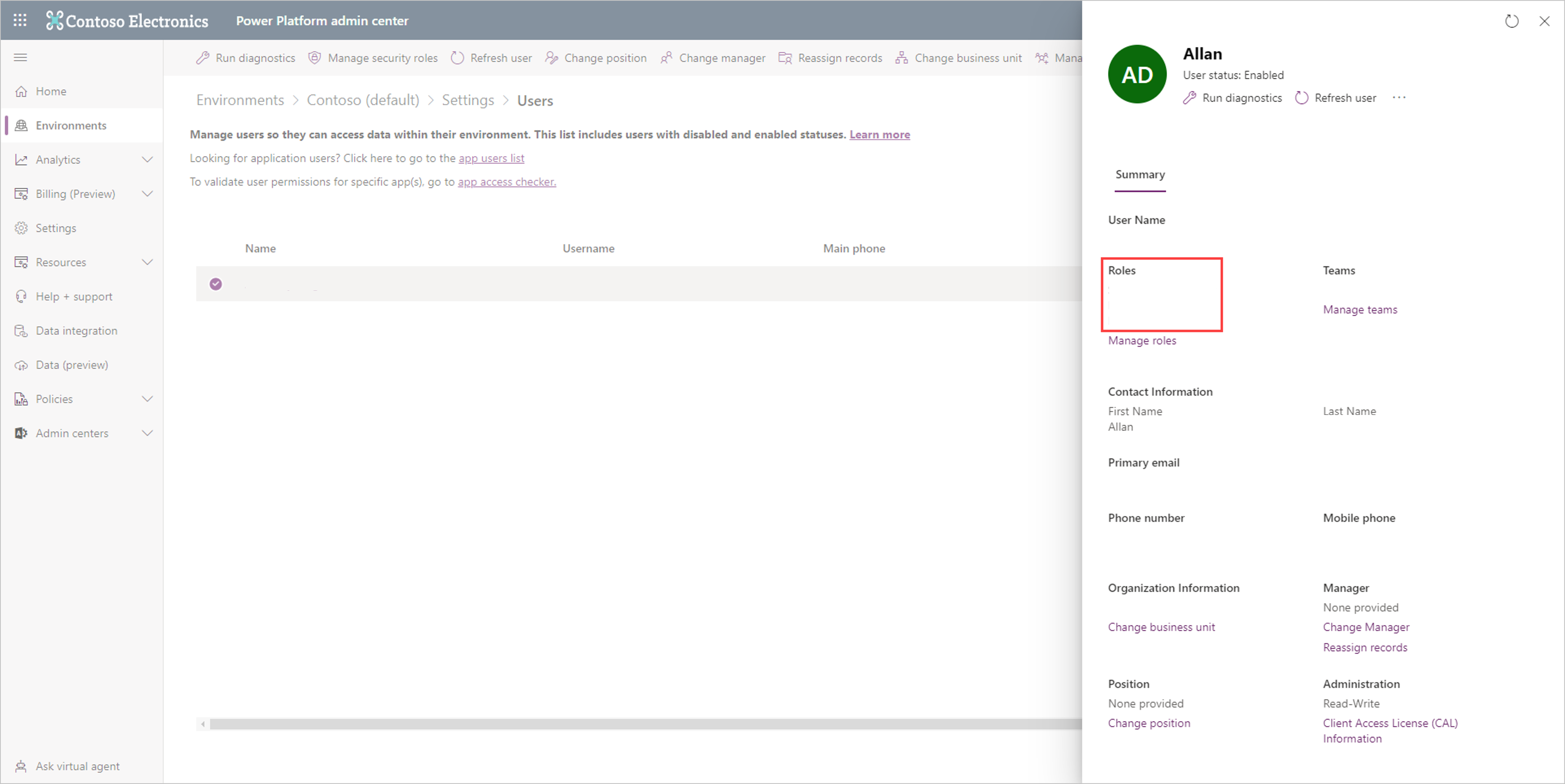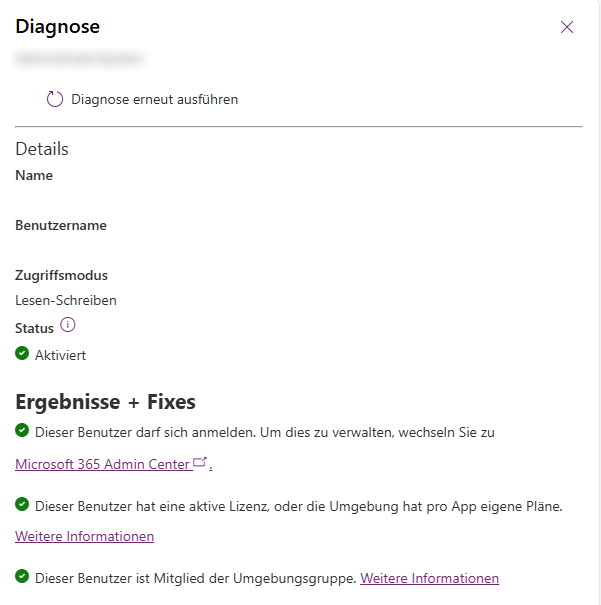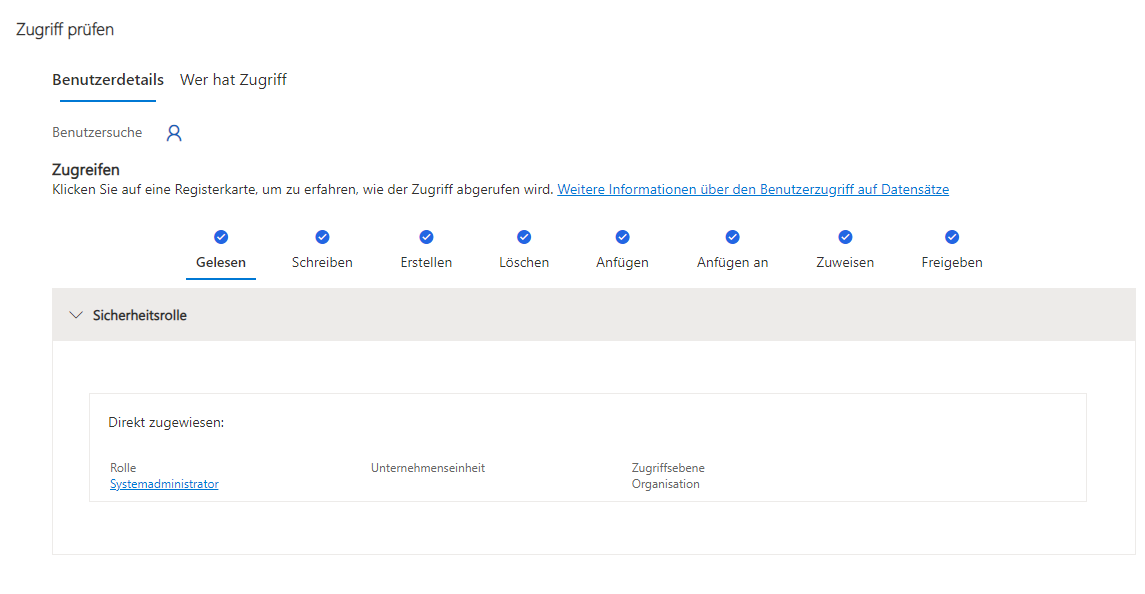Rollen überprüfen, denen ein Benutzer angehört
Die Rollen, denen ein Benutzer angehört, können ganz einfach mit folgenden Schritten überprüft werden:
Melden Sie sich als Administrator beim Power Platform Admin Center an.
Wählen Sie im Menü auf der linken Seite Umgebungen aus.
Wählen Sie die Umgebung aus, in der Sie die Berechtigungseinstellungen des Benutzers überprüfen möchten.
Wählen Sie im Bereich Zugriff auf der rechten Seite unter Benutzer die Option Alle anzeigen aus.
Suchen Sie Ihren Benutzer in der Liste Benutzer, indem Sie durch die Liste scrollen, oder filtern Sie die Liste, indem Sie den Namen eines Benutzers in das obere rechte Filterfeld eingeben.
Wählen Sie den Namen Ihres Benutzers aus, und zeigen Sie den Bereich im Popup-Fenster rechts unter Rollen an, um eine Liste der dem Benutzer zugewiesenen Rollen anzuzeigen.
Bei Bedarf können Sie unter Rollen die Option Rollen verwalten auswählen und einrichten, welche Rollen diesem Benutzer zugewiesen sind.
Diagnose ausführen
Klicken Sie im Benutzerbereich auf die Option Diagnose ausführen aus. Dadurch wird ein Benutzer geprüft, und es wird sichergestellt, dass er auf die Umgebung zugreifen kann:
Ist für die Anmeldung in Microsoft Entra ID aktiviert.
Hat eine gültige Lizenz.
Ist Mitglied der Microsoft Entra ID-Gruppe der Umgebung?
Hat mindestens eine Dataverse-Sicherheitsrolle, die ihnen direkt oder einem Gruppenteam zugewiesen ist, dem sie angehören.
Zugriffsprüfung
Innerhalb einer modellgesteuerten App können Sie Zugriffsprüfung auf der Befehlsleiste verwenden, um die Berechtigungen anzuzeigen, die ein Benutzer für eine Tabellenzeile hat.
Die Zugriffsprüfung zeigt:
Besitz: Der Benutzer ist Besitzer der Zeile oder gehört zu einem Team, das die Zeile besitzt.
Sicherheitsrollenzugriff: Der Benutzer verfügt mit seiner Sicherheitsrolle auf Zugriff, um eine Aktion für eine Zeile auszuführen.
Freigegebener Zugriff: Die Zeile wird von einem Benutzer mit entsprechenden Freigaberechten für einen Benutzer, ein Team oder eine Organisation freigegeben.
Hierarchiezugriff: Der Hierarchiezugriff erfolgt nur, wenn die Verwaltung der Hierarchiesicherheit für die Organisation und die Tabelle aktiviert ist.
Die Zugriffsprüfung verwendet standardmäßig Ihren Benutzer, aber Sie können einen anderen Benutzer auswählen, um dessen Berechtigungen für die Zeile anzuzeigen.