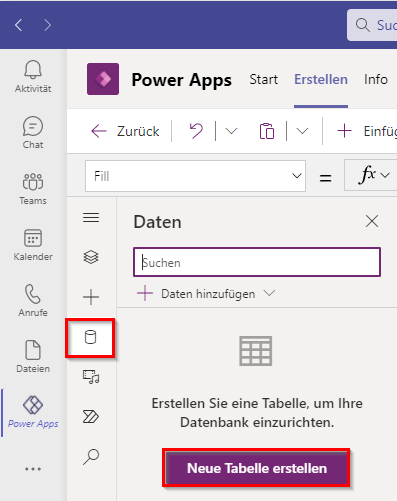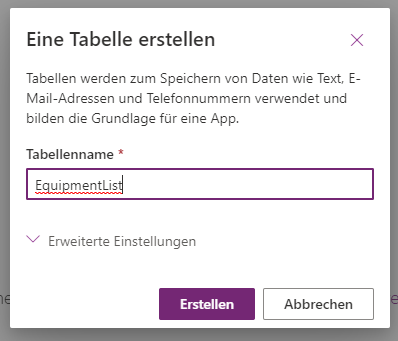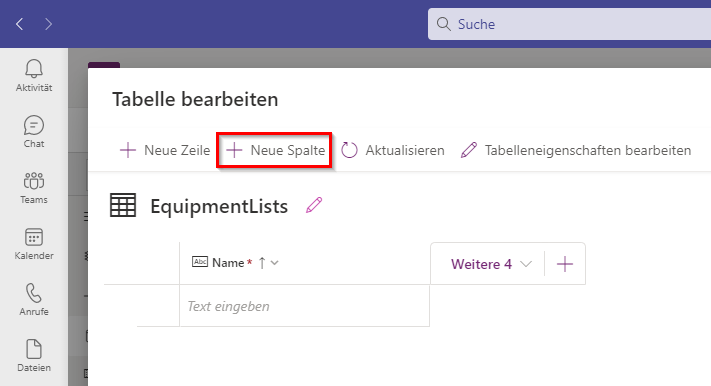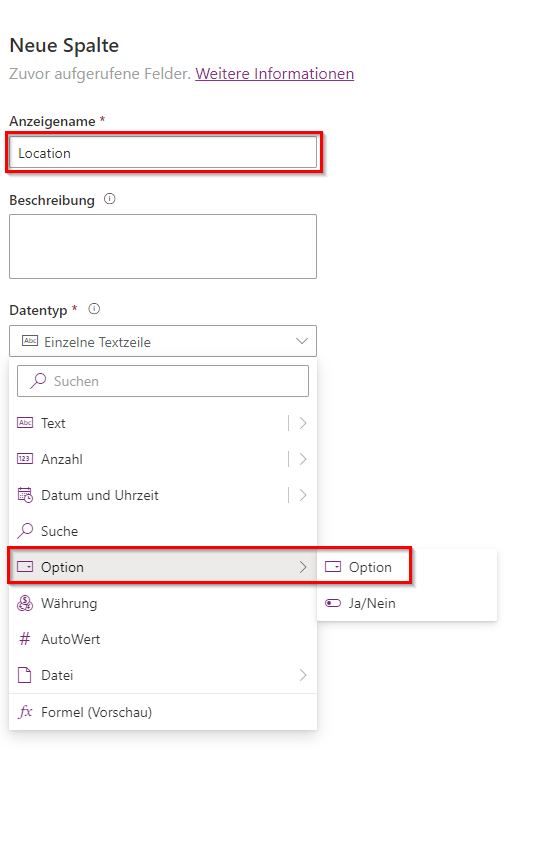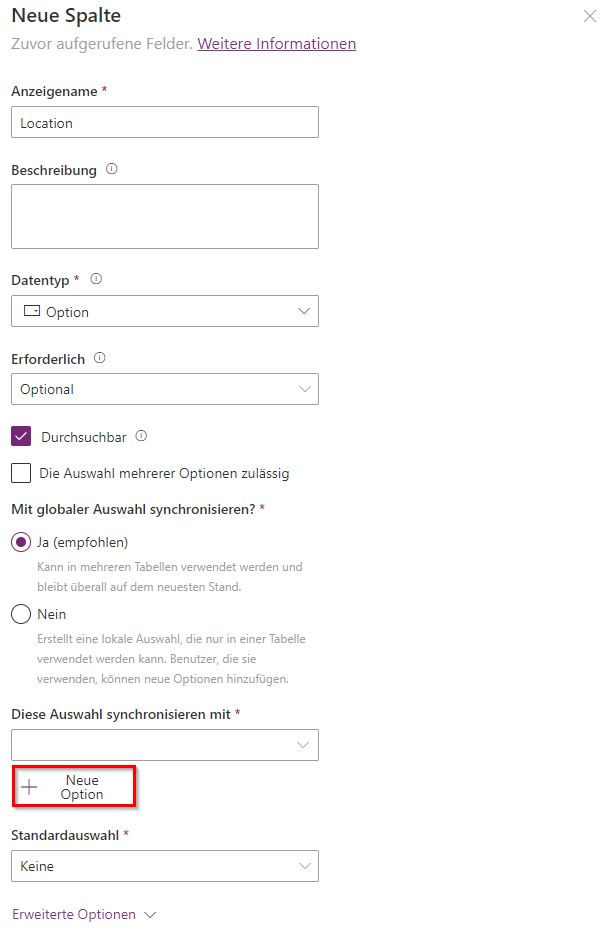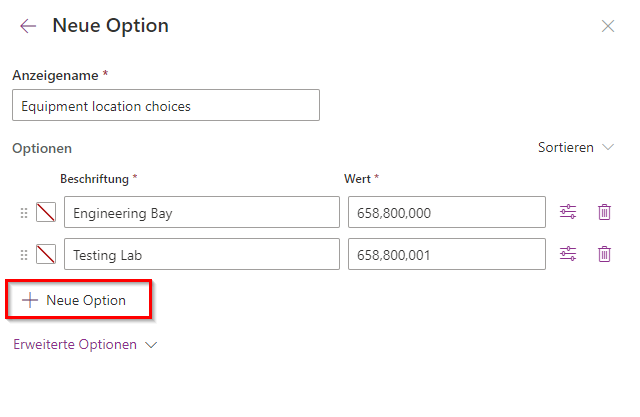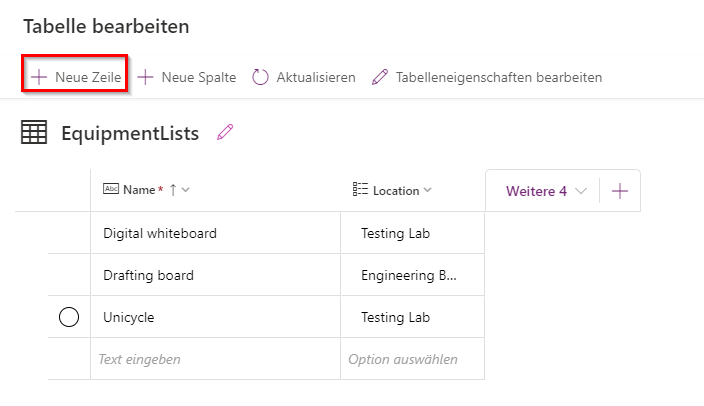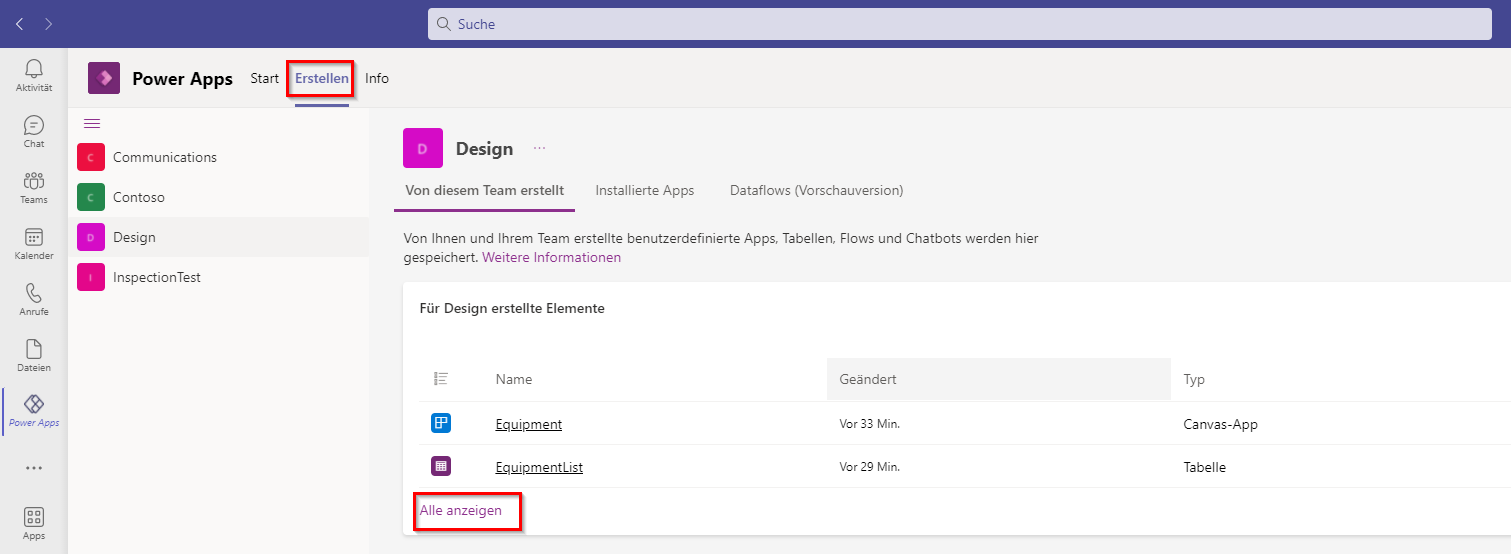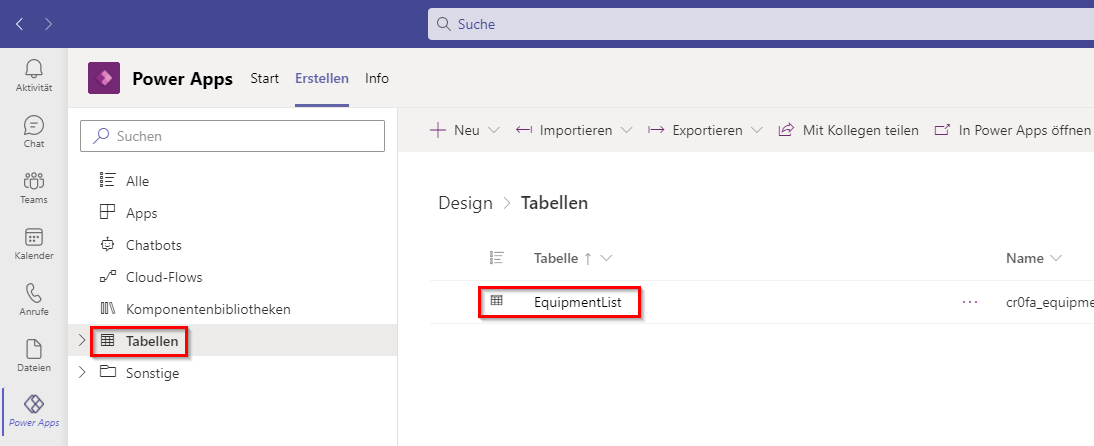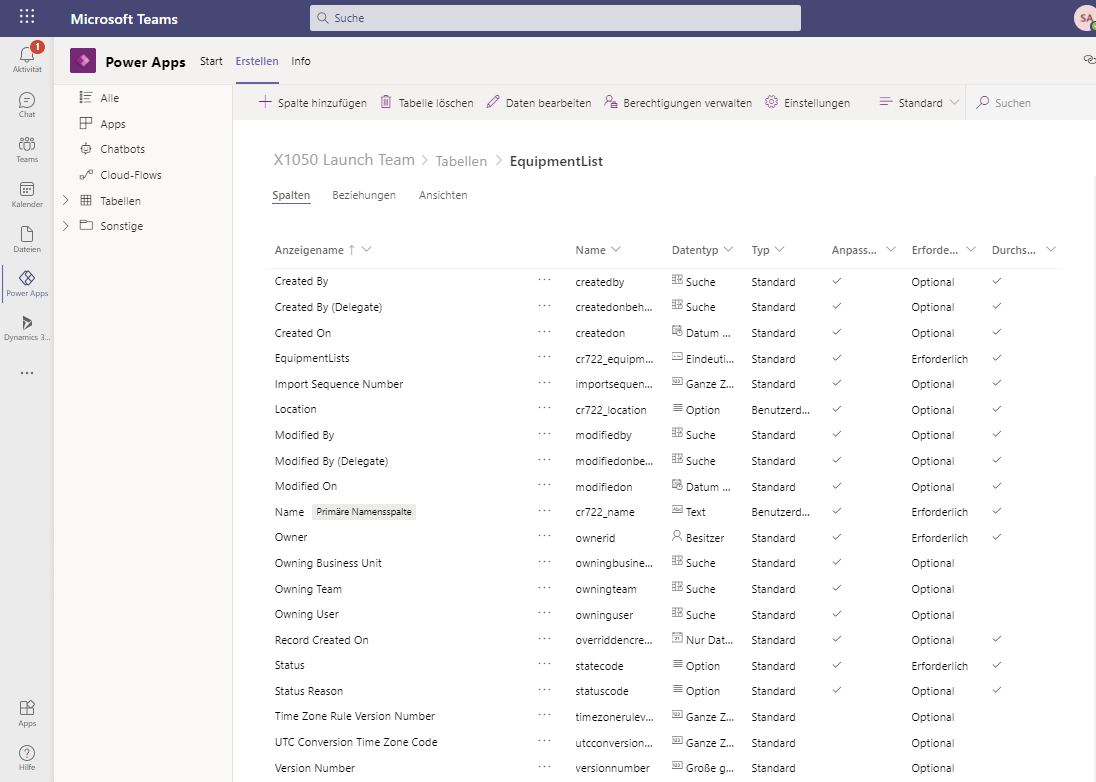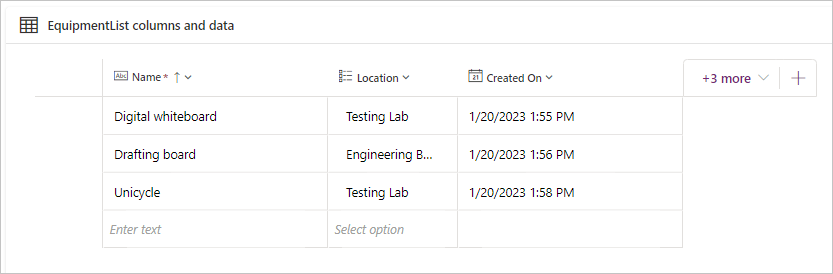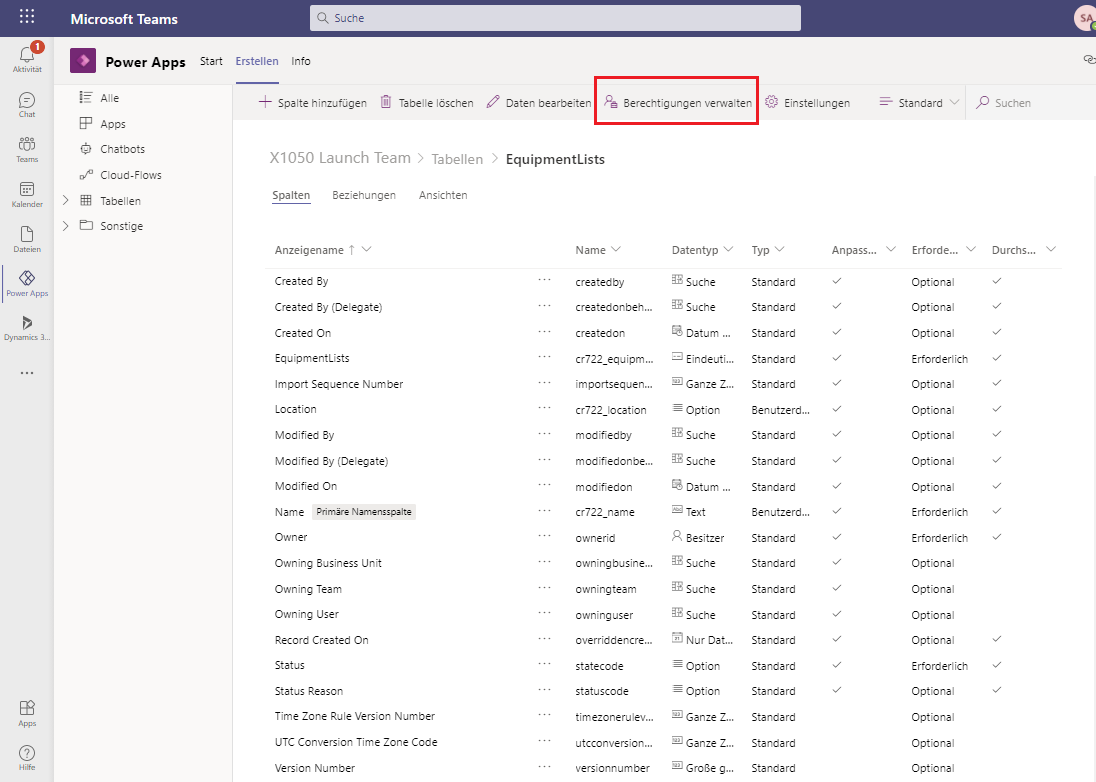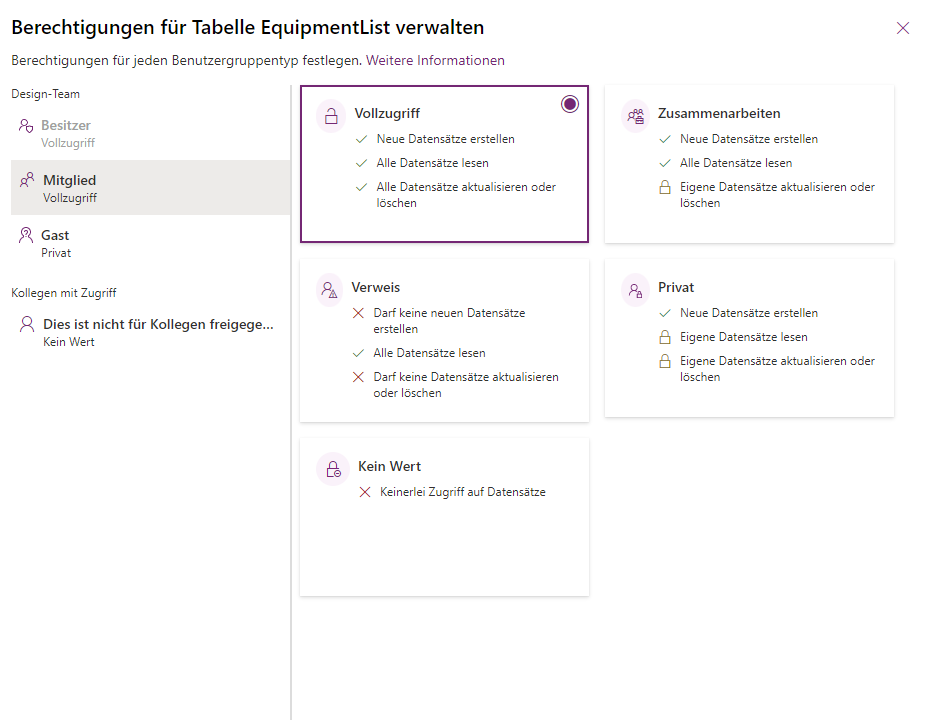Ihre erste Tabelle zum Speichern von Daten erstellen
Jetzt, da Sie eine Dataverse for Teams-Umgebung für das von Ihnen ausgewählte Team bereitgestellt haben, können Sie mit dem Erstellen von Lösungen beginnen. Power Apps, Power Automate-Flows und Chatbots sind ohne Daten zur Steuerung unwirksam. Der erste Schritt besteht also darin, eine Tabelle in Ihrer Umgebung zu erstellen, um Ihre Daten zu speichern.
Visueller Power Apps-Tabelleneditor
Führen Sie die folgenden Schritte aus, um auf den visuellen Power Apps-Tabelleneditor zuzugreifen:
Wählen Sie die Schaltfläche Neue Tabelle erstellen aus, während Sie eine App im Power Apps-Editor für Teams bearbeiten, und wählen Sie dann die Daten-Schaltfläche von der Seite von Power Apps aus.
Wählen Sie Mit einer leeren Tabelle starten aus. Nach einigen Sekunden wird Ihre Tabelle bereitgestellt und im visuellen Tabelleneditor angezeigt. Wählen Sie Tabelleneigenschaften bearbeiten aus. Geben Sie EquipmentList im Feld Anzeigename ein, da die Tabelle eine Liste der Ausrüstung enthalten wird. Geben Sie eine Beschreibung ein, und klicken Sie auf Speichern.
Mit dem visuellen Tabelleneditor können Sie Ihre Tabelle schnell mit den Optionen + Neue Zeile und + Neue Spalte ausfüllen.
Mit dem Editor Tabelle bearbeiten fügen Sie einige Daten in Ihre Tabelle ein. Die folgenden Schritte zeigen, wie Sie eine Location-Spalte hinzufügen, die zwei Auswahlmöglichkeiten hat: Konstruktionsbucht und Testlabor.
Wählen Sie aus dem Header-Menüband die Option + Neue Spalte aus.
Der Bereich Neue Spalte wird auf der rechten Seite Ihres Bildschirms angezeigt. Geben Sie in der Spalte Anzeigename Folgendes ein:
LocationWählen Sie unter DatentypAuswahl > Auswahl aus, um den Datentyp anzugeben, den die Tabelle enthalten soll.
Definieren Sie nun die Auswahlmöglichkeiten für diese Spalte, indem Sie die Option + Neue Auswahl unter Auswahlmöglichkeiten auswählen.
Sobald Sie über zwei Zeilen verfügen, in die Sie Ihre Auswahl eingeben können, geben Sie für jede Ihrer Auswahlmöglichkeiten die Bezeichnung ein:
Engineering BayundTesting Lab. Wählen Sie dann Speichern aus. (Beachten Sie, dass der Wert automatisch zugewiesen wird. Ihre Werte unterscheiden sich von den angezeigten Werten in diesem Beispiel.)Im Tabelleneditor können Sie einen der folgenden Datentypen verwenden.
Datentyp Beschreibung Text Enthält einzelne und mehrere Zeilen Klartext, Rich-Text, E-Mail, Telefonnummer, Tickersymbol und URL Zahl Enthält ganze Zahl, Dezimalzahl, Gleitkommazahl, Sprachcode, Dauer und Zeitzone Datum und Uhrzeit Enthält die Optionen „Datum und Uhrzeit“ oder „Nur Datum“ Lookup Verweist auf eine primäre Spalte in einer anderen Tabelle Auswahlmöglichkeit Ermöglicht es Personen, eine Auswahl aus einer Liste zu treffen, umfasst auch Ja/Nein-Optionen Währung Spaltenverhalten und ‑formatierung sind eingestellt, um die Währung zu replizieren Automatische Nummerierung Definiert einen automatisch generierten Nummernkreis Datei Ermöglicht Ihnen, das Platzieren eines Bilds oder einer Datei in der Spalte Formel Eine Vorschaufunktion mit der Sie eine fx-Formel in die Spalte eingeben können Als Nächstes fügen wir unserer Liste einige Daten hinzu. Wählen Sie + Neue Zeile aus, um Ihrer Tabelle mit Daten mehrere Zeilen hinzuzufügen.
Wählen Sie Speichern und schließen am unteren rechten Rand des Editors aus, um zur App zurückzukehren, nachdem Sie die Tabelle bearbeitet haben. Nachdem Sie nun über Daten verfügen, können Sie mit dem Erstellen der App beginnen.
Power Apps-Tabelleneditor
Sie möchten Ihre Tabelle gelegentlich im Tabelleneditor bearbeiten. Sie können mit dem Tabelleneditor Beziehungen und Ansichten für Ihre Daten festlegen, obwohl die verfügbaren Spaltentypen identisch sind.
Um Ihre Tabelle im vollständigen Editor zu öffnen, wählen Sie Erstellen und dann Alle anzeigen aus.
In Ihrer Anzeige sehen Sie alle für dieses Team verfügbaren Apps, Flows und Tabellen. Wählen Sie Tabellen und dann die Tabelle aus, die Sie verwalten möchten. Der Tabelleneditor wird aufgerufen, indem Sie die Tabelle einfach auswählen.
Im Tabelleneditor können Sie über den Bereich Spalten und Daten unten auf dem Bildschirm Ihrer Tabelle Spalten und Daten hinzufügen. Wählen Sie die Schaltfläche +N mehr aus (wobei „N“ eine Ganzzahl ist), und nehmen Sie sich einen Moment Zeit, um sich die anderen Spalten anzusehen, die mit Ihrer Tabelle erstellt wurden. Sie sehen Häkchen neben den Spalten, die derzeit angezeigt werden, und einige andere, die Sie anzeigen können, indem Sie das Kontrollkästchen neben dem Spaltennamen aktivieren. Wählen Sie in der von uns erstellten Tabelle EquipmentList unsere Spalte Location und dann die Option Speichern aus.
In Ihrer Tabelle sollte nun die Spalte Standort angezeigt werden.
Mit dem Tabelleneditor können Sie auch Spalten ziehen und ablegen, um sie neu anzuordnen. Wählen Sie die Spalte Standort aus, und ziehen Sie sie links neben die Spalte Erstellt am, sodass Ihre Liste ähnlich aussieht wie Folgendes:
Übersicht über die Verwaltungsoberfläche
Nachdem Sie Ihre Umgebung eingerichtet und eine Tabelle mit Spalten erstellt haben, können Sie Verwaltungseinstellungen für Ihre Tabelle erstellen. Dataverse for Teams enthält dafür eine Verwaltungsoberfläche für den Teambesitzer. Teammitglieder können die Berechtigungen nicht ändern.
Wählen Sie beim Bearbeiten Ihrer Tabelle in Power Apps Erstellen und dann auf dem Menüband die Option Berechtigungen verwalten aus. Diese Option wird nicht angezeigt, wenn Sie kein Teambesitzer sind.
Der Bereich Berechtigungen verwalten wird auf der rechten Seite Ihres Bildschirms angezeigt. Hier können Sie verschiedene Zugriffsebenen auf Ihre Tabelle und ihre Daten festlegen. Für die Teammitglieder und die Kollegen, denen diese Tabelle zur Verfügung steht, gibt es verschiedene Berechtigungsstufen.
Fünf verschiedene Berechtigungsoptionen umfassen:
Voller Zugriff – Ermöglicht Benutzern und Gruppen den vollständigen Zugriff, um neue Datensätze zu erstellen, alle Datensätze zu lesen und Datensätze zu löschen oder zu aktualisieren. Diese Zugriffsebene sollte nur Benutzern gewährt werden, die die vollständige Kontrolle über die Daten benötigen.
Zusammenarbeiten – Ermöglicht das Erstellen neuer Datensätze und das Lesen vorhandener Datensätze, verweigert jedoch das Aktualisieren oder Löschen vorhandener Datensätze, sofern diese nicht vom Benutzer erstellt wurden. Diese Berechtigungsstufe ist für typische Benutzer von Vorteil, die keinen Zugriff auf Verwaltungsebene auf die Daten haben sollten, mit denen sie sich verbinden, aber dennoch die Möglichkeit benötigen, neue Datensätze in der Tabelle zu erstellen und zuvor erstellte Datensätze zu bearbeiten oder zu löschen. Diese Berechtigungsstufe wird für die meisten Anwendungsfälle am häufigsten zugewiesen.
Referenz – Ermöglicht dem zugewiesenen Benutzer oder der zugewiesenen Gruppe, alle Datensätze der Tabelle zu lesen, aber nicht auf andere Weise mit den Daten zu interagieren. Diese Berechtigungsstufe ist hilfreich für Nachschlagetabellen, bei denen ein Administrator die Daten definiert, während andere Benutzer die Daten nur als Referenz für ihre Arbeit lesen können sollten, zum Beispiel.
Privat – Eine eindeutige Berechtigungsstufe, da Benutzer oder Gruppen neue Datensätze in der Tabelle erstellen können (was bei Referenz nicht der Fall ist), aber es wird Benutzern oder Gruppen nicht erlaubt, Datensätze zu lesen, die nicht von ihnen erstellt wurden. Außerdem kann der Benutzer oder die Gruppe ihre eigenen Datensätze aktualisieren und löschen, jedoch keine Datensätze, die von anderen Benutzern erstellt wurden. Diese Berechtigungsstufe wird am besten in Situationen verwendet, in denen vertrauliche Informationen in der Tabelle enthalten sind, die typischen Benutzern nicht zugänglich gemacht werden sollten.
Keine – Verweigert den Zugang vollständig. Der Benutzer oder die Gruppe kann keine Datensätze in der Tabelle anzeigen oder ändern und sie können sie nicht löschen.
Alle Berechtigungsstufen können je nach Ihren Anforderungen entweder Benutzern oder Gruppen zugewiesen werden. Es ist nicht ungewöhnlich, Gastbenutzer einem Team hinzuzufügen, und diese Benutzer müssen möglicherweise eine andere Zugriffsebene haben als Benutzer der internen Organisation. Aus diesem Grund können Sie Mitglieder in Tabellenberechtigungen verwalten getrennt von Gästen verwalten.
Versuchen Sie, eine der Designteam-Kategorien (oder Benutzer/Gruppen im Abschnitt Kollegen mit Zugriff, falls verfügbar) auszuwählen und die Zugriffsebene zu verändern. Wenn Ihr Team mehrere Besitzer hat, wird die Option Besitzer angezeigt, und Sie können den Zugriff auch für diese Benutzer definieren. Im vorhergehenden Screenshot wurde Mitgliedern des Teams Vollzugriff gewährt. Wählen Sie nach allen vorgenommenen Änderungen Speichern aus, um fortzufahren.
Herzlichen Glückwunsch, Sie haben nun erfolgreich in Dataverse for Teams eine Datentabelle erstellt, Ihrer Tabelle Spalten hinzugefügt, den Tabelleneditor verwendet und die Tabellenberechtigungen verwaltet. Führen wir eine kurze Wissensbeurteilung durch, um festzustellen, was Sie gelernt haben.