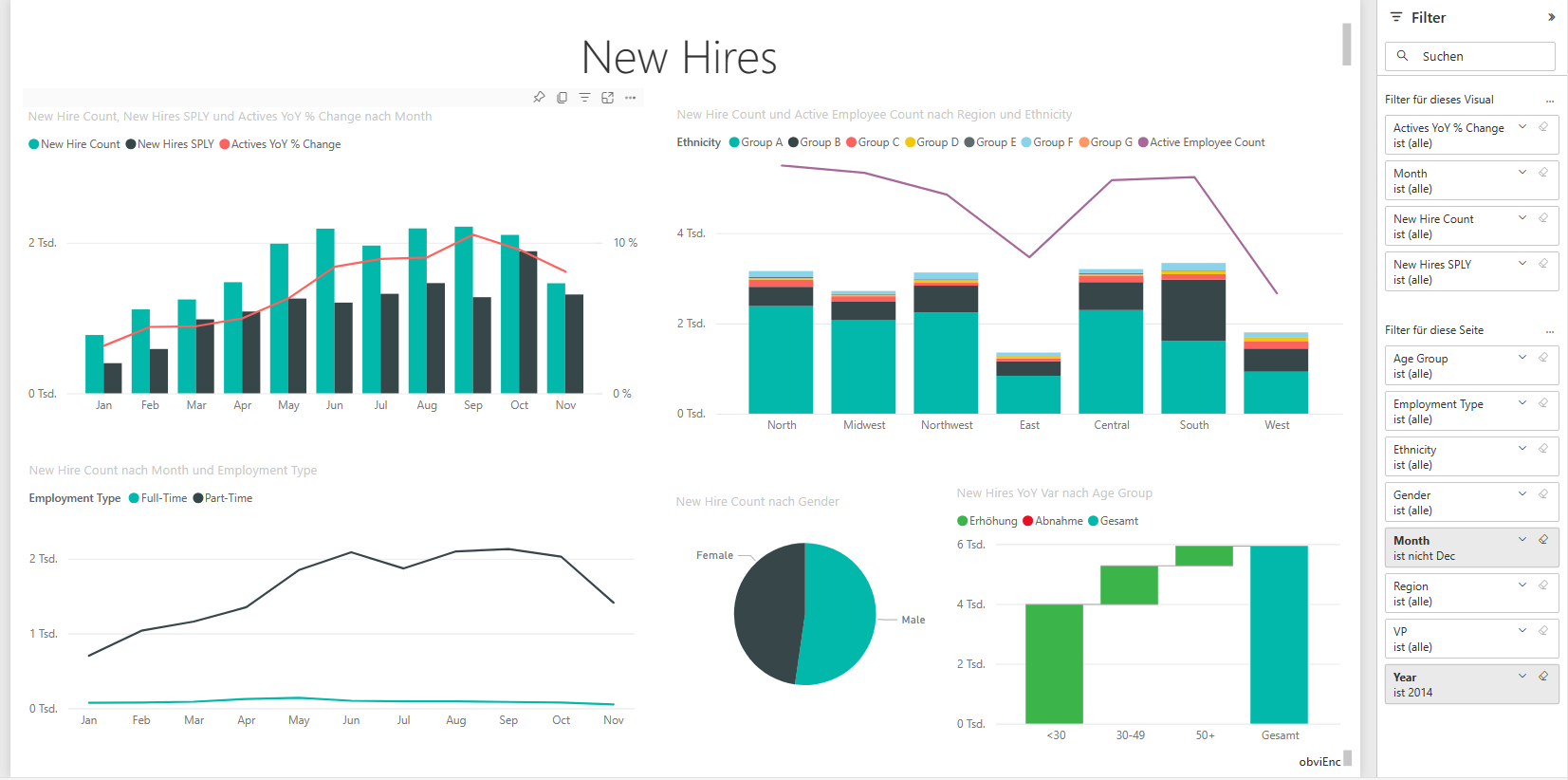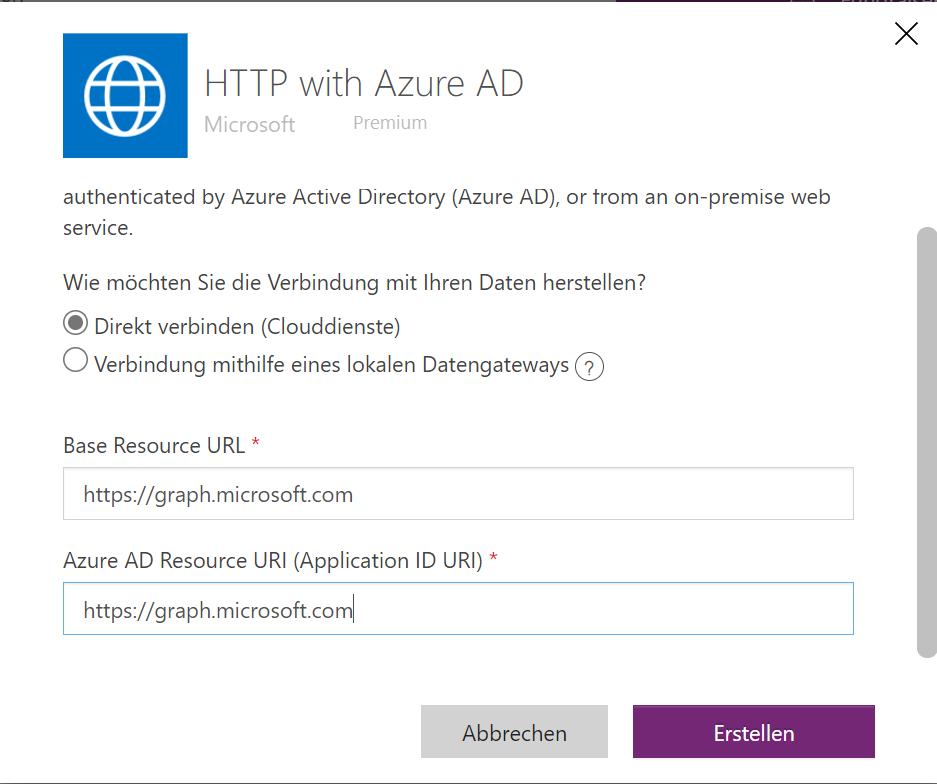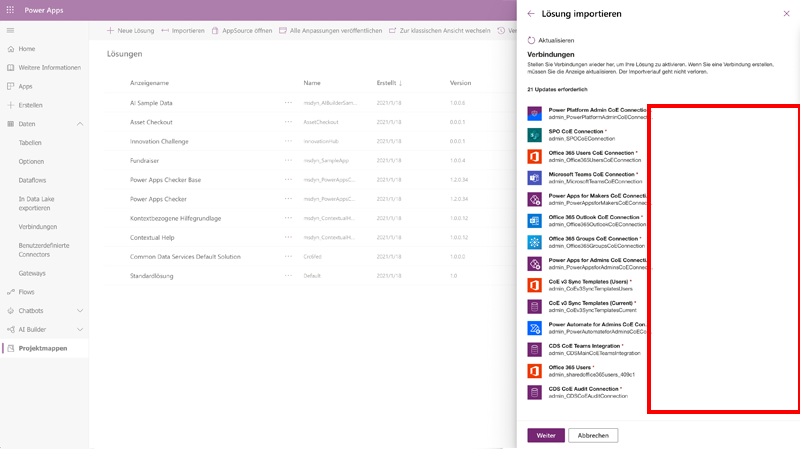Kernkomponenten einrichten
Kernkomponenten sind so eingerichtet, dass alle Ihre Ressourcen von Microsoft Power Platform in Tabellen synchronisiert werden, um mehr Einblick in die Apps, Flows und Entwickler zu erhalten, die in Ihrer Umgebung vorhanden sind. Die Kernkomponenten enthalten Anlagen, die für Citizen Developer, Entwickler, Administratoren und Sicherheit relevant sind.
Die folgenden Informationen sind für jede App verfügbar:
- Anzeigename
- App-ID
- Umgebung
- Besitzer
- Erstellt am
- Geändert am
- Veröffentlicht am
- Zuletzt gestartet am (wenn das Sammeln von Überwachungsprotokollinformationen konfiguriert ist)
- App-Plan-Klassifizierung (Standard, Premium, erweitert)
- Freigegebene Benutzer
- Freigegebene Gruppen
- Freigegeben für Mandanten (ja/nein)
- App-Typ (Canvas, modellgesteuert, SharePoint-Formular-App)
- Verwaiste App
PowerApps-Konnektor entspricht einem Standard‑ oder ein benutzerdefinierten Konnektor sein. Die folgenden Informationen sind für jeden Konnektor verfügbar:
- Konnektor-ID
- Anzeigename
- Symbol Hintergrundfarbe und URI
- Benutzerdefinierter Konnektor (ja/nein)
- Entwickler (für benutzerdefinierte Konnektoren)
- Herausgeber
- Stufe (Standard/Premium)
Entwickler repräsentiert einen Benutzer, der eine App, einen Flow, einen benutzerdefinierten Konnektor oder eine Umgebung erstellt. Die folgenden Informationen sind für jeden Entwickler verfügbar (abgerufen aus Microsoft 365-Benutzerprofilen):
- Anzeigename
- ID
- E-Mail (Benutzerprinzipalname)
- Ort
- Land/Region
- Abteilung
- Position
- Büro
- Anzahl der Apps (Rollup)
- Anzahl der Flows (Rollup)
Das Überwachungsprotokoll enthält Sitzungsdetails für Power Apps. Die folgenden Informationen sind für jeden Überwachungsprotokolleintrag verfügbar:
- Vorgang (gestartete App, gelöschte App, gelöschter Flow)
- App‑/Cloud-Flow-ID
- Stadt des Benutzers, Land/Region, Abteilung, Position (von Microsoft 365)
- Ereigniszeit des Überwachungsprotokolls
Mit Power BI-Berichten erhalten Sie eine ganzheitliche Sicht auf Dataverse-Daten mit Visualisierungen und Erkenntnissen für Umgebungen, Apps, Flows, Konnektoren, Verbindungsreferenzen, Entwickler und Überwachungsprotokolltabellen.
Eine Umgebung für das CoE-Kit erstellen
Es wird eine Umgebung mit Dataverse benötigt, um das CoE einzurichten.
Navigieren Sie zum Microsoft Power Platform Admin Center.
Wählen Sie Umgebungen>Neu aus, und geben Sie dann einen Namen, einen Typ und einen Zweck ein.
Wählen Sie Ja zum Erstellen der Datenbank und dann Weiter aus.
Belassen Sie Beispiel-Apps und ‑Datensatz bei Nein.
Wählen Sie Speichern aus.
Sie müssen sich für die restlichen Übungen in dieser neuen Umgebung befinden. Wählen Sie den Umgebungsnamen oben links auf dem Bildschirm und dann die von Ihnen erstellte Umgebung aus, um die Umgebung zu wechseln.
Ersteller-Kit importieren
Das CoE-Starterkit enthält Funktionen, für die die Installation des Ersteller-Kits in einer Umgebung, in der Sie das CoE-Starterkit installieren können.
Anleitung zur Installation des Ersteller-Kits
Es gibt zwei Möglichkeiten, um die Ersteller-Kit-Lösung zu importieren:
Hier finden Sie die Schritte, um die Lösung manuell von AppSource zu installieren. Unter Das Ersteller-Kit installieren finden Sie weitere Informationen zur Installation von AppSource.
Wählen Sie in der oberen rechten Ecke von PowerApps die Umgebung aus, die Sie im vorherigen Abschnitt erstellt haben.
Wählen Sie im linken Navigationsbereich Lösungen aus.
Wählen Sie Lösung importieren>Durchsuchen und dann die Datei aus, die Sie in Schritt 1 heruntergeladen haben.
Es wird eine Erfolgsmeldung angezeigt, wenn die Lösung importiert wird.
Weitere Informationen zum Importieren von Lösungen finden Sie unter Lösungen importieren.
Verbindungen erstellen
Microsoft empfiehlt, zur Beschleunigung der Einrichtung vor dem Import des CoE-Starterkit alle Verbindungen herzustellen.
Wechseln Sie zu Power Automate.
Wählen Sie Ihre CoE-Umgebung aus, und wechseln Sie zu Mehr > Verbindungen > Neue Verbindung
Suchen Sie rechts oben nach Dataverse, und wählen Sie dann das Symbol + aus, um die Verbindung hinzuzufügen.
Erstellen Sie Verbindungen für folgende Konnektoren:
- Genehmigungen
- Microsoft Dataverse
- Microsoft Dataverse (veraltet)
- Microsoft Teams
- Office 365-Gruppen
- Office 365 Outlook
- Office 365-Benutzer
- Power Apps for Admins
- Power Apps für Entwickler
- Power Automate für Administratoren
- Power Automate-Verwaltung
- Power Platform for Admins
- Power Query-Dataflows
- RSS
- SharePoint
- HTTP mit Microsoft Entra ID
Erstellen Sie eine Verbindung für HTTP mit Microsoft Entra ID, und legen Sie Basis-Ressourcen-URL und Entra ID-Ressourcen-URI (Anwendungs-ID-URI) auf
https://graph.microsoft.com/für gewerbliche Mandanten fest.Überprüfen Sie für GCC, GCC High oder DoD Ihren Service-Root-Endpunkt für Microsoft Graph.
Den Setup-Assistenten zum Einrichten von Lagerbestandskomponenten nutzen
Kernkomponentenlösung importieren
Als Nächstes importieren wir die Kernkomponentenlösung auf die gleiche Weise, wie wir das Ersteller-Kit importiert haben.
Laden Sie die Komprimierte Datei des CoE Starter Kits herunter.
Extrahieren Sie die komprimierte Datei (.zip). Die komprimierte Datei des CoE Starter Kit enthält alle Lösungskomponenten zusätzlich zu nicht lösungsorientierten Komponenten, aus denen das CoE Starter Kit besteht.
Weitere Informationen finden Sie unter Kernkomponenten einrichten.
Importieren Sie die Lösungsdatei CenterOfExcellenceCoreComponents_x_x_x_xx_managed.zip aus dem extrahierten Ordner.
Wenn die komprimierte (.zip)-Datei geladen wird, wählen Sie Weiter aus.
Überprüfen Sie die Informationen, und wählen Sie dann Weiter aus.
Alle Verbindungen wurden bereits bei einem vorherigen Schritt hergestellt. Klicken Sie einfach auf Aktualisieren, wenn Sie erneut zu diesem Bildschirm wechseln, wenn Sie eine neue Verbindung erstellen müssen. Sie werden Ihren Importverlauf nicht verlieren.
Wählen Sie Weiter aus.
Lassen Sie bei kommerziellen Cloud-Mandanten alle Umgebungsvariablen unausgefüllt. Prüfen Sie für GCC, GCC High oder DoD Microsoft Graph‑ und Graph-Tester-Service-Root-Endpunkte, um den Wert für Umgebungsvariable für Graph-URL einzugeben.
Wählen Sie Importieren aus.
Der Import kann bis zu 15 Minuten dauern.
Öffnen Sie den Setup-Assistenten, um die Konfiguration abzuschließen
Klicken Sie auf Lösungen, wenn die Lösung importiert wird.
Wählen Sie die Registerkarte Verwaltet aus.
Wählen Sie den Anzeigenamen Center of Excellence – Kernkomponenten aus, um die Lösung zu öffnen.
Klicken Sie im linken Menü Apps aus.
Wählen Sie CoE-Einrichtung‑ und Upgrade-Assistent aus, um die App wiederzugeben.
Es wird dann eine Liste der Verbindungen angezeigt, die von der App verwendet werden. Wählen Sie Zulassen aus, um fortzufahren.
Die App bietet einen Schritt-für-Schritt-Prozess zur Konfiguration der CoE-Kernkomponenten. Prüfen Sie die Voraussetzungen, und klicken Sie dann auf die Option Weiter, um fortzufahren.
Kommunikationsmethoden konfigurieren
Weisen Sie für jeden Persona-Typ, die das Power Platform verwendet, eine Microsoft 365-Gruppe zu.
Administratorpersona: Fügen Sie dieser Gruppe Ihre Power Platform-Administratoren hinzu. Mit dieser Gruppe werden Apps für alle Administratoren freigegeben und E-Mail-Benachrichtigungen und ‑Warnungen zu Governanceprozessen empfangen.
Entwicklerpersona: Fügen Sie dieser Gruppe Ihre Power Platform-Entwickler hinzu. Mit dieser Gruppe werden Benachrichtigungen an Entwickler versendet, und ihr werden neue Entwickler hinzugefügt.
Benutzerpersona: Fügen Sie dieser Gruppe Ihre Power Platform-Benutzer hinzu. Mit dieser Gruppe werden Benachrichtigungen an Benutzer versendet.
Hinweis
Wenn Sie eine Gruppe erstellen, der Gruppenname aber immer noch keine Option zur Auswahl in der App ist, müssen Sie die Entra ID-Objektnummer der Gruppe im Azure-Portal finden.
Nach der Zuweisung der Microsoft 365-Gruppen klicken Sie zum Fortfahren auf die Option Weiter.
Obligatorische Einstellungen konfigurieren
Prüfen Sie die auf dem Bildschirm angezeigten Informationen, und klicken Sie dann auf Weiter, um fortzufahren.
Bestandsdatenquelle konfigurieren
Überprüfen Sie, dass Cloud-Flows ausgewählt ist, und klicken Sie dann auf Weiter. Durch diesen Vorgang wird das CoE-Kit so konfiguriert, dass es Cloud Flows zum Sammeln der Bestandsdaten verwendet. Dies ist für die meisten Organisationen die empfohlene Option. Die Option Datenexport (Vorschau) stellt eine alternative Methode zur Datenerfassung dar, bei der die Bestandsdaten direkt in Azure Data Lake Storage gespeichert werden. Diese ist für große Mandanten gedacht. Diese Methode befindet sich in der Vorschauversion und ist nicht Gegenstand dieser Übung. Unter Welche Datenquelle soll ich für meinen Power Platform-Bestand verwenden? finden Sie weitere Informationen zur Datenexportoption.
Eingerichtete Flows ausführen
Es gibt erforderliche Flows, die die Verarbeitung abschließen müssen, bevor sie fortfahren können. Dies kann bis zu 15 Minuten in Anspruch nehmen, und Sie müssen den Status regelmäßig durch Auswählen der Option Aktualisieren überprüfen. Klicken Sie zum Fortfahren auf Weiter, sobald die Flows abgeschlossen sind.
Bestandsflows ausführen
Um damit zu beginnen, Bestandsdaten zu erfassen, müssen diese Flows aktiviert werden. Gehen Sie alle deaktivierten Flows durch, und aktivieren Sie sie. Nach der Aktivierung der Flows werden diese nicht mehr in den Listen angezeigt. Klicken Sie zum Fortfahren auf Weiter, nachdem Sie alle Flows aktiviert haben.
Hinweis
Ab dem 22.12.2023 werden die Bestandsflows in der App möglicherweise als „Aus“ angezeigt, obwohl sie tatsächlich aktiviert sind.
Apps freigeben
In diesem Schritt werden die CoE-Kit-Apps für die Gruppe Administratorpersona freigegeben. Klicken Sie auf die Option Alle freigeben, um Zugriff zu gewähren. Klicken Sie auf Weiter, sobald die Apps freigegeben sind.
Power BI-Dashboard veröffentlichen
Es werden Anweisungen zum Veröffentlichen des Power BI-Dashboards bereitgestellt. Prüfen Sie die Anweisungen, und klicken Sie dann auf die Option Weiter, um fortzufahren.
Fertigstellen
Es werden Links bereitgestellt, um weitere Details zu den Funktionen des CoE-Kits bereitzustellen.
Was sich in den Kernkomponenten befindet
CoE-Administrator – Befehlscenter
Weitere Funktionen entdecken
Verwaltete Umgebungen – Übersicht