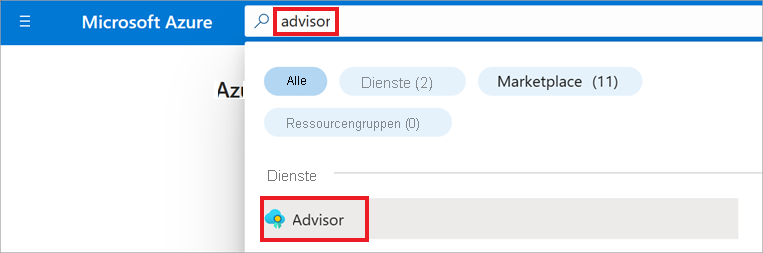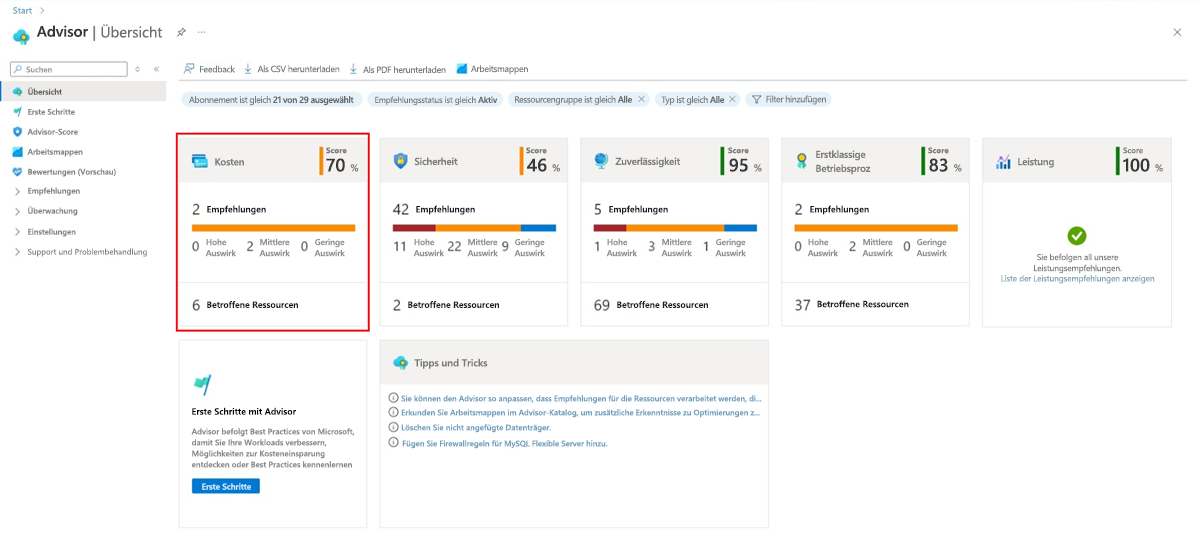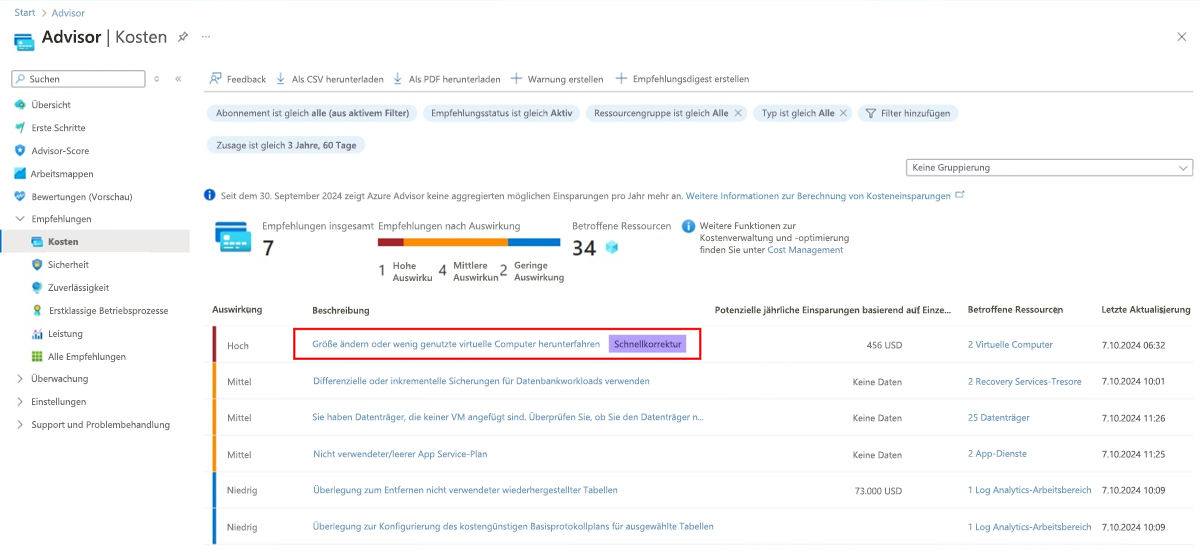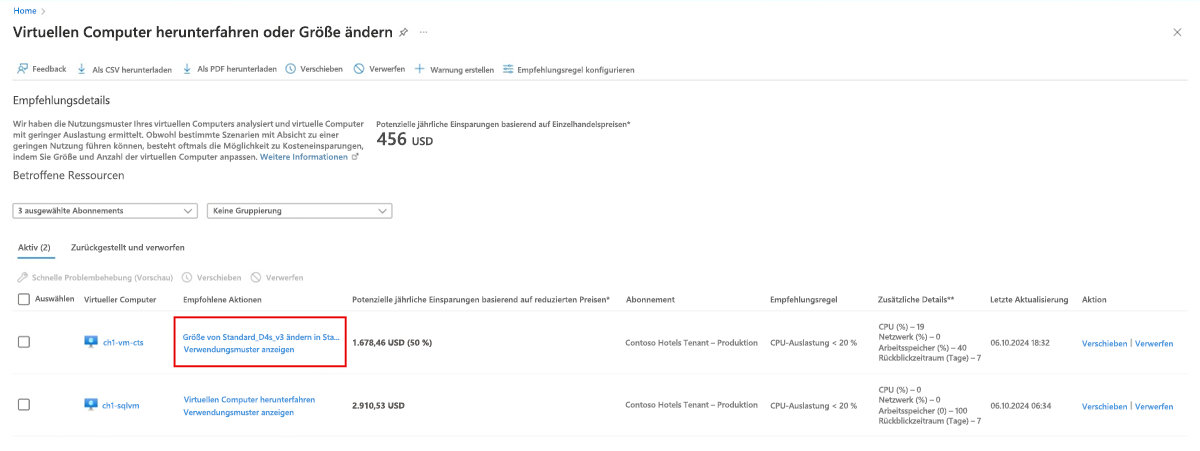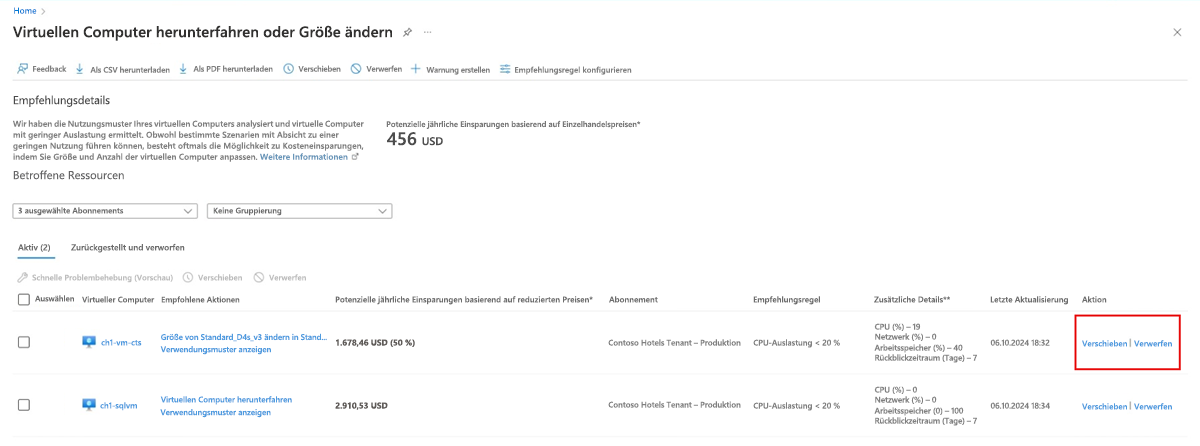Übung: Überprüfen Ihrer Advisor-Empfehlungen
Sehen wir uns nun ein echtes Beispiel an, um zu sehen, wie der Advisor in Ihrer Umgebung funktionieren kann. In dieser Einheit finden Sie Schritt-für-Schritt-Anleitungen zum Überprüfen und Anwenden einiger Advisor-Empfehlungen, die Sie beim Optimieren Ihrer Azure-Workloads unterstützen.
Hinweis
Sie benötigen mindestens Lesezugriff auf ein aktives Azure-Abonnement mit bereitgestellten Ressourcen.
Melden Sie sich zuerst am Azure-Portal an.
Wechseln Sie zu Ihrem Advisor-Dashboard, indem Sie in der Suchleiste „Advisor“ eingeben und dann Advisor in der Liste der Dienste auswählen.
Wählen Sie Übersicht. Das Advisor-Dashboard wird geöffnet und zeigt personalisierte Empfehlungen für alle Ihre Abonnements an. Die Empfehlungen sind in fünf Kategorien unterteilt, die Sie in der vorherigen Einheit kennengelernt haben.
Sie können eine der fünf Kategorien auswählen, in denen Empfehlungen vorhanden sind. Das Dashboard sieht anders aus als der nachfolgende Screenshot, da der Advisor für Sie personalisiert wurde.
Für diese Übung verwenden wir ein Beispiel aus der Kategorie Kosten. Wenn mindestens eine Empfehlung in der Kategorie Kosten vorliegt, klicken Sie auf die Kachel Kosten. Wählen Sie andernfalls eine Kachel aus, die mindestens eine Empfehlung enthält.
Wenn Sie keine Empfehlungen haben, könnte dies bedeuten, dass Sie bereits alle bewährten Methoden für Ihre bereitgestellten Ressourcen befolgt haben. Es kann auch bedeuten, dass Sie keine Azure-Abonnements oder -Ressourcen haben oder dass Sie nicht über ausreichende Zugriffsberechtigungen verfügen.
Die Seite für die Kachel, die Sie ausgewählt haben, wird geöffnet. Dort können Sie Folgendes anzeigen:
- Eine Beschreibung der Advisor-Empfehlungen.
- Die Anzahl der betroffenen Ressourcen und die Auswirkungsstufe für jede Ressource.
- Mögliche monatliche Kosteneinsparungen, wenn Sie die Probleme beheben.
Wählen Sie eine Empfehlung aus der Liste Beschreibung aus, um sie zu prüfen. Auf der Seite Empfehlungsdetails werden einige Möglichkeiten zur Behebung des gekennzeichneten Problems vorgeschlagen. In dieser Übung betrachten wir die Empfehlung Fahren Sie wenig genutzte virtuelle Computer herunter, oder ändern Sie deren Größe. Sie können auch eine beliebige andere aktive Empfehlung auswählen, die Ihnen angezeigt wird.
Nachdem Sie die Empfehlung ausgewählt haben, wird eine detailliertere Seite geöffnet, auf der die betroffenen Ressourcen und die empfohlenen Maßnahmen zum Beheben der Probleme angezeigt werden. In unserem Fall bricht auch die Seite Anpassen der Größe oder herunterfahren nicht genutzter VMs die Kosteneinsparungen auf, die Sie pro Ressource erzielen können.
Für diese Übung gibt es ein paar empfohlene Aktionen, die Sie für jeden virtuellen Computer anwenden können.
Hinweis
Wenn Sie während dieser Übung keine Maßnahmen ergreifen können, schließen Sie einfach das Azure-Portal, und es werden keine Änderungen an Ihren Abonnements oder Ressourcen vorgenommen. Die einzige Möglichkeit, eine Aktion rückgängig zu machen, besteht darin, die umgekehrte Aktion auszuführen.
Wählen Sie eine der Empfohlenen Aktionen aus der Liste aus. Auf der nächsten Seite führt der Advisor Sie durch bestimmte Aktionen, die Sie sofort durchführen können, um die Empfehlung anzuwenden und das Problem zu beheben.
Beachten Sie, dass Sie die empfohlene Aktion auch zurückstellen oder verwerfen können, wie bereits in einer vorherigen Einheit erläutert wurde.