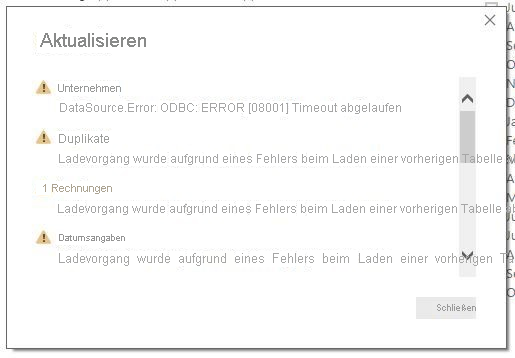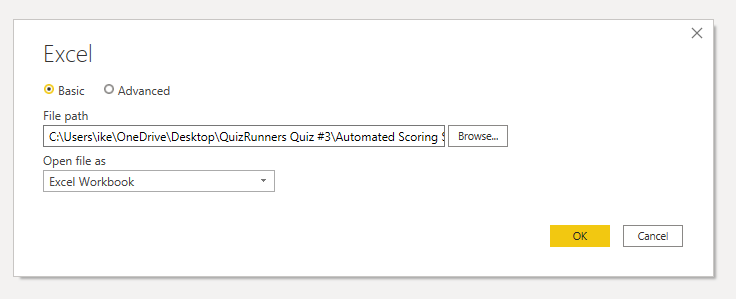Lösen von Datenimportfehlern
Beim Importieren von Daten in Power BI können Fehler auftreten, die sich beispielsweise aus folgenden Faktoren ergeben können:
- Power BI importiert Daten aus mehreren Datenquellen.
- Jede Datenquelle kann zu Dutzenden (und in manchen Fällen Hunderten) verschiedenen Fehlermeldungen führen.
- Andere Komponenten können Fehler verursachen, z. B. Festplatten, Netzwerke, Softwaredienste und Betriebssysteme.
- Daten entsprechen häufig keinem spezifischen Schema.
In den folgenden Abschnitten werden einige der gängigeren Fehlermeldungen behandelt, die in Power BI auftreten können.
Abfragetimeout abgelaufen
In relationalen Quellsystemen verwenden oft viele Benutzer gleichzeitig dieselben Daten in derselben Datenbank. Einige relationale Systeme und deren Administratoren versuchen, zu verhindern, dass ein Benutzer alle Hardwareressourcen beansprucht, indem sie ein Abfragetimeout festlegen. Diese Timeouts können für einen beliebigen Zeitraum konfiguriert werden, z. B. von 5 Sekunden bis 30 Minuten oder mehr.
Wenn Sie beispielsweise Daten von der SQL Server-Instanz Ihrer Organisation abrufen, wird möglicherweise der Fehler angezeigt, der in der folgenden Abbildung gezeigt wird.
Power BI-Abfragefehler: Timeout abgelaufen
Dieser Fehler gibt an, dass Sie gemäß den Richtlinien Ihrer Organisation zu viele Daten abgerufen haben. Administrator integrieren diese Richtlinie, um die Verlangsamung einer anderen Anwendung oder einer Anwendungsgruppe zu vermeiden, die möglicherweise dieselbe Datenbank verwendet.
Sie können diesen Fehler auflösen, indem Sie weniger Spalten oder Zeilen aus einer einzelnen Tabelle abrufen. Beim Schreiben von SQL-Anweisungen ist die Verwendung von Gruppierungen und Aggregationen möglicherweise gängig. Sie können auch mehrere Tabellen in einer einzelnen SQL-Anweisung verknüpfen. Außerdem können Sie komplizierte Unterabfragen und geschachtelte Abfragen in einer einzelnen Anweisung durchführen. Diese Komplexitäten müssen neben den Anforderungen der Abfrageverarbeitung des relationalen Systems beachtet werden und können die Implementierungszeit erheblich verlängern.
Wenn Sie die Zeilen, Spalten und Komplexität benötigen, sollten Sie die Verwendung kleiner Datenmengen in Betracht ziehen und diese mithilfe von Power Query wieder zusammenführen. Sie können beispielsweise die Hälfte der Spalten in einer Abfrage mit der anderen Hälfte in einer anderen Abfrage kombinieren. Mit Power Query können Sie diese zwei Abfragen wieder zusammenführen, sobald Sie fertig sind.
Wir haben keine als Tabelle formatierten Daten gefunden
Gelegentlich kann beim Importieren von Daten aus Microsoft Excel der Fehler „Wir haben keine als Tabelle formatierten Daten gefunden“ auftreten. Dieser Fehler ist glücklicherweise selbsterklärend. Power BI erwartet Daten im Tabellenformat von Excel. Mit dem Fehler erhalten Sie auch Informationen dazu, wie Sie den Fehler auflösen. Führen Sie die folgenden Schritte zum Auflösen des Problems durch:
Öffnen Sie Ihre Excel-Arbeitsmappe, und markieren Sie die Daten, die Sie importieren möchten.
Drücken Sie die Tastenkombination STRG + T. Die erste Zeile enthält wahrscheinlich Ihre Spaltenüberschriften.
Stellen Sie sicher, dass die Spaltenüberschriften die gewünschten Spaltennamen enthalten. Versuchen Sie dann noch mal, die Daten aus Excel zu importieren. Diesmal sollte der Vorgang funktionieren.
Die Datei wurde nicht gefunden:
Beim Importieren von Daten aus einer Datei kann der Fehler „Die Datei wurde nicht gefunden“ auftreten.
Dieser Fehler wird normalerweise dadurch verursacht, dass der Speicherort der Datei geändert wurde oder die Berechtigungen für die Datei geändert wurden. Wenn die erste Ursache vorliegt, müssen Sie lediglich die Datei finden und die Quelleinstellungen anpassen.
Öffnen Sie Power Query, indem Sie in Power BI auf Daten transformieren klicken.
Markieren Sie die Abfrage, die den Fehler verursacht.
Klicken Sie links unter Abfrageeinstellungen auf das Zahnradsymbol neben der Quelle.
Ändern Sie den Dateispeicherort in den neuen Speicherort.
Datentypfehler
In manchen Fällen werden leere Spalten angezeigt, wenn Sie Daten in Power BI importieren. Dies geschieht aufgrund eines Fehlers beim Interpretieren des Datentyps in Power BI. Die Auflösung dieses Fehlers ist von der Datenquelle abhängig. Wenn Sie beispielsweise Daten aus SQL Server importieren und leere Spalten angezeigt werden, können Sie versuchen, in der Abfrage eine Konvertierung in den richtigen Datentyp durchzuführen.
Anstatt die folgende Abfrage zu verwenden:
SELECT CustomerPostalCode FROM Sales.Customers
Verwenden Sie diese Abfrage:
SELECT CAST(CustomerPostalCode as varchar(10)) FROM Sales.Customers
Indem Sie den richtigen Typ in der Datenquelle angeben, vermeiden Sie viele dieser gängigen Datenquellenfehler.
In Power BI können verschiedene Fehlertypen auftreten, die von verschiedenen Datenquellensystemen verursacht werden, in denen sich Ihre Daten befinden.
Wenn ein Fehler auftritt, der nicht behandelt wurde, können Sie in der Microsoft-Dokumentation nach der Fehlermeldung und einer passenden Lösung suchen.