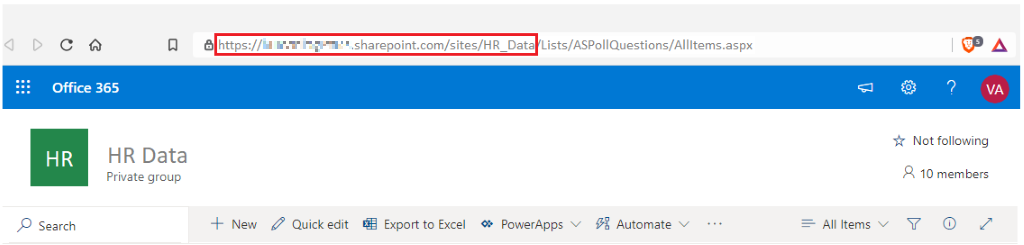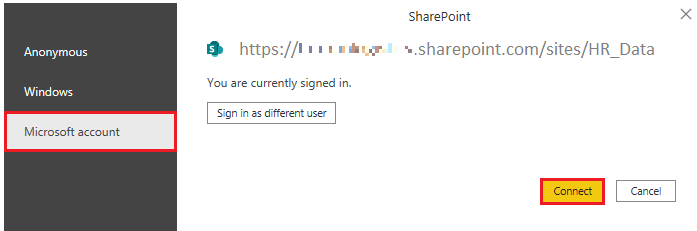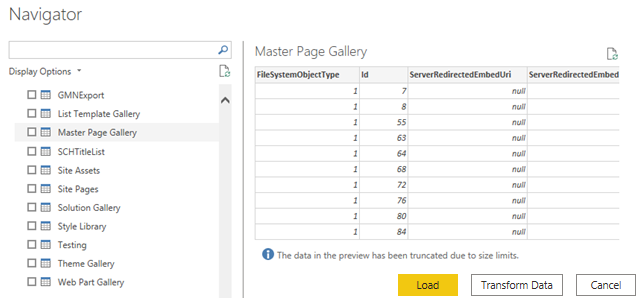Abrufen von Daten aus Onlinediensten
Unternehmen verwenden im täglichen Betrieb häufig eine Reihe von Softwareanwendungen wie SharePoint, OneDrive, Dynamics 365 oder Google Analytics. Diese Anwendungen generieren eigene Daten. Power BI kann die Daten aus mehreren Anwendungen zusammenfassen, um aussagekräftigere Erkenntnisse und Berichte zu liefern.
Szenario
Tailwind Traders verwendet SharePoint für die Zusammenarbeit und um Verkaufsdaten zu speichern. Zu Beginn des neuen Geschäftsjahrs möchten die Vertriebsleiter neue Ziele für ihr Team festlegen. Sie verwenden dafür ein Formular, das in SharePoint gespeichert ist. Sie müssen in Power BI Desktop eine Verbindung zu diesen Daten herstellen, damit die Vertriebsziele zusammen mit anderen Vertriebsdaten verwendet werden können, um die Integrität der Vertriebspipeline zu bestimmen.
In den folgenden Abschnitten wird erläutert, wie Sie das Power BI Desktop-Feature Daten abrufen verwenden können, um eine Verbindung mit Datenquellen herzustellen, die von externen Anwendungen generiert werden. Wir veranschaulichen Ihnen anhand eines Beispiels, wie Sie eine Verbindung mit der SharePoint-Website herstellen und Daten aus einer Onlineliste importieren.
Herstellen einer Verbindung mit Daten in einer Anwendung
Wenn Sie eine Verbindung mit Daten in einer Anwendung herstellen möchten, müssen Sie zunächst genauso vorgehen, wie wenn Sie eine Verbindung mit anderen Datenquellen herstellen: Sie müssen das Feature Daten abrufen in Power BI Desktop auswählen. Wählen Sie dann die Option aus der Kategorie Onlinedienste aus, die Sie benötigen. In diesem Beispiel wird die Option SharePoint Online-Liste verwendet.
Nachdem Sie auf Verbinden geklickt haben, werden Sie aufgefordert, Ihre SharePoint-URL einzugeben. Es handelt sich hierbei um die URL, die Sie für die Anmeldung auf Ihrer SharePoint-Website über einen Webbrowser verwenden. Sie können die URL von der SharePoint-Website kopieren und in das Fenster „Verbindung“ in Power BI einfügen. Sie müssen nicht den gesamten URL-Dateipfad eingeben. Es reicht aus, wenn Sie Ihre Website-URL laden, da Sie die genaue Liste auswählen können, die geladen werden soll, sobald eine Verbindung hergestellt wurde. Je nach URL, die Sie kopiert haben, müssen Sie möglicherweise wie in der folgenden Abbildung gezeigt den letzten Teil der löschen.
Nachdem Sie die URL eingegeben haben, wählen Sie OK aus. Power BI muss die Verbindung mit SharePoint autorisieren. Deshalb sollten Sie sich mit Ihrem Microsoft-Konto anmelden und anschließend auf Verbinden klicken.
Auswählen der zu importierenden Anwendungsdaten
Nachdem Power BI die Verbindung mit SharePoint hergestellt hat, wird genauso wie beim Herstellen einer Verbindung mit anderen Datenquellen das Fenster Navigator angezeigt. Das Fenster enthält die Tabellen und Entitäten aus der SharePoint-Website. Wählen Sie die Liste aus, die in Power BI Desktop geladen werden soll. Ähnlich wie beim Importieren aus anderen Datenquellen haben Sie die Möglichkeit, Ihre Daten automatisch in ein Power BI-Modell zu laden oder den Power Query-Editor zu starten, um die Daten vor dem Laden zu transformieren.
In diesem Beispiel wird auf Laden geklickt.