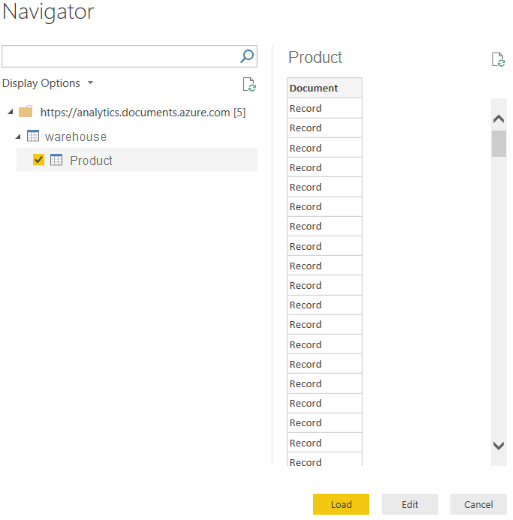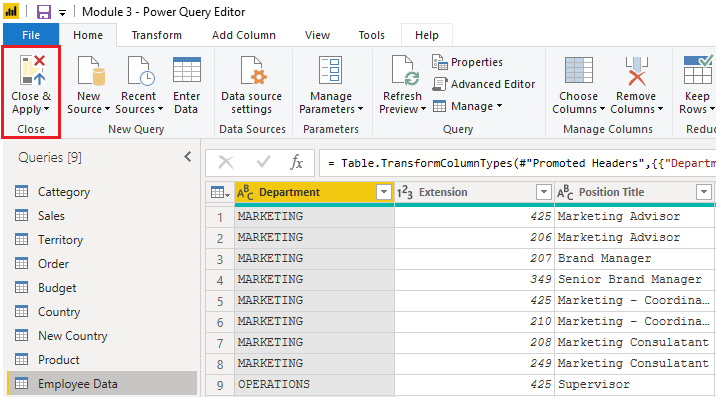Abrufen von Daten aus einer NoSQL-Datenbank
Einige Organisationen verwenden anstelle einer relationalen Datenbank eine NoSQL-Datenbank. Eine NoSQL-Datenbank (auch als „non-SQL“, „not only SQL“ oder nicht relational bezeichnet) ist eine flexible Datenbank, die zum Speichern von Daten keine Tabellen verwendet.
Szenario
Die Softwareentwickler*innen von Tailwind Traders haben eine Anwendung entwickelt, um den Versand und die Nachverfolgung von Produkten aus ihren Lagerhäusern zu verwalten. Die Anwendung nutzt Cosmos DB als Datenrepository, eine NoSQL-Datenbank. Daten werden als JSON-Dokumente gespeichert, bei denen es sich um offene Standarddateiformate handelt, die hauptsächlich zum Übertragen von Daten zwischen Servern und Webanwendungen verwendet werden. Sie müssen diese Daten in ein semantisches Power BI-Modell für die Berichterstellung importieren.
Herstellen einer Verbindung mit einer NoSQL-Datenbank (Azure Cosmos DB)
In diesem Szenario verwenden Sie das Feature Daten abrufen in Power BI Desktop. Allerdings wählen Sie dieses Mal die Option Weitere... aus, um nach dem verwendeten Datenbanktyp zu suchen und eine Verbindung herzustellen. In diesem Beispiel wählen Sie die Kategorie Azure, anschließend die Option Azure Cosmos DB und dann Verbinden aus.
Wählen Sie im FensterConnector (Vorschau)die Option Fortfahren aus, und geben Sie dann Ihre Datenbankanmeldeinformationen ein. In diesem Beispiel können Sie die Datenbankinformationen im FensterAzure Cosmos DB eingeben. Sie können die Endpunkt-URL für das Azure Cosmos DB-Konto festlegen, von dem Sie die Daten abrufen möchten (die URL finden Sie im Azure-Portal auf dem Blatt Schlüssel). Alternativ können Sie den Namen der Datenbank oder Sammlung eingeben oder den Navigator verwenden, um die Sammlung und Datenbank zum Identifizieren der Datenquelle auszuwählen.
Stellen Sie bei der ersten Verbindungsherstellung mit einem Endpunkt (wie in diesem Beispiel) sicher, dass Sie Ihren Kontoschlüssel eingeben. Diesen Schlüssel finden Sie im Feld Primärschlüssel auf dem Blatt Schreibgeschützte Schlüssel des Azure-Portals.
Importieren einer JSON-Datei
Wenn Sie mit Daten arbeiten, die im JSON-Format gespeichert sind, müssen die Daten oft zunächst extrahiert und normalisiert werden. Dies liegt daran, dass JSON-Daten häufig in einem geschachtelten oder unstrukturierten Format gespeichert werden, was eine direkte Analyse oder Berichterstellung erschwert.
In diesem Beispiel müssen die Daten extrahiert und normalisiert werden, bevor Sie Berichte für diese erstellen können. Daher müssen Sie die Daten transformieren, bevor Sie sie in Power BI Desktop laden.
Sobald Sie eine Verbindung mit dem Datenbankkonto hergestellt haben, wird das Fenster Navigator geöffnet, in dem eine Liste der Datenbanken dieses Kontos angezeigt wird. Wählen Sie die Tabelle aus, die Sie importieren möchten. Wählen Sie für dieses Beispiel die Tabelle „Product“ (Produkt) aus. Im Vorschaubereich werden nur Record-Elemente (Datensatz) angezeigt, weil alle im Dokument enthaltenen Datensätze in Power BI mit dem Record-Typ dargestellt werden.
Wählen Sie Bearbeiten aus, um die Datensätze in Power Query zu öffnen.
Wählen Sie in Power Query rechts neben der Überschrift Column1 die Schaltfläche Erweiterung aus. Dadurch wird ein Kontextmenü mit einer Liste der Felder angezeigt. Wählen Sie die Felder aus, die Sie in Power BI Desktop hochladen möchten, deaktivieren Sie das Kontrollkästchen Ursprünglichen Spaltennamen als Präfix verwenden, und wählen Sie dann OK aus.
Überprüfen Sie die ausgewählten Daten, um sicherzustellen, dass sie zufriedenstellend sind. Wählen Sie anschließend Schließen und anwenden aus, um die Daten in Power BI Desktop zu laden.
Die Daten ähneln nun einer Tabelle mit Zeilen und Spalten. Daten von Cosmos DB können nun mit Daten aus anderen Datenquellen verglichen und eventuell in einem Power BI-Bericht verwendet werden.