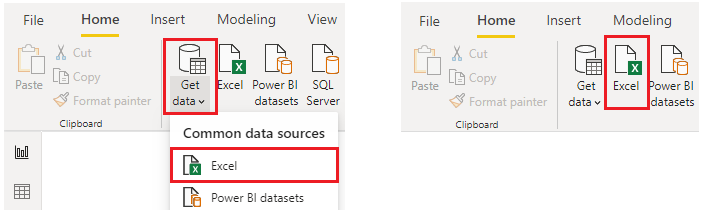Abrufen von Daten aus Dateien
Organisationen exportieren und speichern Daten oft in Dateien. Ein mögliches Dateiformat dabei ist ein Flatfile. Bei einem Flatfile handelt es sich um eine Art Datei, die nur über eine Datentabelle verfügt. Jeder Datensatz hat darin dieselbe Struktur. Die Datei weist keine Hierarchien auf. Vermutlich sind Ihnen die gängigsten Arten von Flatfiles bereits vertraut: Dies sind Dateien mit durch Kommas getrennten Werten (CSV), durch Trennzeichen getrennte Textdateien (TXT) und Dateien mit fester Breite. Ein weiterer Typ einer Datei wären Ausgabedateien von verschiedenen Anwendungen, z. B. von Microsoft Excel-Arbeitsmappen (XLSX).
In Power BI Desktop können Sie Daten aus vielen Arten von Dateien abrufen. Eine Liste verfügbarer Optionen wird angezeigt, wenn Sie das Feature Daten abrufen in Power BI Desktop verwenden. In den folgenden Abschnitten wird erklärt, wie Sie Daten aus einer Excel-Datei importieren können, die auf einem lokalen Computer gespeichert ist.
Szenario
Das Personalteam bei Tailwind Traders hat ein Flatfile vorbereitet, in dem Daten zu den Mitarbeitern Ihrer Organisation enthalten sind, z. B. Name des Mitarbeiters, Datum der Einstellung, berufliche Position und Vorgesetzter. Das Unternehmen hat Sie gebeten, Power BI-Berichte mithilfe dieser Daten und mithilfe von Daten, die sich in einigen anderen Datenquellen befinden, zu erstellen.
Speicherort des Flatfile
Der erste Schritt besteht darin, zu bestimmen, welcher Speicherort zum Exportieren und Speichern Ihrer Daten verwendet werden soll.
Die Excel-Dateien könnten sich an einem der folgenden Speicherorte befinden:
Lokal: Sie können Daten aus einer lokalen Datei in Power BI importieren. Hierbei wird die Datei nicht zu Power BI verschoben. Es bleibt auch kein Link bestehen. Stattdessen wird in Power BI ein neues semantisches Modell erstellt, und die Daten aus der Excel-Datei werden in dieses Modell geladen. Entsprechend werden Änderungen an der ursprünglichen Excel-Datei im semantischen Power BI-Modell nicht widergespiegelt. Ein Import lokaler Daten eignet sich für Daten, die sich nicht ändern.
OneDrive for Business: Sie können Daten in OneDrive for Business zu Power BI pullen. Mit dieser Methode können Sie eine Excel-Datei und Ihr semantisches Modell, Ihre Berichte und Dashboards in Power BI effektiv synchronisieren. Power BI stellt in regelmäßigen Abständen eine Verbindung zur Datei in OneDrive her. Werden dabei Änderungen festgestellt, werden Ihr semantisches Modell und Ihre Berichte und Dashboards in Power BI automatisch aktualisiert.
OneDrive – Persönlich: Sie können auch Daten aus Dateien in einem persönlichen OneDrive-Konto verwenden. Dabei können Sie von vielen der Vorteile profitieren, die Ihnen auch bei OneDrive for Business zur Verfügung stehen. Allerdings müssen Sie sich mit Ihrem persönlichen OneDrive-Konto anmelden und auf die Option Angemeldet bleiben klicken. Sprechen Sie mit Ihrem Systemadministrator, um herauszufinden, ob diese Art von Verbindung in Ihrer Organisation zulässig ist.
SharePoint – Teamwebsites: Das Speichern Ihrer Power BI Desktop-Dateien in SharePoint – Teamwebsites ist ähnlich wie das Speichern in OneDrive for Business. Der Hauptunterschied liegt darin, wie die Verbindung zur Datei in Power BI hergestellt wird. Sie können dazu entweder eine URL angeben, oder Sie stellen eine Verbindung zum Stammordner her.
Die Verwendung einer Cloudoption wie OneDrive oder SharePoint – Teamwebsites ist die effektivste Möglichkeit, Ihre Dateien und Ihr semantisches Modell und Ihre Berichte und Dashboards in Power BI synchron zu halten. Wenn sich Ihre Daten jedoch nicht regelmäßig ändern, eignet sich auch das Speichern von Dateien auf einem lokalen Computer als Option.
Herstellen einer Verbindung zu Daten in einer Datei
Wählen Sie in Power BI auf der Registerkarte Start die Option Daten abrufen aus. Wählen Sie in der angezeigten Liste die für Sie erforderliche Option aus, z. B. Text/CSV oder XML. Für dieses Beispiel wählen Sie die Option Excel aus.
Tipp
Auf der Registerkarte Start finden Sie neben der Schaltfläche Daten abrufen Optionen für den Schnellzugriff auf Datenquellen, z. B. Excel.
Je nach Ihrer Auswahl müssen Sie nach der Datenquelle suchen und Sie öffnen. Möglicherweise werden Sie aufgefordert, sich bei einem Dienst anzumelden, z. B. bei OneDrive, um Ihre Anforderung zu authentifizieren. In diesem Beispiel öffnen Sie die Excel-Arbeitsmappe Employee Data, die auf dem Desktop gespeichert ist (denken Sie daran, dass keine Dateien zur Übung bereitgestellt werden, dies sind hypothetische Schritte).
Auswählen der Dateidaten für den Import
Nachdem eine Verbindung zwischen der Datei und Power BI Desktop hergestellt wurde, wird das Fenster Navigator geöffnet. In diesem Fenster werden die Daten angezeigt, die in Ihrer Datenquelle verfügbar sind. In diesem Fall ist das die Excel-Datei. Sie können eine Tabelle oder eine Entität auswählen, um sich deren Inhalte als Vorschau anzeigen zu lassen, um sicherzustellen, dass die richtigen Daten in das Power BI-Modell geladen werden.
Klicken Sie auf die Kontrollkästchen für die Tabellen, die in Power BI geladen werden sollen. Durch diese Auswahl werden die Schaltflächen Laden und Daten transformieren wie in der folgenden Abbildung dargestellt aktiviert.
Sie können nun die Schaltfläche Laden auswählen, damit Ihre Daten automatisch in das Power BI-Modell geladen werden. Alternativ können Sie auch die Schaltfläche Daten transformieren auswählen, um den Power Query-Editor zu starten, über den Sie die Daten überprüfen und sie bereinigen können, bevor Sie sie in das Power BI-Modell laden.
Es wird oft empfohlen, Daten zu transformieren. Dieser Prozess soll jedoch erst später in diesem Modul erläutert werden. In diesem Beispiel können Sie Laden auswählen.
Ändern der Quelldatei
Möglicherweise müssen Sie den Speicherort einer Quelldatei für eine Datenquelle während der Entwicklung ändern, oder wenn sich der Speicherort einer Datei ändert. Damit Ihre Berichte aktuell bleiben, müssen Sie Ihre Dateiverbindungspfade in Power BI aktualisieren.
Über Power Query stehen viele Möglichkeiten zur Verfügung, diese Aufgabe zu erfüllen. Sie können diese Art Änderung bei Bedarf also vornehmen.
- Einstellungen für die Datenquelle
- Abfrageeinstellungen
- Erweiterter Editor
Warnung
Wenn Sie einen Dateipfad ändern, sorgen Sie dafür, dass Sie die Verbindung zur selben Datei mit derselben Struktur wiederherstellen. Strukturelle Änderungen an einer Datei, z. B. das Löschen oder Umbenennen von Spalten in der Quelldatei, führt zu Fehlern im Berichtsmodell.
Sie können beispielsweise den Pfad der Datenquellendatei in den Datenquelleneinstellungen ändern. Wählen Sie Datenquelleinstellungen in Power Query aus. Wählen Sie im Fenster Datenquelleneinstellungen Ihre Datei und dann Quelle ändern aus. Aktualisieren Sie den Dateipfad, oder verwenden Sie die Option Durchsuchen, um ihre Datei zu suchen, wählen Sie OK und dann Schließen aus.