Übung – Überprüfen der Dateisynchronisierung
Sie haben die Azure-Dateisynchronisierung bereitgestellt und sowohl die Azure- als auch die lokale Umgebung konfiguriert. In dieser Übung ordnen Sie der Azure-Dateifreigabe ein Laufwerk zu und überprüfen, ob die Dateisynchronisierung funktioniert.
Ermitteln der Verbindungsdetails
Melden Sie sich beim Azure-Portal an.
Wechseln Sie zum Speicherkonto, indem Sie Speicherkonten>extendcadfilesXXXX auswählen. Der Bereich Speicherkonto wird angezeigt.
Wählen Sie im Dienstmenü unter Sicherheit + Netzwerk Zugriffstasten aus. Der Bereich Zugriffsschlüssel für Ihr Speicherkonto wird angezeigt.
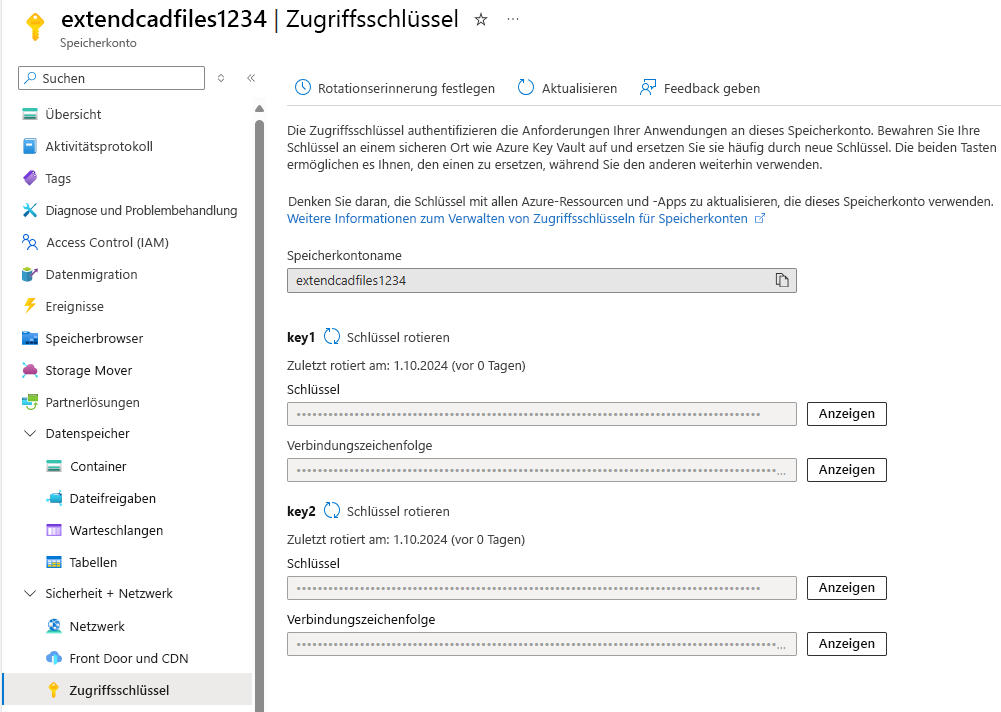
Kopieren Sie den Wert für den Schlüssel unter Schlüssel1. Verwenden Sie diesen Schlüssel, um das zugeordnete Laufwerk einzurichten.
Erstellen eines zugeordneten Laufwerks für die Azure-Dateifreigabe
Wenn Sie die Remotedesktopverbindung geschlossen haben, führen Sie die folgenden Schritte aus, um eine Verbindung mit der VM herzustellen:
- Melden Sie sich am Azure-Portal an.
- Navigieren Sie zu Virtuelle Computer>FileServerLocal.
- Wählen Sie Verbinden und dann Natives RDP aus.
- Wählen Sie RDP-Datei herunterladen aus, und öffnen Sie dann die RDP-Datei.
- Klicken Sie im Fenster Windows-Sicherheit auf Weitere Optionen>Anderes Konto verwenden.
- Geben Sie den Benutzernamen learnadmin und das Kennwort ein, das Sie beim Erstellen der VM verwendet haben.
Wählen Sie auf der Symbolleiste Datei-Explorer und dann Dieser PC aus.
Wählen Sie im Menü am oberen Rand des Fensters Computer>Netzlaufwerk zuordnen aus.
Geben Sie im Feld Ordner den Text \\extendcadfilesXXXX.file.core.windows.net\cadfileshare ein. Ersetzen Sie XXXX durch den Namen Ihres Speicherkontos.
Wählen Sie Verbindung mit anderen Anmeldeinformationen herstellen aus.
Wählen Sie Fertig stellenaus.
Geben Sie als Benutzernamen AZURE\extendcadfilesXXXX ein. Ersetzen Sie XXXX durch den Namen Ihres Speicherkontos. Möglicherweise müssen Sie Weitere Optionen>Anderes Konto verwenden auswählen.
Fügen Sie als Kennwort den Schlüssel ein, den Sie im vorherigen Abschnitt kopiert haben.
Klicken Sie auf OK.
Überprüfen der Dateisynchronisierung
Öffnen Sie ein neues Datei-Explorer-Fenster.
Ordnen Sie die beiden Datei-Explorer-Fenster nebeneinander an mit D:\CADFolder auf der linken Seite und dem zugeordneten Ordner „cadfileshare“ auf der rechten Seite:
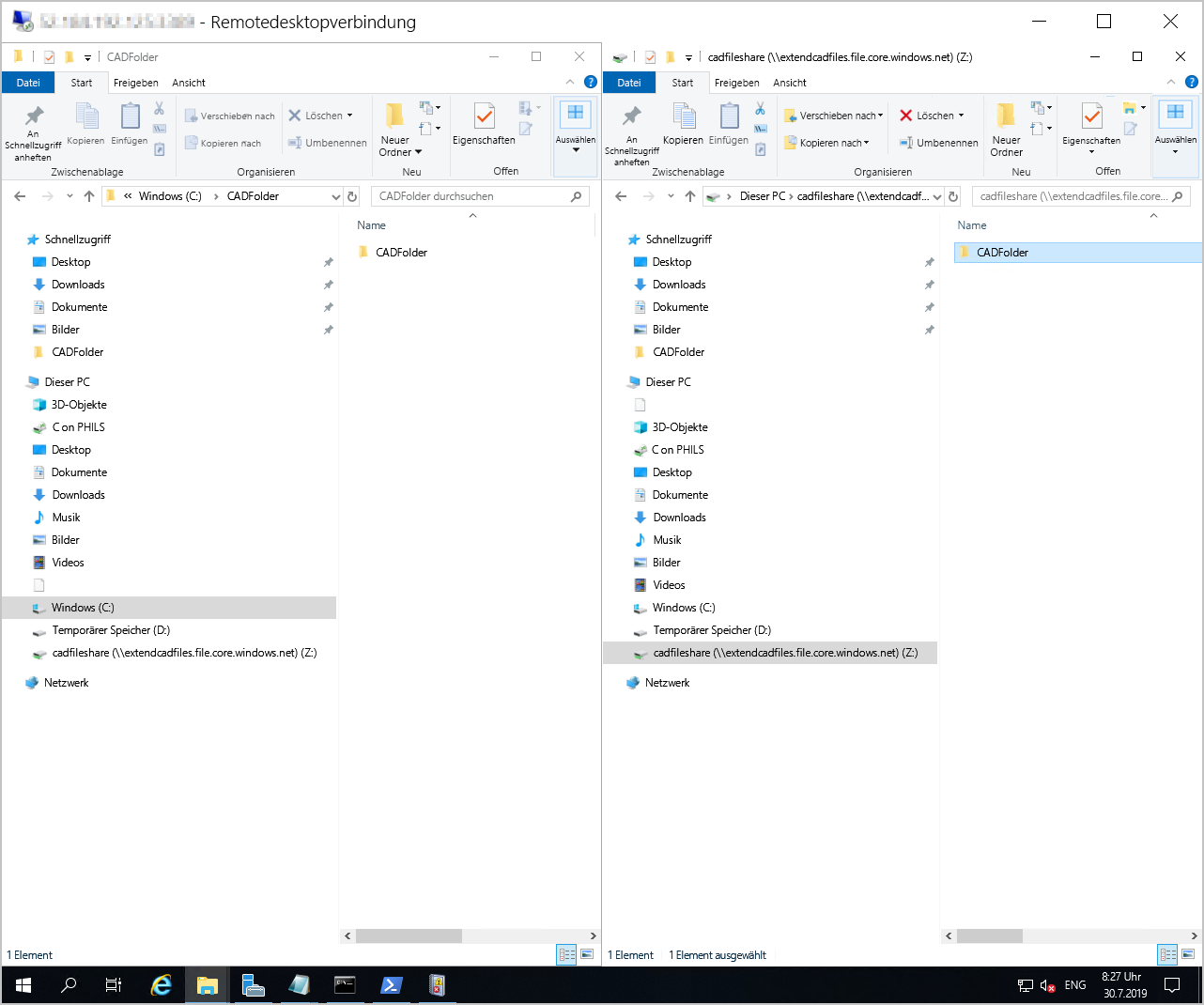
Klicken Sie im linken Fenster unter CADFolder mit der rechten Maustaste, und wählen Sie dann Neu>Textdokument aus.
Benennen Sie die Datei in test um.
Bestätigen Sie, dass die Datei in die Azure-Dateifreigabe im rechten Fenster repliziert wird.