Suchen und Anzeigen von Dashboards und Berichten
Szenario
Herzlichen Glückwunsch. Sie sind die neue Vertriebsleiterin bei einem Bekleidungshersteller namens Van Arsdel. Ihre erste Aufgabe besteht darin, Ihre Vertriebs- und Marketingdashboards und -berichte durchzusehen.
Prozedur
Hinzufügen der Vertriebs- und Marketing-Beispiel-App
Hinweis
Sie benötigen Power BI, um eine App hinzuzufügen. Sie können Power BI kostenlos testen.
Melden Sie sich bei https://app.powerbi.com an.
Wählen Sie auf der Navigationsleiste die Registerkarte Apps aus.
Wählen Sie die Schaltfläche Apps abrufen aus.
Suchen Sie nach Sales & Marketing.
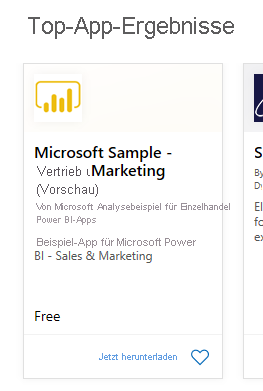
Wählen Sie die App und den Link Jetzt herunterladen aus.
Öffnen und Anzeigen von Dashboard und Bericht
Wählen Sie die App aus, um das Marketing- und Vertriebs-App- Dashboard zu öffnen.
Wählen Sie eine der Säulendiagramm- oder Liniendiagrammkacheln aus, um den Detailbericht zu öffnen.
Um zum Dashboard zurückzukehren, wählen Sie den Zurück-Pfeil im Browser aus.
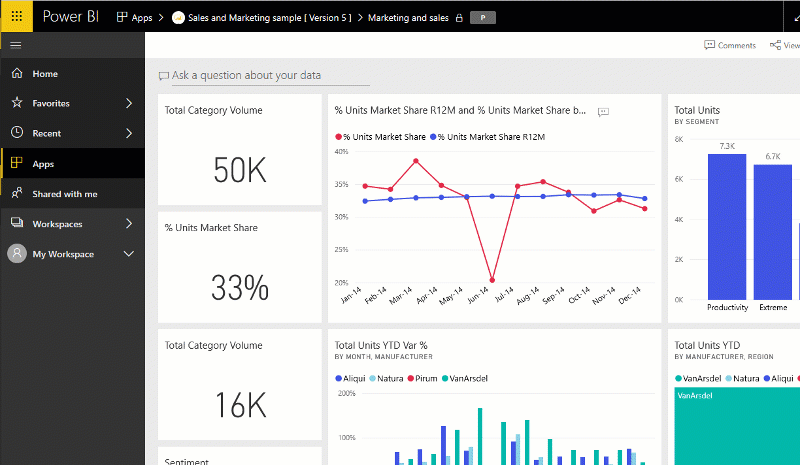
Erstellen einer Warnung
Zeigen Sie auf dem Dashboard Marketing und Vertrieb mit der Maus auf die Kachel Gesamtvolumen der Kategorie (obere linke Ecke des Zeichenbereichs), und wählen Sie die Auslassungspunkte (…).
Wählen Sie Warnungen verwalten aus.
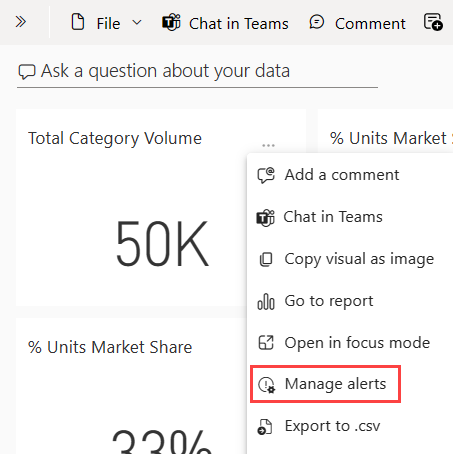
Wählen Sie + Warnungsregel hinzufügen aus.
Scrollen Sie nach unten bis zum Feld Schwellenwert, und geben Sie in 49.000 ein.
Aktivieren Sie das Kontrollkästchen Höchstens alle 24 Stunden.
Aktivieren Sie das Kontrollkästchen E-Mail auch an mich senden.
Wählen Sie Speichern und schließen aus.
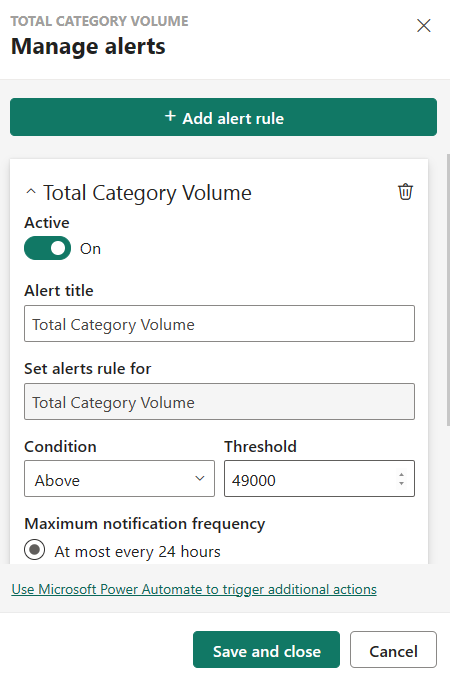
Hinweis
Da das Gesamtvolumen der Kategorie bereits über 49.000 liegt, erhalten Sie innerhalb von 24 Stunden eine E-Mail.
Hinzufügen eines Kommentars auf Ihrem Dashboard
Bewegen Sie den Mauszeiger über die Kachel Einheiten gesamt (oben rechts), und wählen Sie die Auslassungszeichen (...) und dann Kommentar hinzufügen aus.
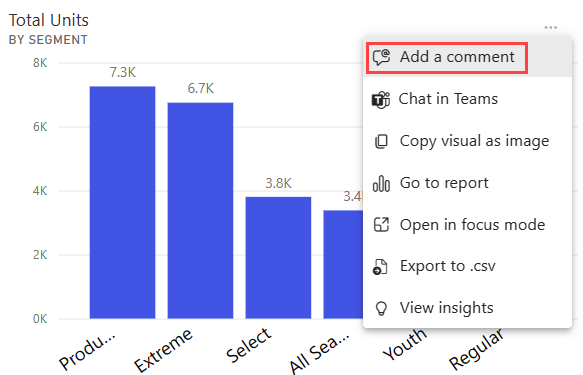
Fügen Sie der Visualkachel einen Kommentar wie etwa „Nehmen wir hier das Wintersegment auf?“ hinzu.
Wählen Sie Veröffentlichen und dann Schließen aus.
Wählen Sie neben dem Titel Total Units (Einheiten gesamt) das Unterhaltungssymbol aus, das jetzt gerade angezeigt wird, um Ihren Kommentar zu sehen.
Anzeigeoptionen für Berichte und Barrierefreiheit
Berichte werden auf vielen verschiedenen Geräten mit unterschiedlichen Bildschirmgrößen und Seitenverhältnissen angezeigt. Das Menü „Ansicht“ weist viele Optionen auf, mit denen sich die Darstellung Ihrer Berichtsseite anpassen lässt. Wählen Sie die Option aus, die für Ihre Bildschirmgröße, Ihre Zielgruppe oder Ihre persönlichen Vorlieben am besten funktioniert. Probieren Sie die folgenden Schritte aus:
Wählen Sie die Kachel Total Units (Einheiten gesamt) aus, um den zugehörigen Bericht zu öffnen.
Wählen Sie in der oberen Menüleiste das Menü „Ansicht“ aus.
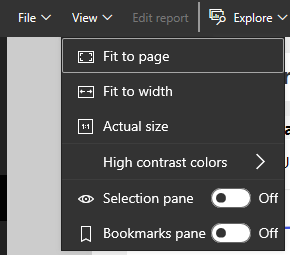
Die ersten drei Optionen steuern die Darstellung Ihres Berichts. Wählen Sie jede der drei Optionen aus, um zu erfahren, wie sie funktionieren.
- Um Ihre Berichtsseite so groß wie möglich anzuzeigen, ohne auf Scrollleisten zurückzugreifen, wählen Sie An Seite anpassen aus.
- Nutzen Sie auch die gesamte verfügbare Breite. Wählen Sie An Breite anpassen aus.
- Um den Bericht in der besten Auflösung darzustellen (wobei Sie sich an möglichen doppelten Scrollleisten nicht stören dürfen), wählen Sie Tatsächliche Größe aus.
Im Menü Ansicht steht eine Reihe von Einstellungen zur Barrierefreiheit zur Verfügung. Diese Einstellungen erleichtern Personen mit Farbenblindheit oder anderen Sehbeeinträchtigungen die Nutzung von Berichten. Wählen Sie im Menü AnsichtFarben mit hohem Kontrast aus, und aktivieren Sie eine der Optionen.