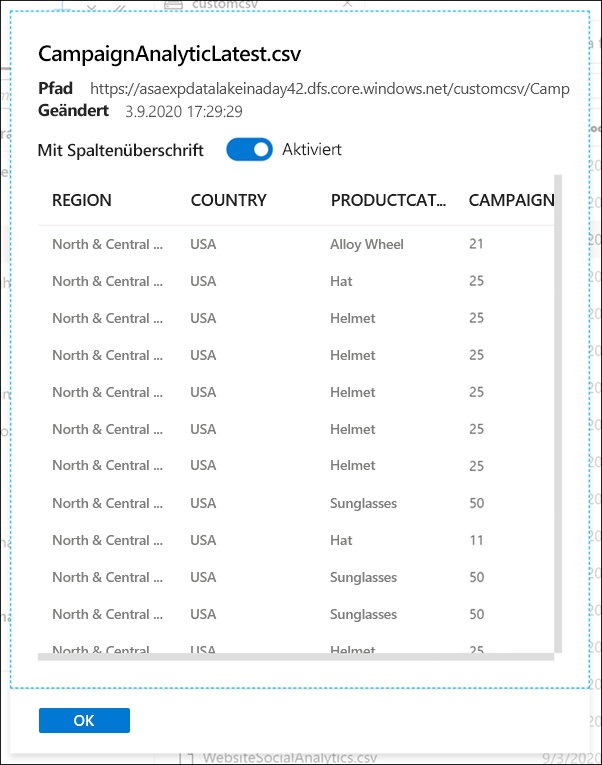Umgang mit dem Hub „Daten“
Der Hub „Daten“ bietet Ihnen die Möglichkeit, wie in den folgenden Schritten erläutert, mit Quelldaten und verknüpften Diensten zu interagieren und diese kennenzulernen.
Wählen Sie links in Azure Synapse Studio den Hub Daten aus.
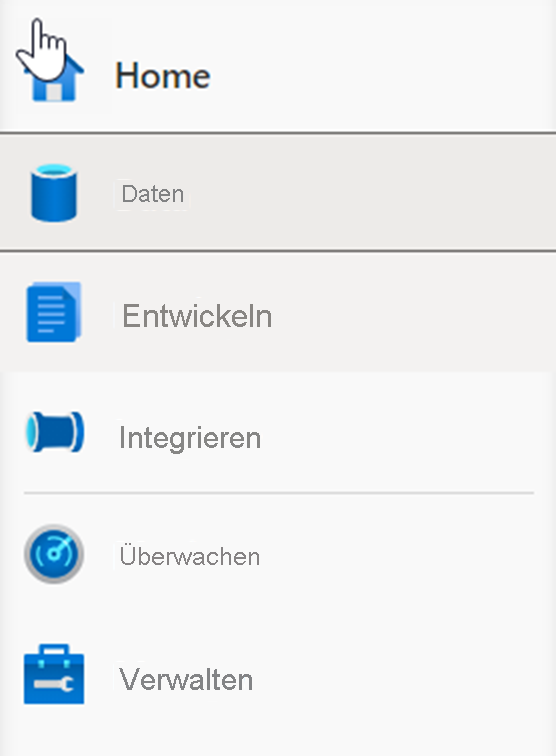
Im Hub „Daten“ können Sie auf die SQL-Pooldatenbanken und die serverlosen SQL Server-Datenbanken, die in Ihrem Arbeitsbereich bereitgestellt sind, sowie auf externe Datenquellen zugreifen, z. B. auf Speicherkonten und andere verknüpfte Dienste.
Erweitern Sie auf dem Hub Daten (1) auf der Registerkarte Arbeitsbereich (2) den SQL-Pool SQLPool01 (3) unter Datenbanken.
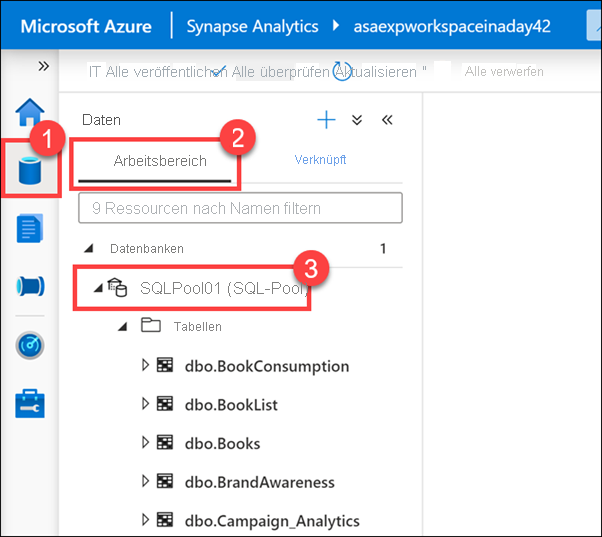
Erweitern Sie Tabellen und Programmability/Stored procedures (Programmierbarkeit/gespeicherte Prozeduren).
In den im SQL-Pool aufgeführten Tabellen werden Daten aus mehreren Quellen gespeichert, z. B. aus SAP Hana, X, Azure SQL-Datenbank und externen Dateien, die über eine Orchestrierungspipeline kopiert werden. Synapse Analytics bietet Ihnen die Möglichkeit, diese Datenquellen für Analyse- und Berichterstellungszwecke zu kombinieren – und zwar direkt an einem Ort.
Sie werden auch vertraute Datenbankkomponenten wie gespeicherte Prozeduren vorfinden. Diese gespeicherten Prozeduren können mit T-SQL-Skripts oder als Teil einer Orchestrierungspipeline ausgeführt werden.
Klicken Sie auf die Registerkarte Verknüpft, erweitern Sie die Gruppe Azure Data Lake Storage Gen2, und erweitern Sie dann den primären Speicher des Arbeitsbereichs.
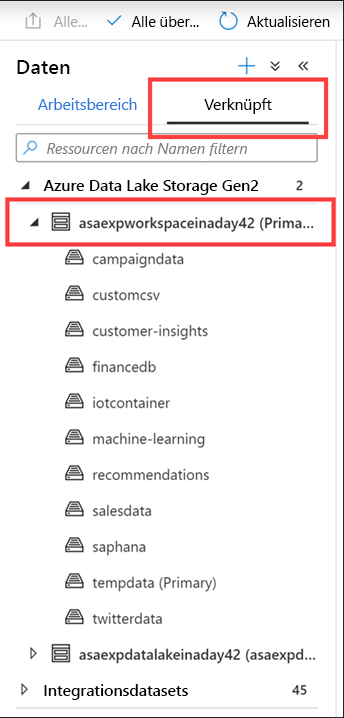
Mit jedem Synapse-Arbeitsbereich ist ein primäres ADLS Gen2-Konto verknüpft. Dies dient als Data Lake und ist somit ein idealer Ort für die Speicherung von Flatfiles wie Dateien, die aus lokalen Datenspeichern kopiert werden, exportierten Daten oder Daten, die direkt aus externen Diensten und Anwendungen kopiert wurden, Telemetriedaten usw. Alles an einem Ort.
Im Beispielszenario dieses Moduls gibt es mehrere Container mit Dateien und Ordnern, die Sie im Arbeitsbereich untersuchen und verwenden können. Im folgenden Screenshot sind die Daten von Marketingkampagnen, CSV-Dateien, aus einer externen Datenbank importierte Finanzinformationen, Machine-Learning-Ressourcen, IoT-Gerätetelemetrie, SAP Hana-Daten und Tweets zu sehen, um nur einige Beispiele zu nennen.
Nun, da Sie alle diese Daten an einem Ort zusammengeführt haben, können Sie einen Teil auch direkt dort anzeigen.
Im Folgenden wird ein genauerer Blick auf die Kampagnendaten geworfen.
Klicken Sie auf den Speichercontainer customcsv.
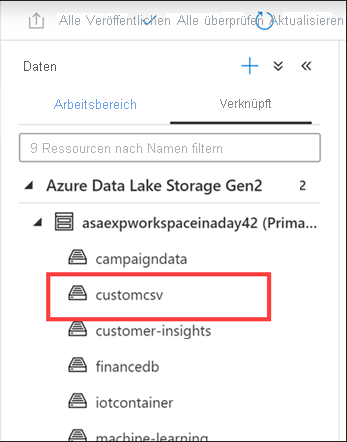
Sehen Sie sich nun eine Vorschau der Kampagnendaten an, um ein Verständnis für die neuen Kampagnennamen zu gewinnen.
Klicken Sie mit der rechten Maustaste auf die Datei CampaignAnalyticsLatest.csv(1), und wählen Sie Vorschau (2) aus.
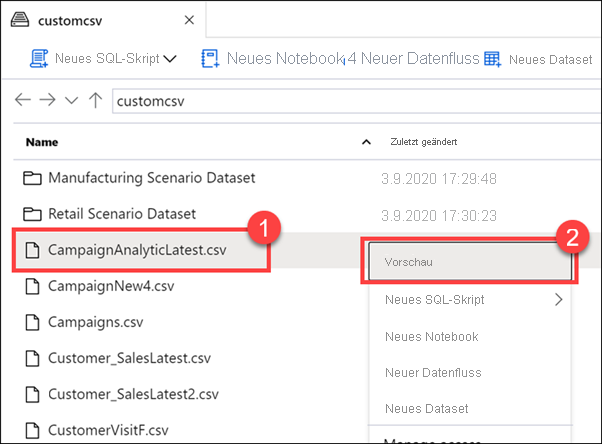
Dank der Funktionen des Datei-Explorers können Sie im Handumdrehen Dateien suchen und Aktionen ausführen, z. B. Dateiinhalte anzeigen, neue SQL-Skripts oder Notebooks für den Dateizugriff generieren, einen neuen Datenfluss oder ein neues Dataset erstellen und die Datei verwalten.