Übung: Erstellen eines Timertriggers
In dieser Lerneinheit erfahren Sie, wie Sie eine Azure-Funktions-App erstellen, die alle 20 Sekunden mithilfe eines Timertriggers aufgerufen wird.
Erstellen einer Azure-Funktions-App
Erstellen Sie zunächst eine Azure-Funktions-App im Portal.
Melden Sie sich beim Azure-Portal mit dem Konto an, das Sie zum Aktivieren der Sandbox verwendet haben.
Wählen Sie unter Azure-Dienste die Option Ressource erstellen aus.
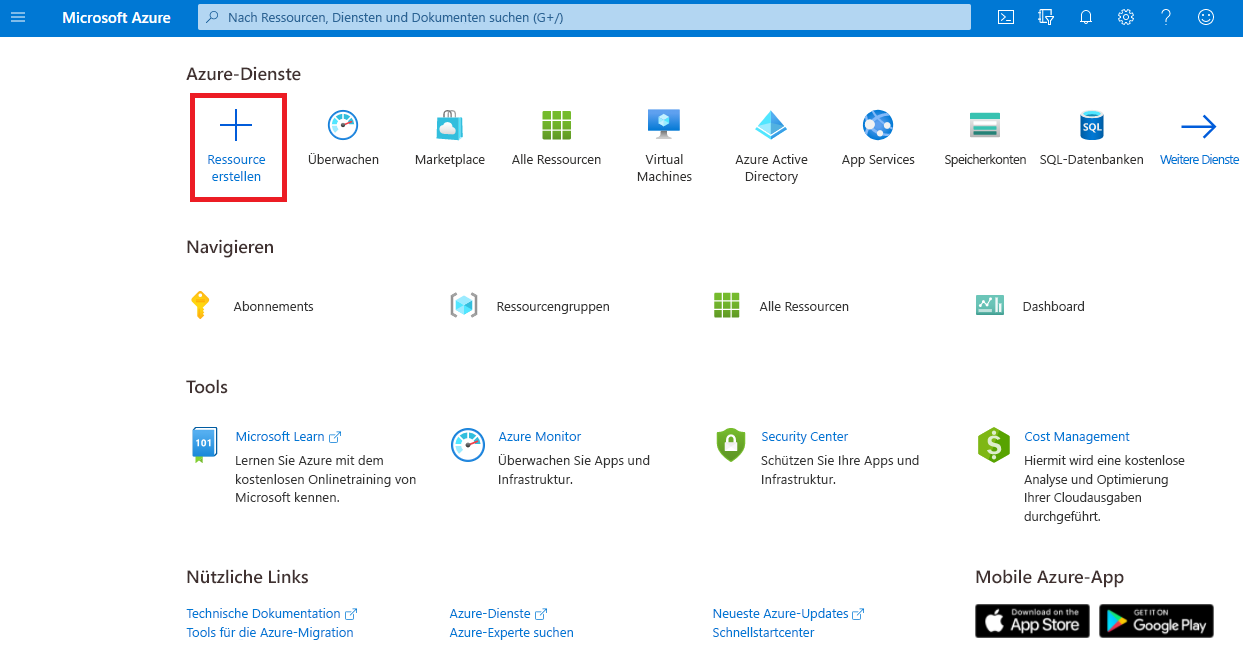
Der Bereich Ressource erstellen wird angezeigt.
Wählen Sie im Menü Erstellen einer Ressource Funktions-App aus. Wenn Sie nicht über die Option "Funktions-App" verfügen, können Sie Funktions-App in die Suchleiste eingeben und die Eingabetastedrücken. Klicken Sie im angezeigten Bereich Funktions-App auf Erstellen.
Wählen Sie das Optionsfeld Verbrauch und dann die Schaltfläche Auswählen aus.
Füllen Sie auf der Registerkarte Grundlagen die folgenden Felder für jede Einstellung aus.
Einstellung Wert Projektdetails Subscription Verwenden Sie für dieses Beispiel das Concierge-Abonnement. Ressourcengruppe Wählen Sie aus der Dropdownliste die Ressourcengruppe [Sandbox resource group name] (Name der Sandbox-Ressourcengruppe) aus.Instanzendetails Name der Funktions-App <your-webapp-name>. Geben Sie einen global eindeutigen Namen für die Funktions-App ein. Laufzeitstapel Wählen Sie eine der für die Entwicklung im Portal unterstützten Sprachen aus: .NET, Node.js oder PowerShell Core. Version Wählen Sie für .NET 8 (LTS), prozessinternes Modell aus. Verwenden Sie für Node.js und PowerShell die vorgeschlagene Standardversion der Sprachruntime. Region Wählen Sie einen Standort in Ihrer Nähe aus. Betriebssystem Betriebssystem Windows Klicken Sie auf Weiter: Speicher und geben Sie die folgenden Werte für jede Einstellung ein.
Einstellung Wert Storage Speicherkonto Der Standardwert ist „(Neu)“ und ein eindeutiger Speicherkontoname. Der Name kann bei Bedarf geändert werden. Wählen Sie Überprüfen und erstellen aus, um Ihre Eingabe zu überprüfen, und wählen Sie dann Erstellen aus. Der Bereitstellungsfortschritt zeigt die Elemente an, die erstellt werden. Es kann ein bis zwei Minuten dauern, bis die Bereitstellung abgeschlossen ist.
Klicken Sie nach Abschluss der Bereitstellung auf Zu Ressource wechseln. Der Bereich Übersicht für Ihre Funktions-App wird angezeigt.
Erstellen und Konfigurieren einer per Timer ausgelösten Funktion
Erstellen Sie einen Timertrigger in Ihrer Funktion.
Wählen Sie im Menü Funktions-App die Registerkarte Funktionen in der Mitte des Bildschirms aus.
Wählen Sie die Schaltfläche Funktion erstellen unter Im Azure-Portal erstellen aus. Es kann einen Moment dauern, bis Ihre Berechtigungen für die Verwendung dieses Diensts verfügbar sind. Der Bereich Funktion erstellen wird angezeigt.
Wählen Sie unter Vorlage auswählen die Option Timertrigger und dann Hinzufügen aus.
Geben Sie unter Vorlagendetails den folgenden Wert in das Feld Zeitplan ein, und wählen Sie dann Erstellen aus.
*/20 * * * * *Der Wert in diesem Parameter stellt den CRON-Ausdruck mit sechs Stellen für die Zeitgenauigkeit dar: {Sekunde} {Minute} {Stunde} {Tag} {Monat} {Wochentag}. Der Wert an erster Stell stellt alle 20 Sekunden dar.
Testen des Timers
Nachdem wir nun den Timertrigger konfiguriert haben, ruft er die Funktion in dem von uns definierten Intervall auf.
Wählen Sie im Bereich TimerTrigger1 in der Taskleiste oben auf dem Bildschirm Code + Test aus. Dann wird der Bereich Programmieren und testen angezeigt.
Hinweis
Azure stellt automatisch einen Standardnamen für einen neuen Trigger bereit, den Sie erstellen. TimerTrigger1 ist ein Standardwert, den Sie beim Erstellen eines neuen Triggers ändern können.
Der Sitzungsbereich Protokolle wird unten auf der Seite geöffnet. Wählen Sie die Dropdownliste App Insights-Protokolle und dann Dateisystemprotokolle aus. Wählen Sie OK aus, wenn die Meldung Wechsel zu dateisystembasierten Protokollen... angezeigt wird.
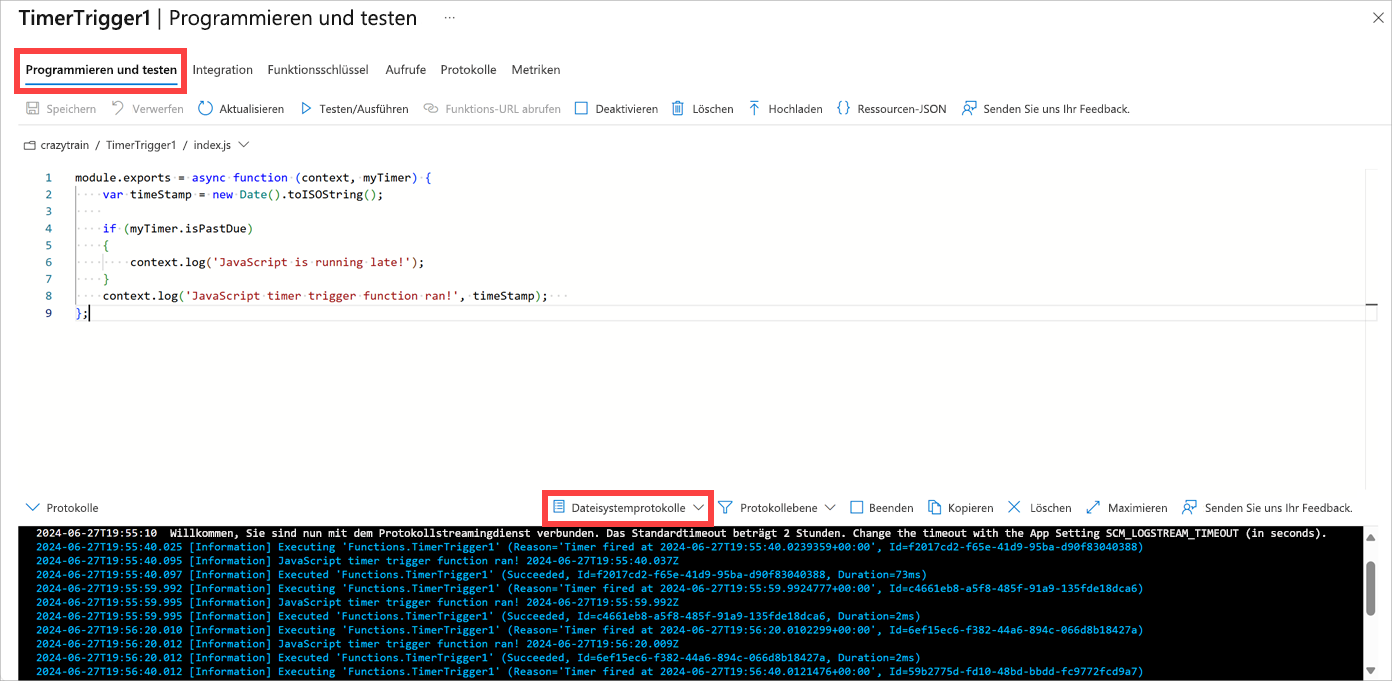
Beachten Sie, dass im Protokollbereich alle 20 Sekunden eine neue Nachricht eingeht.
Um die Funktion zu beenden, wählen Sie in der Befehlsleiste des Bereichs Protokolle die Option Beenden aus.
Um die Funktion zu deaktivieren, wählen Sie im Menü TimerTrigger1 Deaktivieren in der Befehlsleiste aus.